PeopleSoft VAM Deployment Guide
Updated August 2022
This document describes how to deploy and configure the PeopleSoft Value-Added Module (VAM) on a SecureAuth® Identity Platform appliance. Adding the PeopleSoft VAM in your environment will enable authentication and authorization of applications running on PeopleSoft.
All SecureAuth multi-factor authentication (MFA) and Adaptive Authentication capabilities are supported.
The SecureAuth® Identity Platform, released as version 19.07, was formerly called SecureAuth IdP.
Prerequisites
The PeopleSoft VAM and documentation are compatible with the following systems:
PeopleSoft 9.2 and PeopleTools 8.57.07 and later, running on Oracle Linux Server 6.6
PeopleSoft must be installed and operational
PeopleTools must be configured to support a two-tier connection to complete all required deployment steps. A three-tier connection cannot be used.
SecureAuth IdP version 9.1 and later; SecureAuth® Identity Platform version 19.07 and later
Oracle Database 12c (however, all versions compatible with PeopleTools are supported)
The following systems were used to develop and test this VAM:
PeopleSoft 9.1.
PeopleTools 8.57
Tested with PeopleSoft Fluid user interface
Deploy and configure PeopleSoft
Use this document to install, deploy, and configure the VAM by completing the following workflow:
Import a project file into the PeopleSoft system to support encryption of the username between SecureAuth and PeopleSoft, and to install PeopleCode.
Create a user profile in PeopleSoft, if needed.
Update the web profile to accept the new user profile.
Obtain the encryption key and version used by PeopleSoft for use between systems.
Configure a SecureAuth realm to validate a credential and redirect the user to the PeopleSoft server for seamless login.
Import a project file
The project file you will import is called PROJECT_SA2FA.
Before starting this task, the PeopleTools Application Designer must be configured to connect to the PeopleSoft database using 2-tier. An application server connection cannot be used for database modifications.
The project contains the following:
Record SA_SIGNON.SA_AUTH
This record contains the function Validate_User() used during the login process when an end user is passed by an appliance realm to PeopleSoft.
Record SA_CONFIGTABLE.SA_CONFIGKEY, SA_CONFIGVALUE
SQL Query SA_GETCONFIGVALUE
Fields SA_CONFIGKEY, SA_CONFIGVALUE
Log in to the PeopleSoft database using the PeopleTools Application Designer.
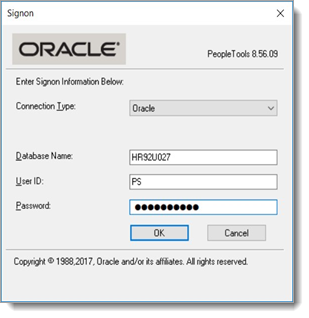
Open the Copy from Files dialog box. Select Tools > Copy Project > From File.
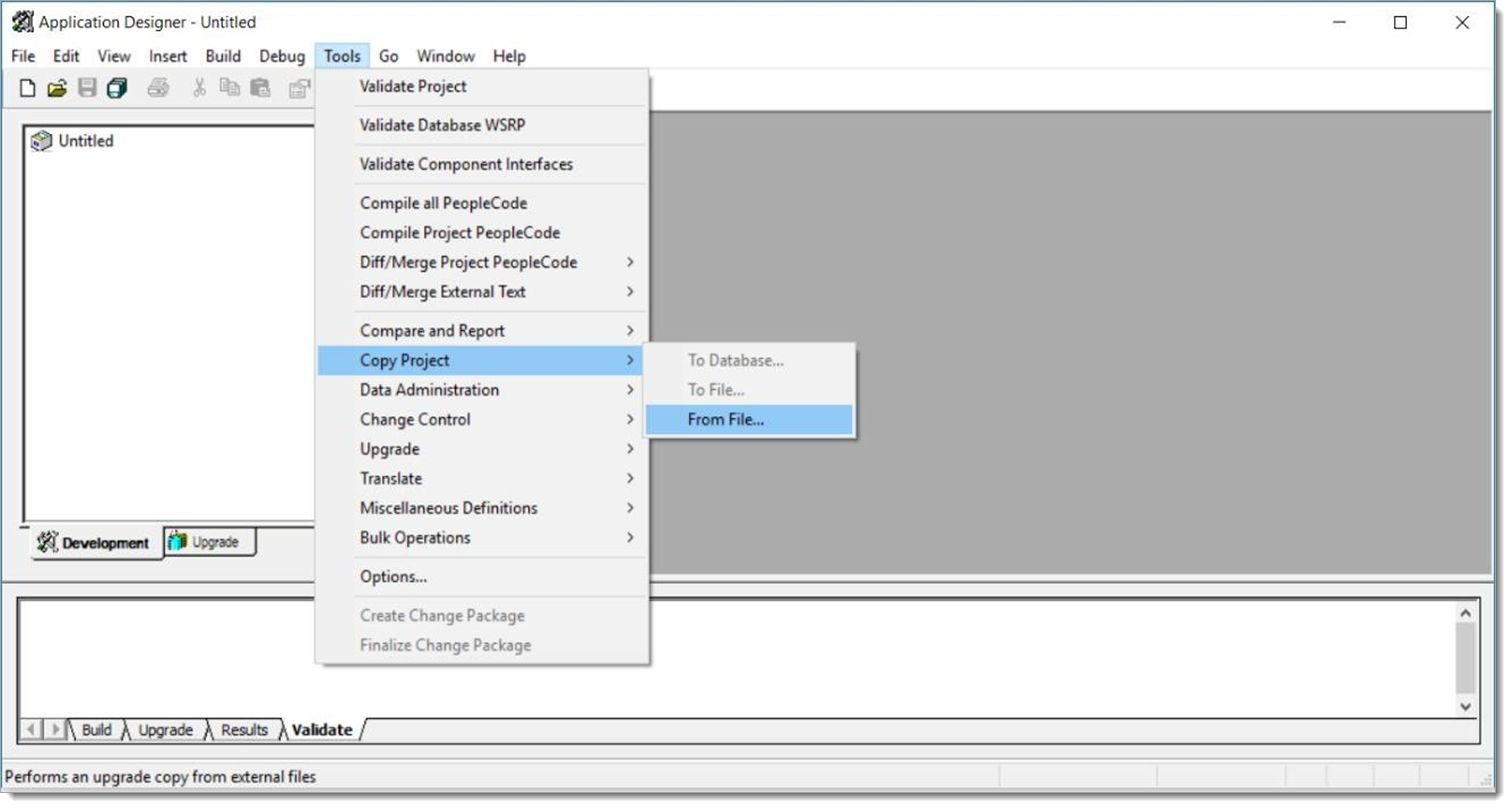
Navigate to the location where you extracted the PeopleSoft VAM and open the \PeopleSoft\Application Designer subfolder, shown in the following image.
Click PROJECT_SA2FA and then click the Select button.
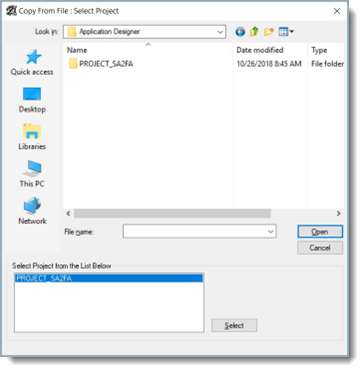
Click Select All then click Copy.
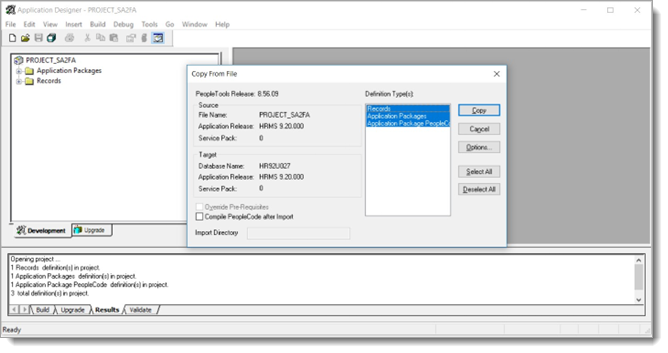
The following image shows the Project after the import.
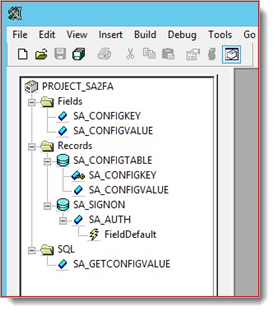
Build the project.
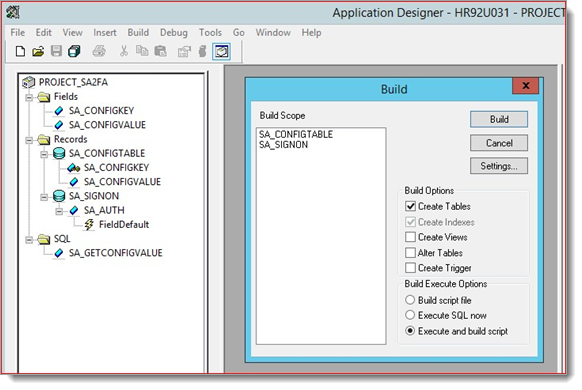
Recompile the PeopleCodeby clicking Save.
PeopleCode is now imported to the PeopleSoft system.
Run T-SQL Script to update the following configurable settings for the VAM.
SALOGINURL: The SecureAuth realm redirect URL
SALOGFILE: The path and name for the log file
SAUSER: The anonymous user account. Can be a new or existing user
SAUSERIDCAP: Accepts “UPPER”, “LOWER”, “NONE” which indicate how the capitalization of the UserID must be entered.
SAALGCHAIN: The description algorithm name.
Note
UserID in AD or SQL datastores is NOT case sensitive but UserID in PeopleSoft is case sensitive.
Run PeopleSoft DataMover. Open the PeopleSoft-DataMover-ConfigValues-Script.dms file, update the script with appropriate values, and run the script.
The PS_SA_CONFIGTABLE table, shown in the following image, was created automatically in the Oracle database after the project was built in step 6.
INSERT INTO PS_SA_CONFIGTABLE VALUES('SALOGINURL', 'https://domain.com/secureauthxx/secureauth.aspx'); (--- DEPRECATED in 2.4.2 ---)
INSERT INTO PS_SA_CONFIGTABLE VALUES('SALOGFILE', '/tmp/SECUREAUTH_SA_SIGNON_SA_AUTH.FieldDefault.txt');
INSERT INTO PS_SA_CONFIGTABLE VALUES('SAUSER', 'SALOGIN');
INSERT INTO PS_SA_CONFIGTABLE VALUES('SAALGCHAIN', 'SA_VAM_FOR_PS_DEC');
INSERT INTO PS_SA_CONFIGTABLE VALUES('SAUSERIDCAP', 'UPPER'); (--- DEPRECATED in 2.4.2 ---)
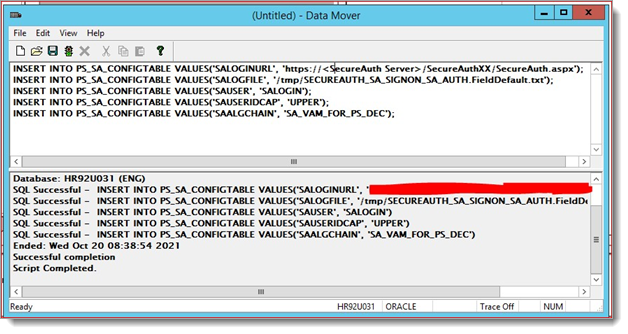
Note
SALOGIN is used throughout this document as the example name. ID can be any valid username. You will create the ID in the following steps.
Create the Anonymous Login user profile
Optional: Complete this optional step if an anonymous user is not available for use in the VAM. This is the name of the user that is configured in step 8 for the SAUSER.
Log in to PeopleSoft using a web browser.

Open User Profiles by clicking the NavBar gear icon at the top right. Select Navigator > Security > User Profiles > User Profiles.
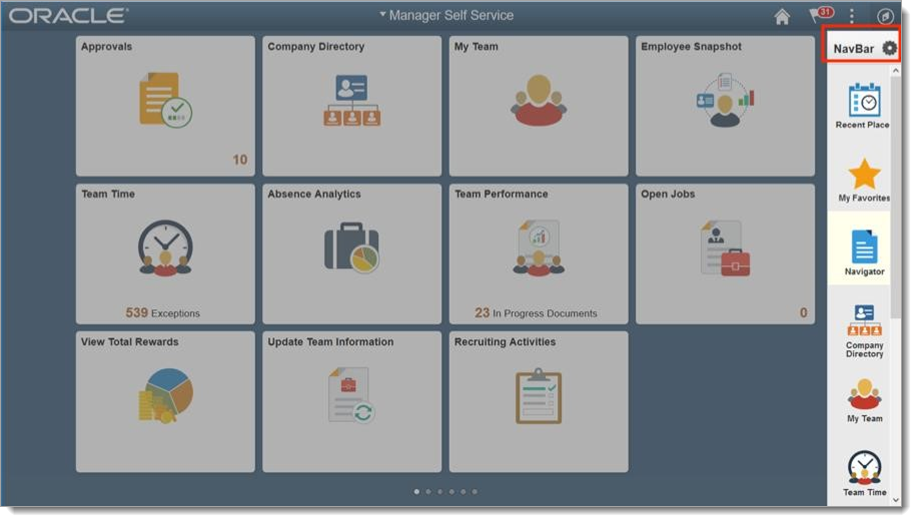
Click the Add New Value tab, shown in the following image.
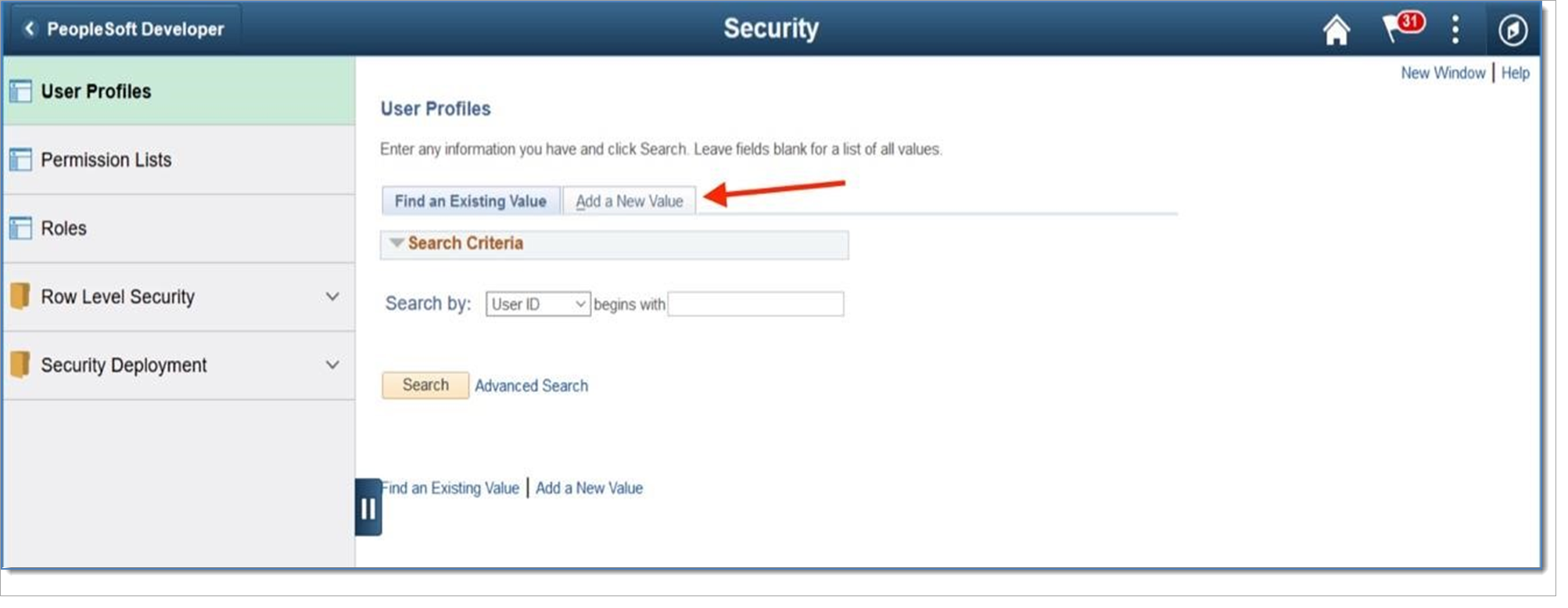
Enter a username in the User ID field. The following example shows SALOGIN, but your username will be a unique ID for your organization.
Add the username by clicking Add.
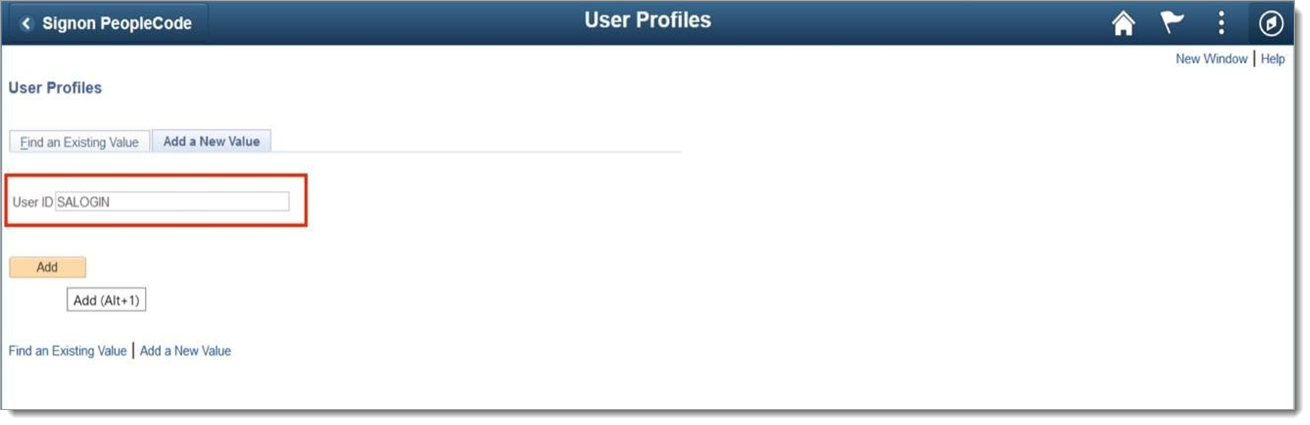
Note
SALOGIN is used throughout this document as the example name. ID can be any valid username. The ID must match the SAUSER config value in the PS_SA_CONFIGVALUES table.
Enter the password for the new User ID in the New Password and Confirm Password text fields.
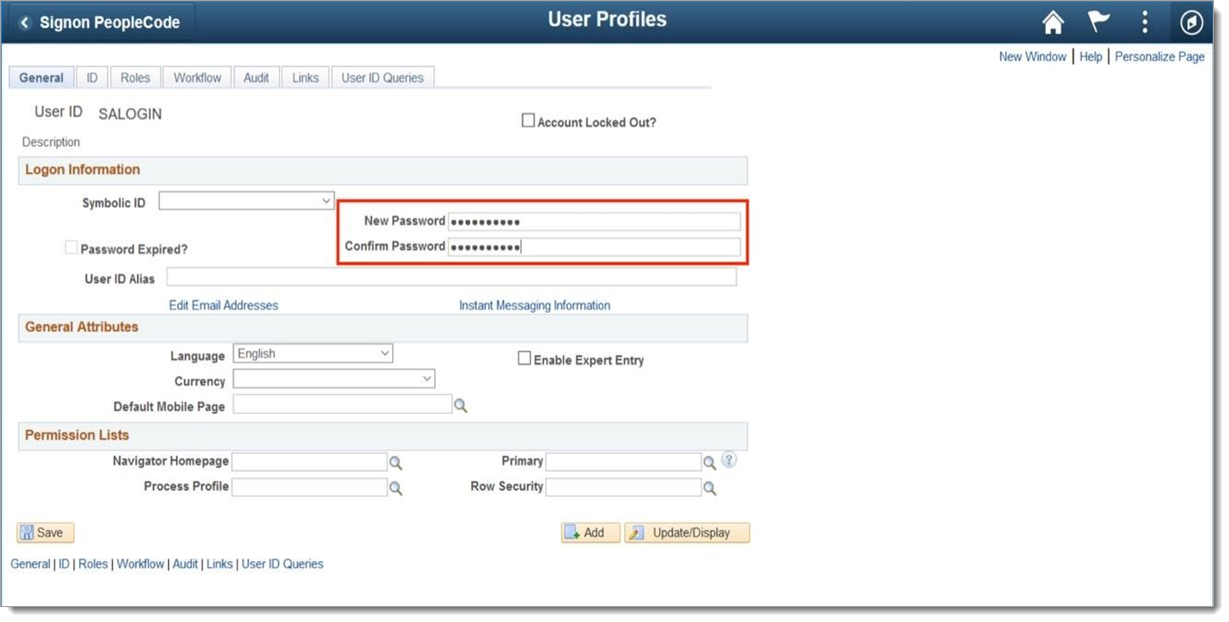
Select None from the ID Type dropdown.
Click Save.
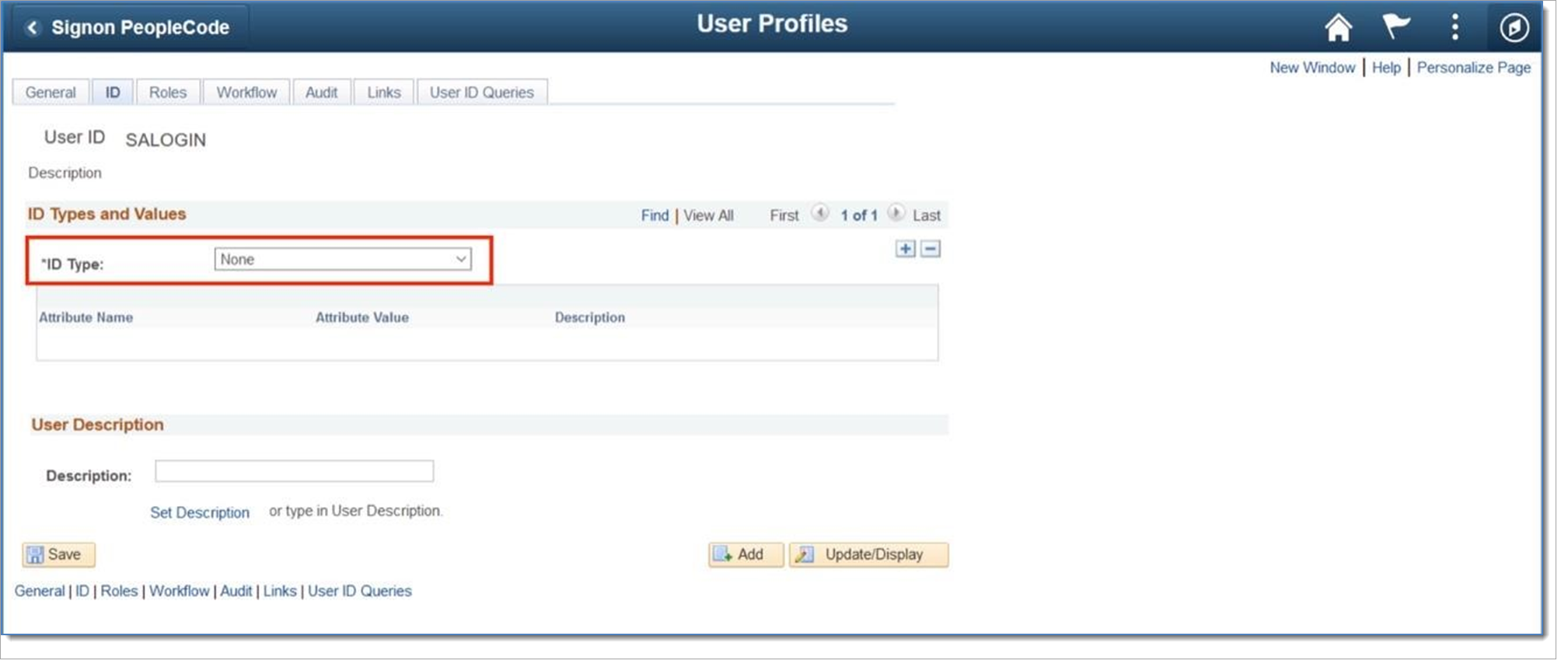
If you receive a Warning – Symbolic ID is missing message, click OK to acknowledge and close the alert.

Update web profile
Open the Web Profile Configuration screen. Select PeopleTools > Web Profile > Web Profile Configuration
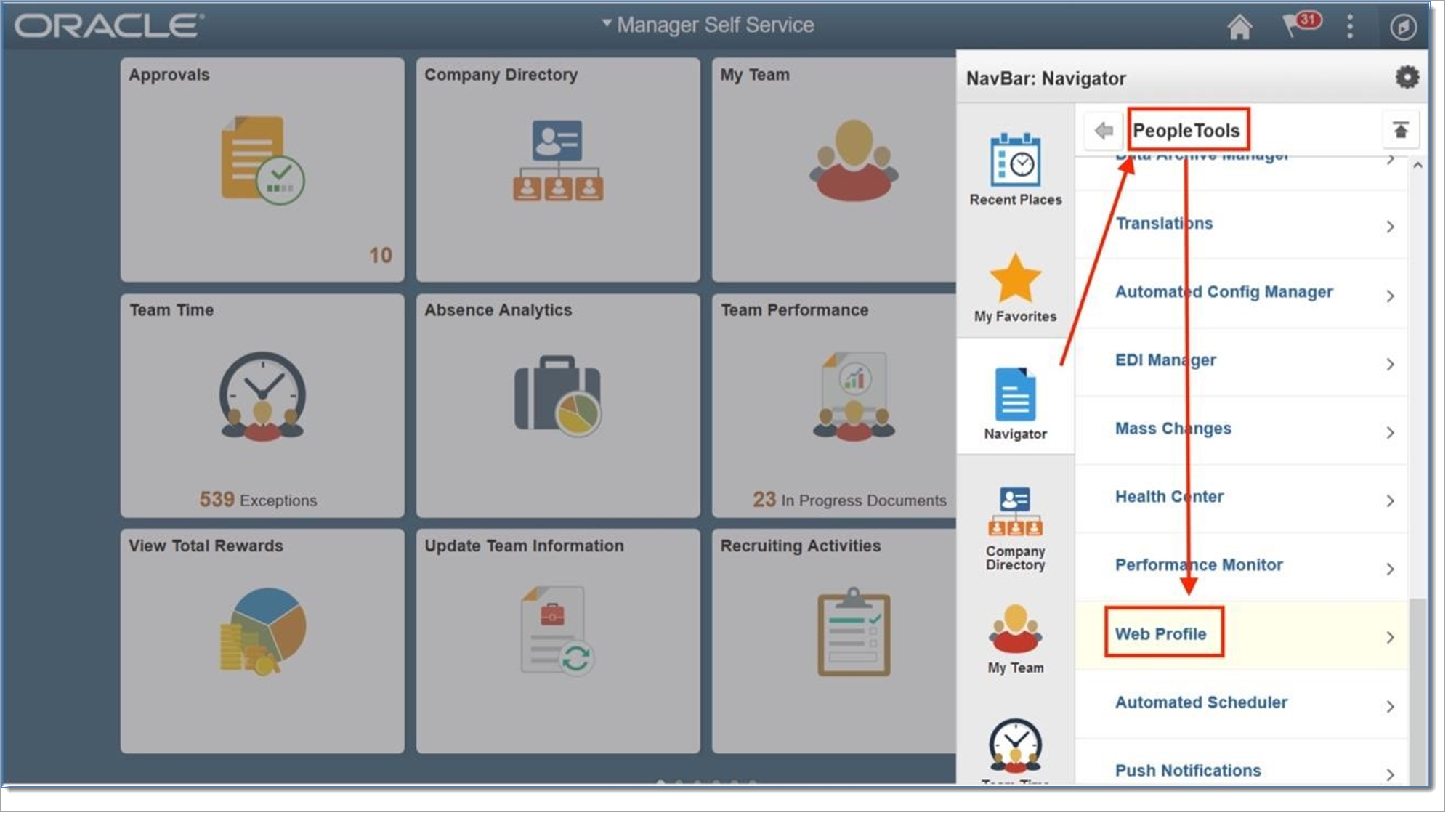
Leave Profile Name begins with blank and click Search to retrieve a list of web profiles.

Select the active web profile.
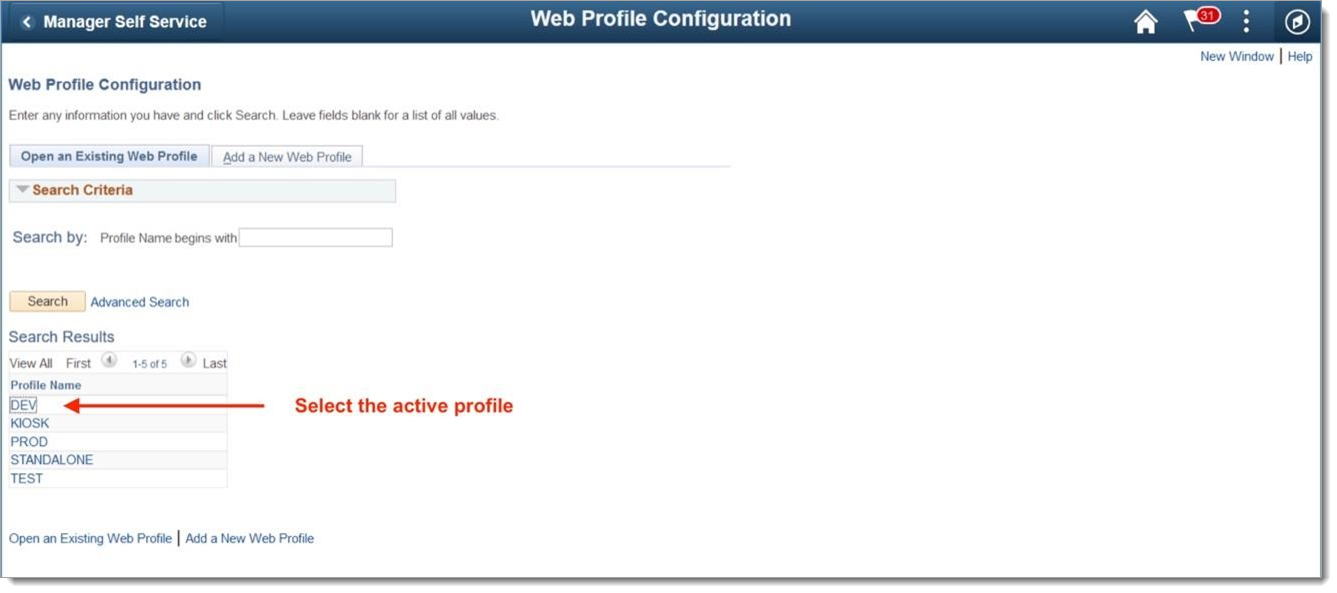
Note
If you do not know which web profile is active because the location of configuration.properties (which determines what web profile is used) varies from system to system, you can determine the active web profile by searching Web Profile History.
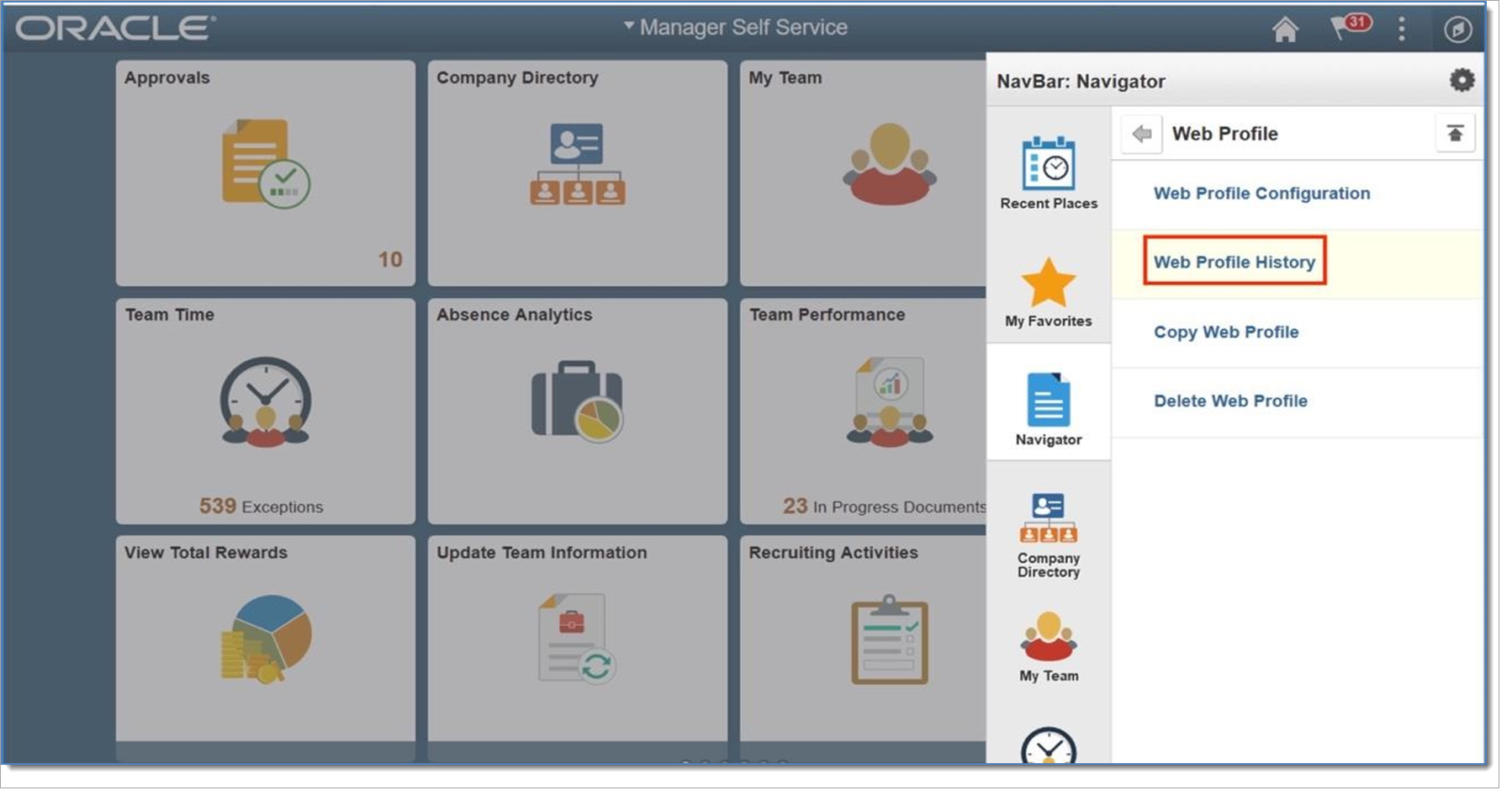
Click Search.
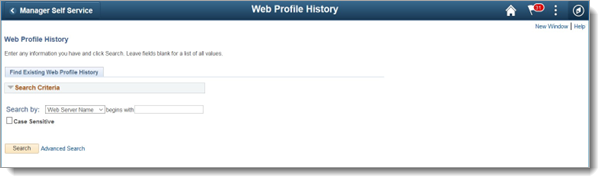
The page will refresh with the most recent active profile, shown in the image below.
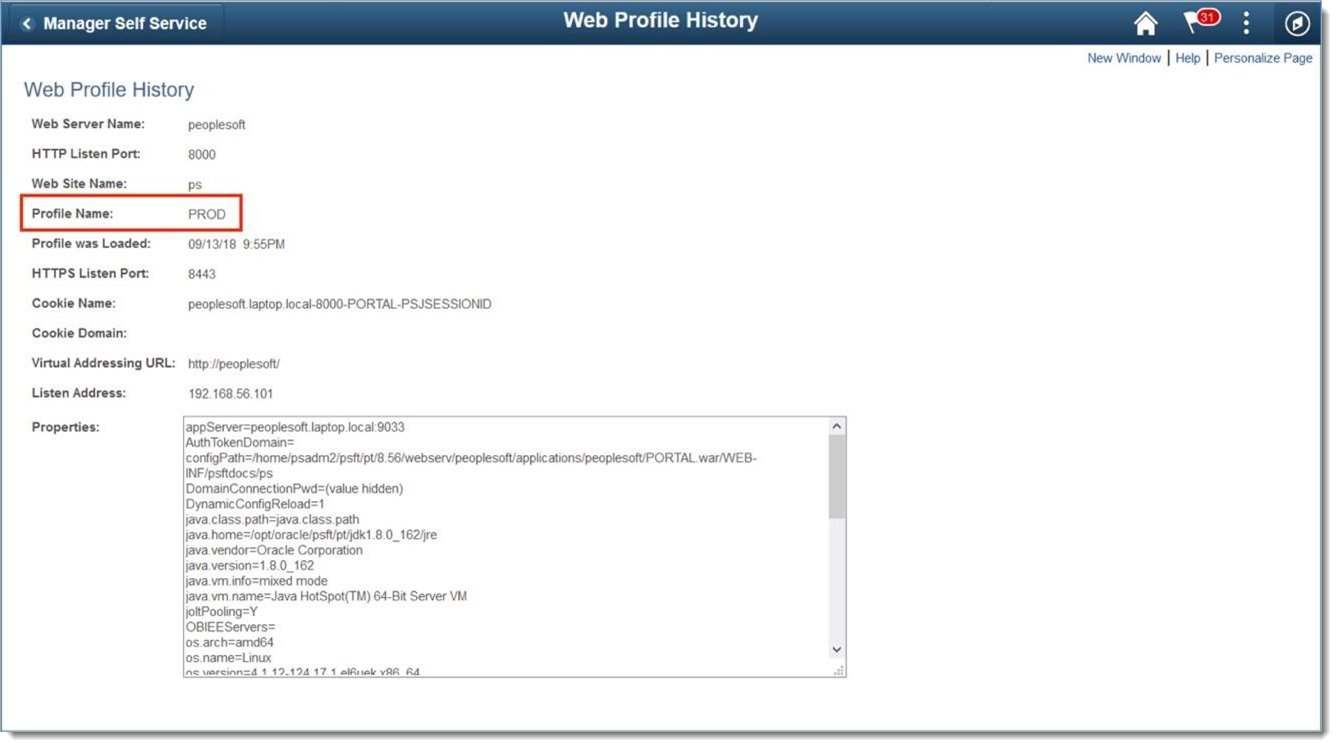
Note the profile name and return to Web Profile Configuration to select the active profile.
In the Public Users section, set the Allow Public Access checkbox.
Type SALOGIN in the User ID text field.
Type the password you previously created for the account into the Password text field.
Click Save.
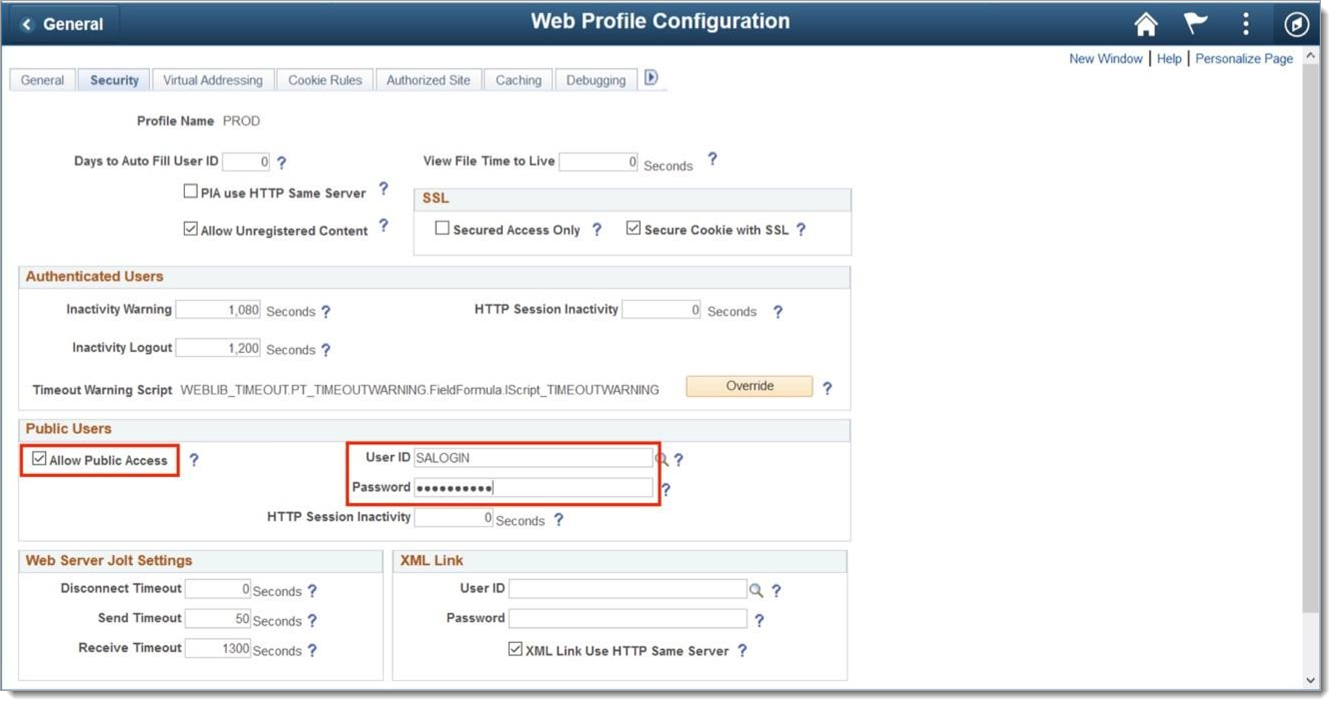
Define algorithm chains
Log in in PeopleSoft and open the Algorithm Chain page. Select Navigator > PeopleTools > Security > Encryption > Algorithm Chain.
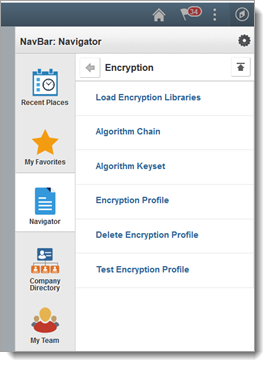
Open Algorithm Chain page
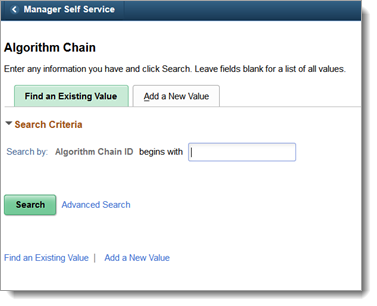
Add a new value called AES 128 BASE64 ENCRYPTION as an algorithm chain ID. Call the algorithm chain ID value anything you want.
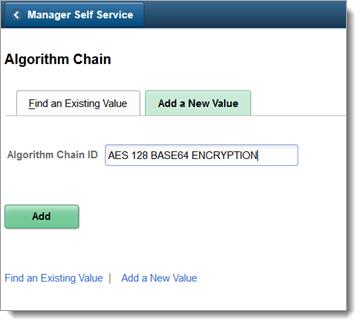
Add the required algorithm IDs and set the sequence of use, as shown in the following image.
Save your changes.
You need to search algorithm IDs as those are predefine in PeopleSoft.

Add a new value called AES 128 BASE64 DECRYPTIONas an algorithm chain ID. Call the algorithm chain ID value anything you want.
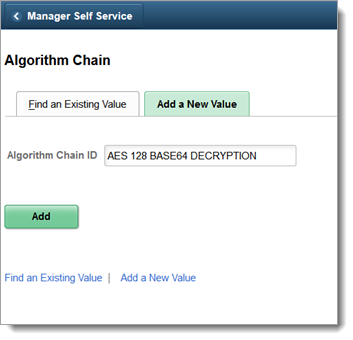
Add the required algorithm IDs and set the sequence of use, as shown in the following image.
Save your changes.
You need to search algorithm IDs because those are predefined in PeopleSoft.
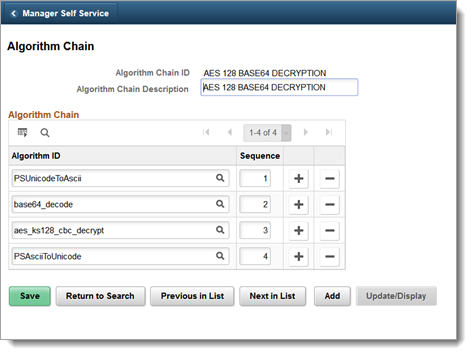
Define algorithm keysets
Define encrypt and decrypt algorithm keysets and define a key value for each.
Open the Algorithm Keyset page. Select Navigator > PeopleTools > Security > Encryption > Algorithm Keyset
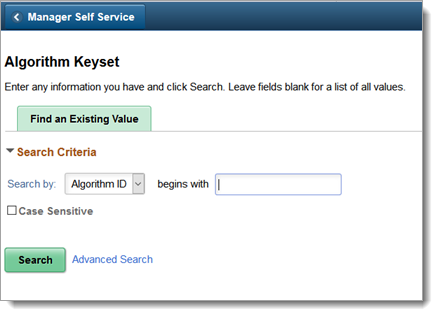
Add an encrypt algorithm keyset.
Type an algorithm ID that begins with aes_ks128_cbc_encrypt and click Search.
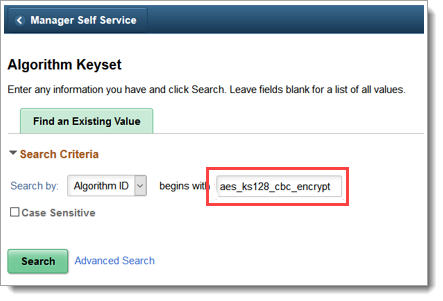
Add a key value in the Use Entered Value field then save your changes by clicking Save.
Note
The length of the value that you enter depends on the key size of the cipher. For triple DES with a key size of 112, the value length is 16 Bytes. For a key size of 168, it is 24 bytes. Represent the value in hex notation.
You must generate the key value that you enter here. You can use any third-party key generation utility capable of producing hex encoded keys of the required length for the algorithm that you are using.
Using a key generation utility is not a requirement. Alternatively, you can build a hex encoded string manually by stringing together any combination of numbers (0-9) and letters (A-F) of the appropriate length.

Add a decrypt algorithm keyset.
Type an algorithm ID that begins with aes_ks128_cbc_decrypt and click Search.
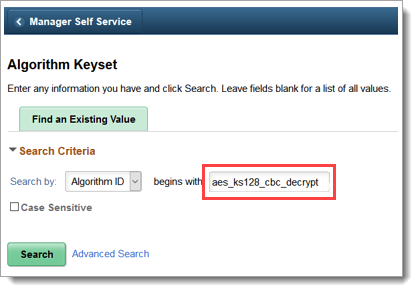
Add a key value in the Use Entered Value field then save your changes by clicking Save.
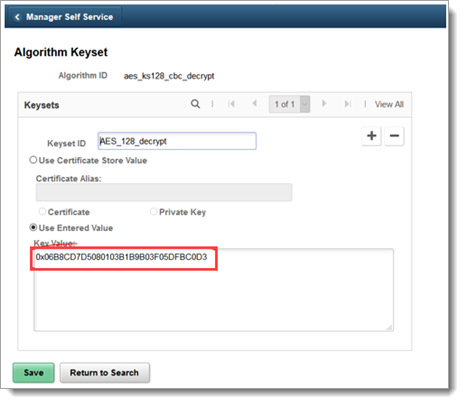
Define encryption profiles
Open the Encryption Profile page. Select Navigator > PeopleTools > Security > Encryption > Encryption Profile.
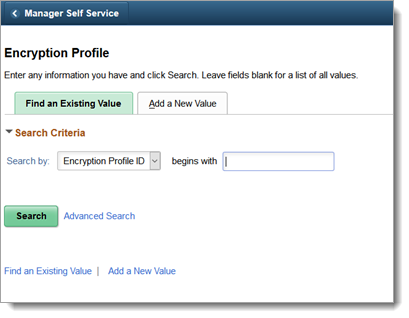
Add a new encryption profile for AES 128 BASE64 ENCRYPTION.
Click Add a New Value. Type a name for Encryption Profile ID. (The name can be anything you want.)
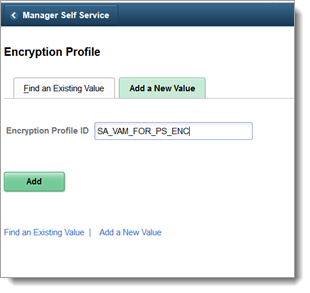
Complete the new profile, filling in the fields as shown in the following image.
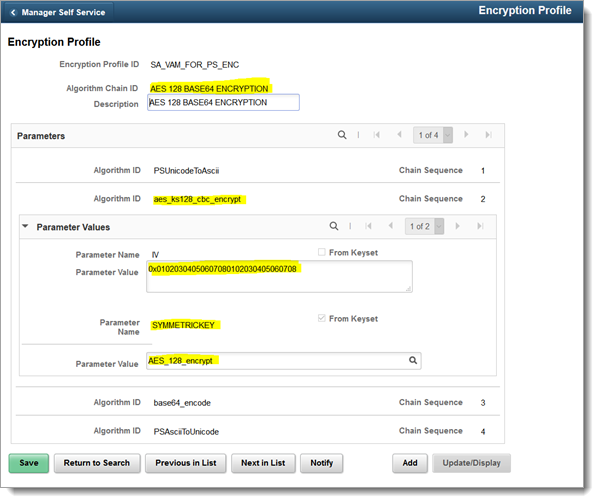
Add a new encryption profile for AES 128 BASE64 DECRYPTION.
Click Add a New Value. Type a name for Encryption Profile ID. (The name can be anything you want.)
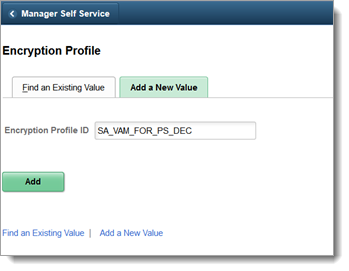
Complete the new profile, filling in the fields as shown in the following image.
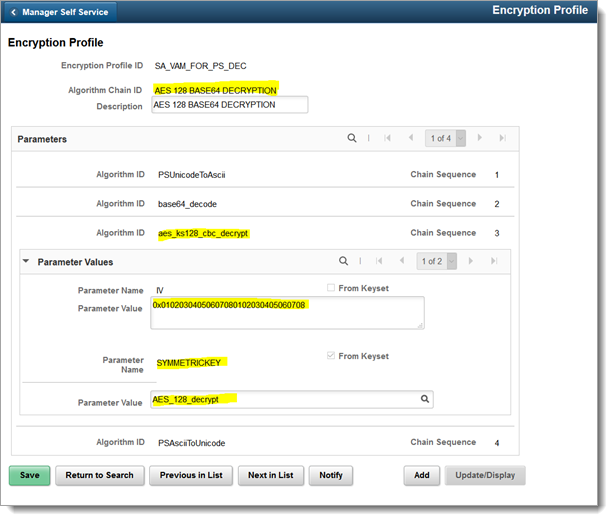
Test encryption profiles
Open the Encryption Demo page. Select Navigator > PeopleTools > Security > Encryption > Test Encryption Profile
Select Encryption Profile ID, for example, SA_VAM_FOR_PS_ENC or SA_VAM_FOR_PS_DEC
Enter a description of the text to be encrypted in Text to be Encrypted.
Click Run Encryption Profile.
The following image shows testing encrypted results.
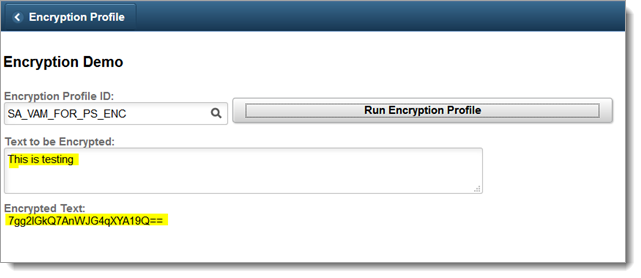 |
The following image shows testing decrypted results.
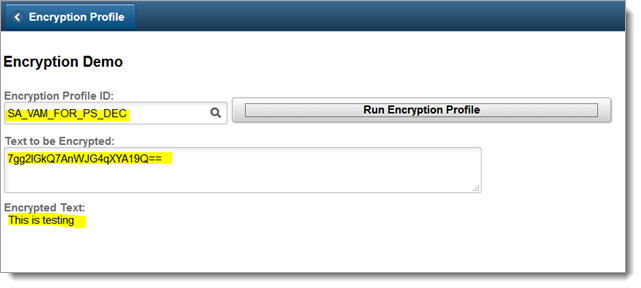 |
Set up Signon PeopleCode
The record associated with PeopleCode must be configured for the Signon PeopleCode page. The code is triggered using the public guest credentials (i.e., SALOGIN). The code must be enabled along with the function Validate_User() as shown below.
Open the Signon PeopleCode page. Select PeopleTools > Security > Security Objects > Signon PeopleCode.
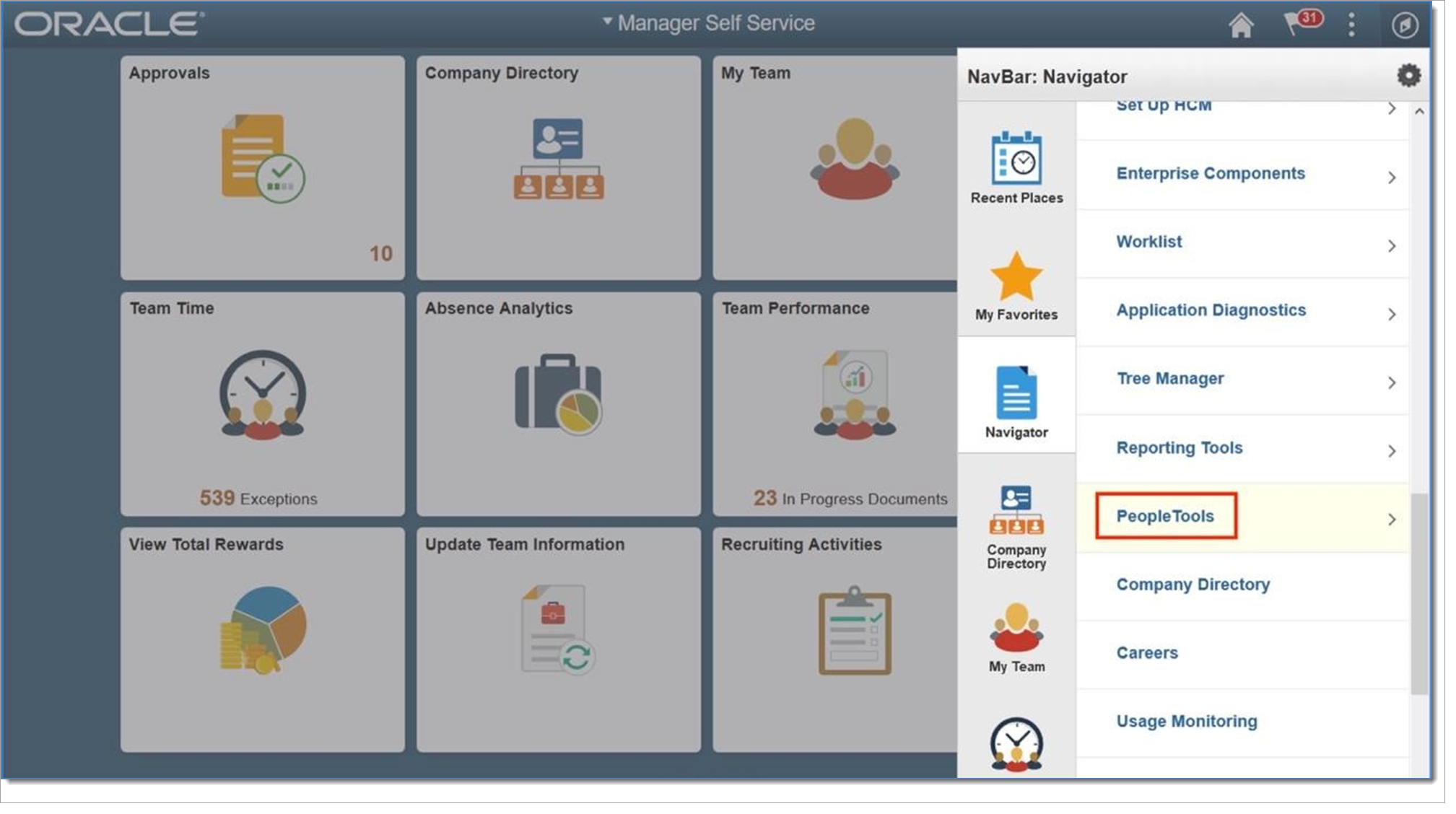
Add a new row by clicking the + button on the last row to the far right.

Enter the next incremental value available in Sequence. In this example, the number 7.
Type SA_SIGNON in the Record text field; it should auto-complete as you type.
Type SA_AUTH in the Field Name text field.
Type FieldDefault in the Event Name text field.
Type Validate_User in the Function Name text field.
Set the Exec Auth Fail checkbox.
Save your changes.
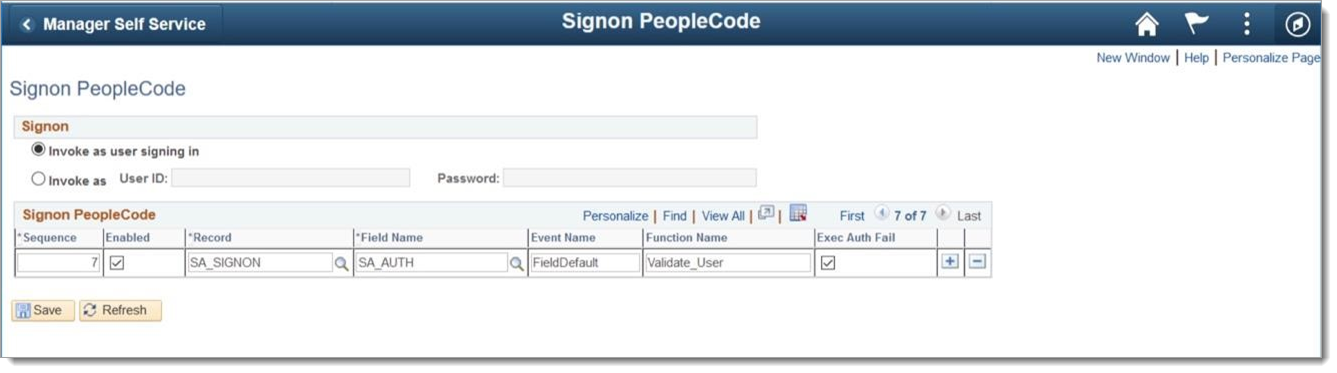
PeopleSoft Server pages restriction
Because of copyright restriction, SecureAuth Corporation cannot provide documentation that outlines modifications to PeopleSoft pages that redirects users to a SecureAuth appliance for the expire.html, signon.html, signin.html, and start.html pages, to bypass the standard PeopleSoft user sign-on experience. Consult Oracle Corporation for assistance with modifying these pages.
The Oracle Corporation software documentation license agreement is provided for your convenience.
<!-- Copyright (c) 2000, 2013, Oracle and/or its affiliates. All rights reserved. --> <!-- * *************************************************************** * This software and related documentation are provided under a * disclosure and are protected by intellectual property * laws. Except as expressly permitted in your license agreement * or allowed by law, you may not use, copy, reproduce, * translate, broadcast, modify, license, transmit, distribute, * exhibit, perform, publish or display any part, in any form or * by any means. Reverse engineering, disassembly, or * decompilation of this software, unless required by law for * interoperability, is prohibited. * The information contained herein is subject to change without * notice and is not warranted to be error-free. If you find any * errors, please report them to us in writing. * * Copyright (C) 1988, 2017, Oracle and/or its affiliates. * All Rights Reserved. * *************************************************************** -->
Deploy and configure the SecureAuth appliance
Use the following instructions to do the following:
Set up the SecureAuth realm
Deploy the custom PeopleSoft Signin.html
Validate the workflows
Perform deep linking
Troubleshoot
Set up the SecureAuth realm
Follow default rules for defining the Data and Workflow information for the realm.
Copy the files PeopleSoft.aspx and PeopleSoft.aspx.vb located under \SecureAuth from the decompressed .zip file to the SecureAuth Identity Platform realm to be used for SSO into PeopleSoft.
For example, copy the files to D:\SecureAuth\SecureAuth1\Customized.
On the Post Authentication page of the PeopleSoft realm, select Use Custom Redirect from the Authenticated User Redirect dropdown.
Assign the page Customized/PeopleSoft.aspx in the Redirect To text box.
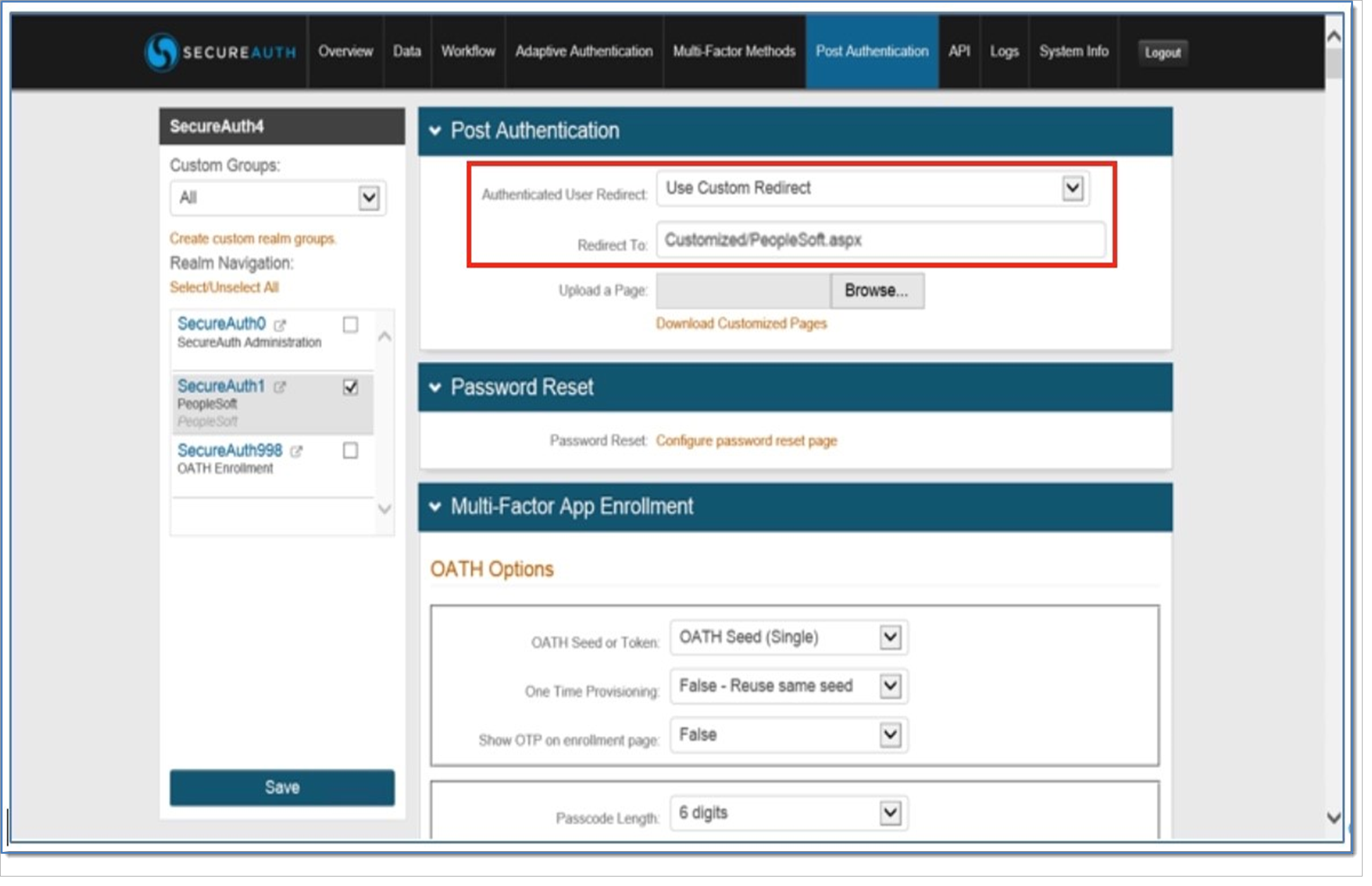
Update the realm settings (web.config) to include the following settings. Do not replace <appSettings>.
<appSettings> /* obtained from PeopleSoft server. see deployment guide */ <add key="PSVersion" value="{V2.1}" /> /* obtained from PeopleSoft server. see deployment guide */ <add key="PSKey" value="xxxxxxxxxxxxxxxxxx" /> <add key="PSIV" value="xxxxxxxxxxxxxxxxxx" /> /* the PeopleSoft landing page URL */ <add key="PSRedirectURL" value="http://<FQDN>:<port>/psc/ps/EMPLOYEE/HRMS/c/NUI_FRAMEWORK.PT_LANDINGPAGE.GBL" /> /* the default PeopleSoft signon URL, where users can NOT be redirected to */ <add key="PSSignIn" value="http://<FQDN>:<port>/psc/ps/" /> </appSettings>
Deploy the custom PeopleSoft signin.html page
Copy and replace the custom signin.html page to the default sign-in path in PeopleSoft. The following is an example path in a Linux server.
/home/psadm2/psft/pt/8.56/webserv/peoplesoft/applications/peoplesoft/PORTAL.war/WEB-INF/psftdocs/ps
This page has a custom JavaScript code that initiates the auto-redirect to the SecureAuth login page (saRedirect URL). Update the saRedirect URL with the SecureAuth FQDN and realm number. The script also supports deep linking within PeopleSoft if the saRedirect is populated properly. Use psNativeLogin in use cases where user needs to login natively using PeopleSoft credentials. Check with the SecureAuth support team for the PeopleSoft native login and best practices.
<script language="JavaScript">
var sDomain = "<%=AuthTokenDomain%>";
try {
document.domain = "<%=AuthTokenDomain%>";
}
catch (err) {; }
var psNativeLogin = "http://peoplesoft-domain/psp/ps/?&cmd=login&errorCode=105&languageCd=ENG";;
var saRedirect = "https://secureauth-domain.com/SecureAuthXX/SecureAuth.aspx";;
var psERROR = "<%=error%>";
var currURL = top.location.href;
var errorCode106 = false;
/* Cleanup currURL - Start */
currURL = currURL.replace("cmd=login","");
if (getUrlParameter("errorCode"))
{
if (getUrlParameter("errorCode")=="106"){errorCode106 = true;}
currURL = currURL.replace("errorCode=" + getUrlParameter("errorCode"),"");
}
currURL = currURL.replace("&&&","&");
/* Cleanup currURL - End */
saRedirect = saRedirect + "?RedirectUrl=" + encodeURIComponent(currURL);
if (getUrlParameter("redirect")!="false" && !errorCode106 && psNativeLogin != top.location.href && currURL.indexOf("PSWD.GBL") == -1)
{
top.location.href = saRedirect;
}
function getUrlParameter(name) {
name = name.replace(/[\[]/, '\\[').replace(/[\]]/, '\\]');
var regex = new RegExp('[\\?&]' + name + '=([^&#]*)');
var results = regex.exec(location.search);
return results === null ? '' : decodeURIComponent(results[1].replace(/\+/g, ' '));
};
</script>Validate the sign-in workflow
Open a browser and navigate to the SecureAuth realm used for PeopleSoft.
For example, https://localhost/secureauth1/secureauth.aspx
Log in with the user account to use to verify the sign-in workflow. In the following example, GMILES is the user account to be verified and it is added in the
Username text field.
This account must be a valid account that is in the user store configured for the realm and accessible by the PeopleSoft system database.

The browser will redirect to PeopleSoft and log the user in, arriving at the page specified in the PSRedirectURL configuration of the realm.
The following image is an example of the home page for user GMILES, which was verified by the SecureAuth realm after redirection from SecureAuth and successful login to PeopleSoft.
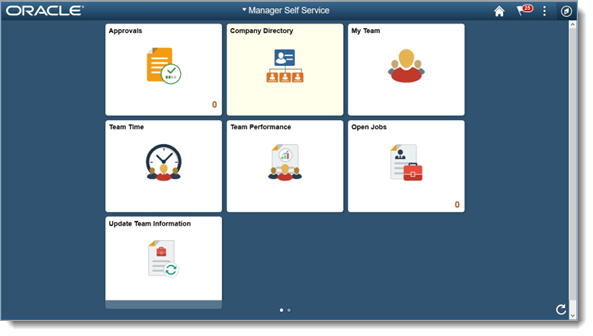
Perform deep linking
The SecureAuth appliance realm can redirect a user to a page other than the default landing page specified in the web.config entry described earlier. This is often used, for example, for portal links or personalized links users might receive in an email to review a specific report. This functionality is built into the post-authentication page installed earlier in this document.
Default behavior
By default, all users will be redirected to the landing page specified in PSRedirectUrl.
Linking behavior
To support redirecting a user to a specific page other than the default, when formatting a published link to PeopleSoft, format the URL to point to the appliance realm and append the parameter RedirectUrl URL Encoded.
The following example shows a link set up in this way:
http://secureauthserver/realmnumber/secureauth.aspx?RedirectUrl= https%3A%2F%2Fpeoplesoftserver%2Fspecificpage%3Foptionalparamter1%3Dvalue%26optionalparamter2%3Dvalue
Troubleshooting
If an error is encountered during the process, the screen below is displayed.
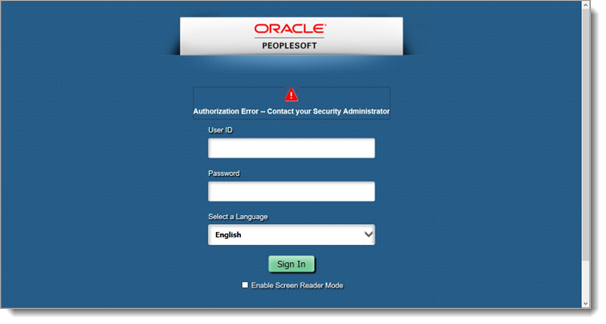 |
For further information about troubleshooting, the log file will outline the cause of the error (as outlined below):
If you experience any difficulty, close all browser sessions and attempt the workflow again. If this does not solve the issue, restart the PeopleSoft system.
Credential validation is handled by standard SecureAuth realm functionality. Contact SecureAuth Technical Support if you encounter an issue with logging a user in at the SecureAuth realm level.
If you encounter the issue noted above where the user is logged in as SALOGIN, contact SecureAuth Technical Support.
Arrange for an online support session with your local PeopleSoft administrator that has access to PeopleSoft administrative functions and has access to the operating system file system to retrieve log files.
The log file for Signon PeopleCode in available in the Validate_User function described earlier in this document. A copy of the audit can be retrieved. By default, the file name will be SECUREAUTH_SA_SIGNON_SA_AUTH.FieldDefault.txt.
References and release notes
The reference details Oracle documentation for sign-on and user exits. The release notes track all significant changes from the most recent to older.
Reference
Oracle: Employing Signon PeopleCode
https://docs.oracle.com/cd/E26239_01/pt851h3/eng/psbooks/tsec/chapter.htm?File=tsec/htm/tsec09.htm
Release notes
Version 2.4.2 – 07/01/2022
Fix: Bug fixes 8.59
Enhancement: Updated signin.html
Version 2.4.1 – 05/15/2021
Fix: Bug fixes, PS native login, deep linking, LDAP login.
Version 2.3.1 – 02/18/2020
Fix: Reformatting and edits
Version 2.2.1 – 04/10/2019
Enhancement: All the settings are configurable using a table in the database.
Enhancement: PeopleSoft project updated to include all the objects, no further PeopleCode change is needed.
Enhancement: SALOGIN and the WebprofileUser is a configurable value.
Enhancement: LOG file name and path is configurable and has more details for troubleshooting.
Fix: Issues with deep linking in PSC vs PSP pages, default redirect as a fall back mechanism.
Version 2.2 – 11/23/2018
Fix: PeopleCode was calling Error before logging, resulting in some error conditions not being included in the audit file.
Fix: Deep link feature was truncating parameters.
Fix: Log fie was not being closed at the end of Validate_User.
Maintenance: Explicitly defined all variables in PeopleCode.
Enhancement: Switched to form POST to send user credentials to PeopleSoft.
Enhancement: Post-authentication page now supports User ID mapping based on realm configuration.
Version 2.1 – 10/22/2018
Fix: Expiry tolerance now supports +/- between servers instead of only +.
Enhancement: Added support for redirection after login to support deep links.
Version 2.0 – 09/25/2018
Enhancement: Replaced secure cookie with querystring parameter to support both on-premises and SaaS implementations.
Enhancement: Added support for SP-Initiated workflow so when a user enters their credentials at a PeopleSoft login they will be redirected to SecureAuth.
Enhancement: Added expiration to encrypted token.
Maintenance: Redesigned the PeopleCode distribution to use a new Record instead of adding to FUNCLIB_LDAP2 for PeopleCode Signon.
Version 1.0 – 6/15/2018
Initial release supporting IdP-Initiated from SecureAuth to PeopleSoft using a secure cookie for authentication.
Upgrade information
Before upgrading SecureAuth software, open a Support ticket. The process of upgrading to a newer SecureAuth software version might cause the SecureAuth VAM to become invalid and stop working. When your site is ready to upgrade SecureAuth software, get started by creating a support ticket selecting I have a question or issue regarding SecureAuth Value-Added Modules (VAMs) from the "Submit a request" list. A SecureAuth Tailoring engineer will contact you to evaluate and ensure that the VAM will work with updated SecureAuth software.