Add Active Directory data store
In the SecureAuth® Identity Platform, you can add an Active Directory data store to assert or manage user identity information.
Prerequisites
Identity Platform version 19.07 or later
SecureAuth Connector installed and connected for Identity Platform cloud deployments
Active Directory data store
Process
There are two parts to adding a data store in the Identity Platform — (1) adding the data store and (2) mapping the data store properties.
Step 1 of 2: Add an Active Directory data store
The first part of adding an Active Directory data store is configuring the data store name, connections, credentials, and search attributes.
On the left side of the Identity Platform page, click Data Stores.
Select the Data Stores tab.
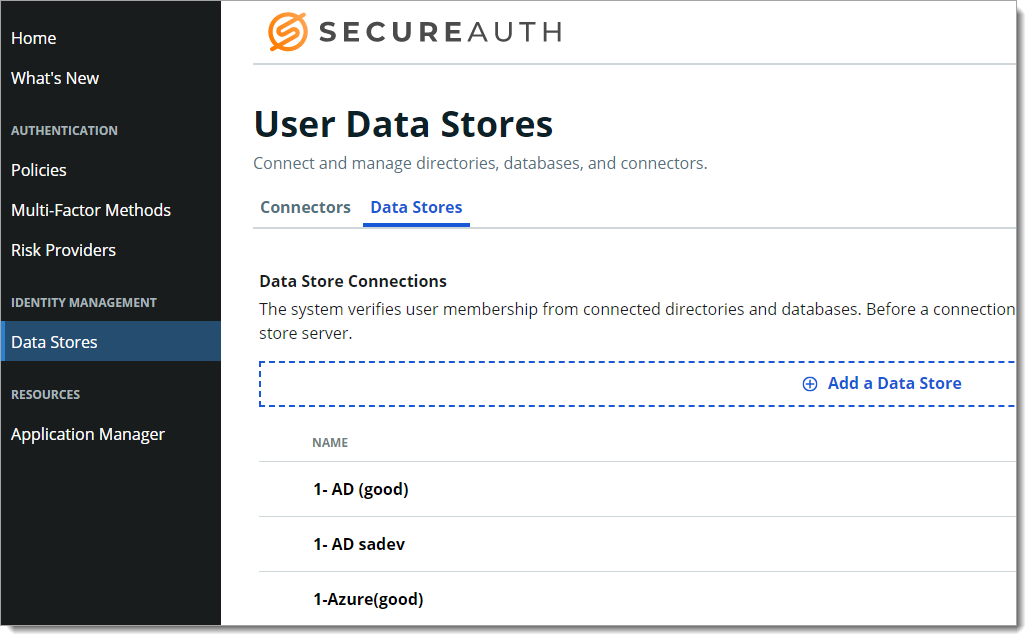
Click Add a Data Store.
Set the Data Store Name.
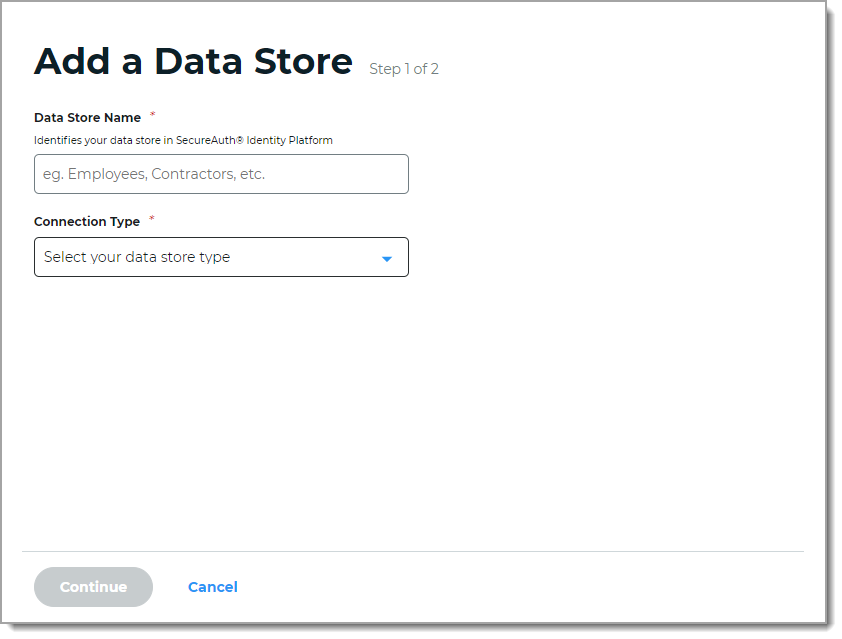
Select the Connection Type as Active Directory.

For the Use this directory for user membership validation slider, use one of the following options. (This option appears in hybrid deployments.)
On
Enable membership validation; use the directory to search for the user's membership in a user group.
This means the directory is a Membership Store, containing the password to validate with the username.
Off
Disable membership validation; use the directory to search only for the user profile information.
This means the directory is only used to find the username and profile information (such as phone number, email address, device recognition profiles, OATH tokens, and so on).
After the data store is saved, this field is the Membership Store label shown on the View Summary.

A common use case for a Membership Store would be to have a directory with username and password information (and maybe some profile information), and then have a second directory or database used to store and access data that the Identity Platform writes to the directory (such as device recognition, device enrollment, push notification tokens, and so on).
In the Connection String section, set the connection string for the domain to the Active Directory.
Tip
For information about how to identify the corporate connection string, see the external article How can I figure out my LDAP connection string?
Source Domain
The domain for your directory to build the connection string in the next field.
For example: initech.local
Connection String
The value in this field is the connection string auto-populated by the Source Domain field and contains domain and generic values for DC=directory, DC=domain (unless a custom connection string is manually entered).
For example, the result would be: LDAP://initech.local/DC=initech,DC=local
advanced mode
To manually enter the connection string, click the advanced mode link.
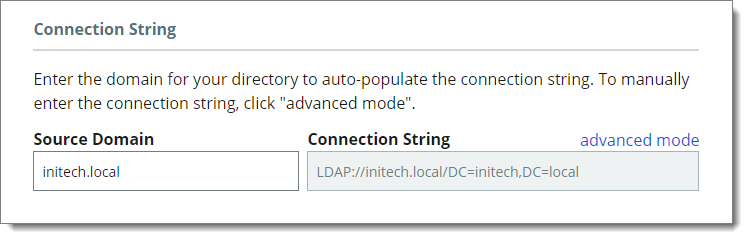
In the Credentials section, provide the log in credentials to access the Active Directory data store.
Enter Service Account Credentials
With this option, enter the following fields:
Service Account Login – Email address for the service account login
Password – Password for the service account login
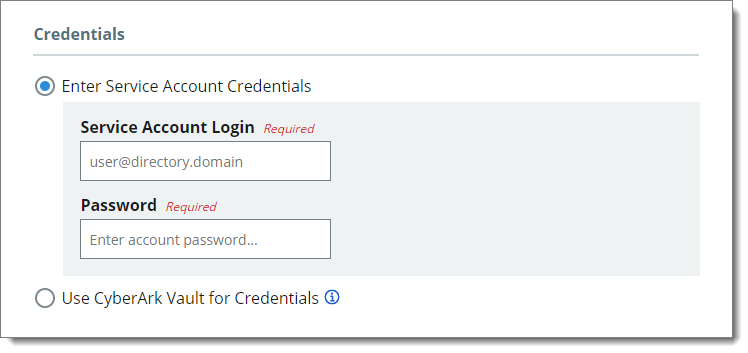
Use CyberArk Vault for Credentials
With this option, enter at least one field for the service account login:
Username – User name of machine to be scanned by CyberArk Application Identity Manger (AIM). This information appears on the Account Details page of the CyberArk Password Vault Web Access (PVWA) Admin Console
Address – Address of machine to be scanned by AIM
Safe – Name of Access Control Safe where credentials are stored
Folder – Name of folder where account resides (by default, it its the root folder)
Object – Unique identifier Object name for the account
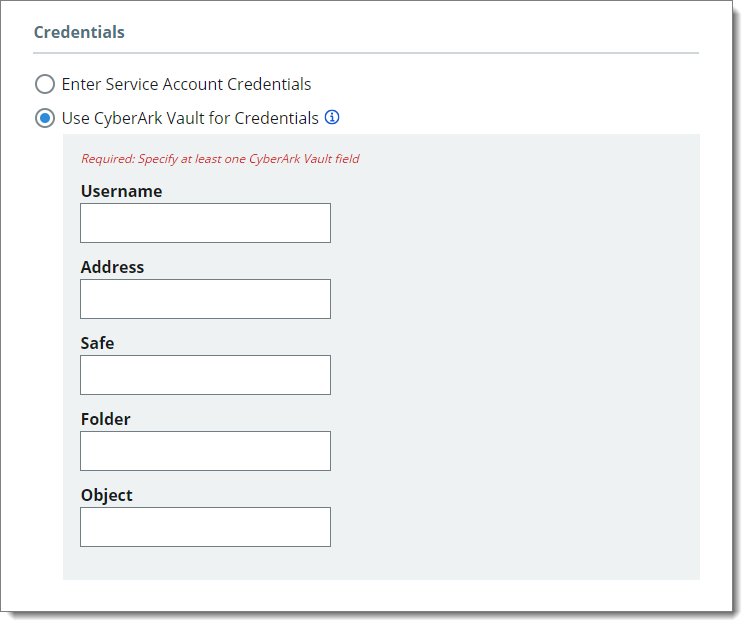
In the Search Filter section, define the search attribute to find a user account.
Search Attribute
Set the search attribute for the search filter. For example, sAMAccountName or userPrincipalName (UPN).
Search Filter
Value is auto-populated in this field.
Example search filter for sAMAccountName:
(&(sAMAccountName=%v)(objectclass=*))Example of search filter for userPrincipalName (UPN):
(&(userPrincipalName=%v)(objectclass=user)(objectcategory=person))advanced mode
To enter a custom search filter, click the advanced mode link.
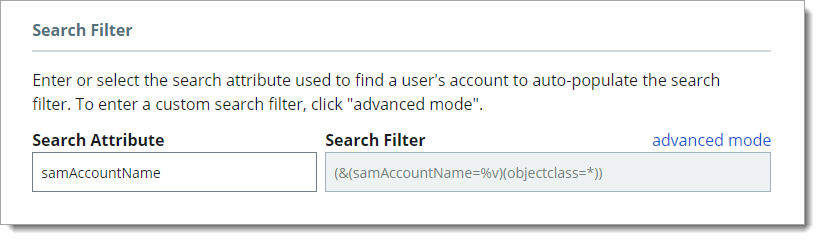
In the Advanced Settings section, define the attribute to encrypt user profile data.
Encryption Attribute
The unique directory value inherits the default value from the Username attribute field to encrypt user profile data.
For example: sAMAccountName
Validate User Type
Choose how to validate usernames and passwords in Active Directory:
Bind – Make a direct call to the directory to validate the username and password (faster search)
Search – Use the search function to find and validate a username and password (slower search)
Connection Mode
Select how the Identity Platform and the directory connect:
Secure – Use a secure LDAP connection on Port 389, using NTLMv2
SSL – Use a secure connection on Port 636, but uses Secure Socket Layer technology, which relies on certificates
Standard – Use a standard LDAP connection on Port 389 that uses basic authentication (plain text)
Allow Anonymous Queries
Move the slider to indicate whether non-authenticated users should also be granted access to browse the protected resource.
In most cases, this setting should be off; unless using a generic LDAP directory.
Allow Advanced User Checks
Move the slider to indicate whether to allow the Identity Platform to search this directory for more user information. This is useful in a scenario in which a user account is locked.
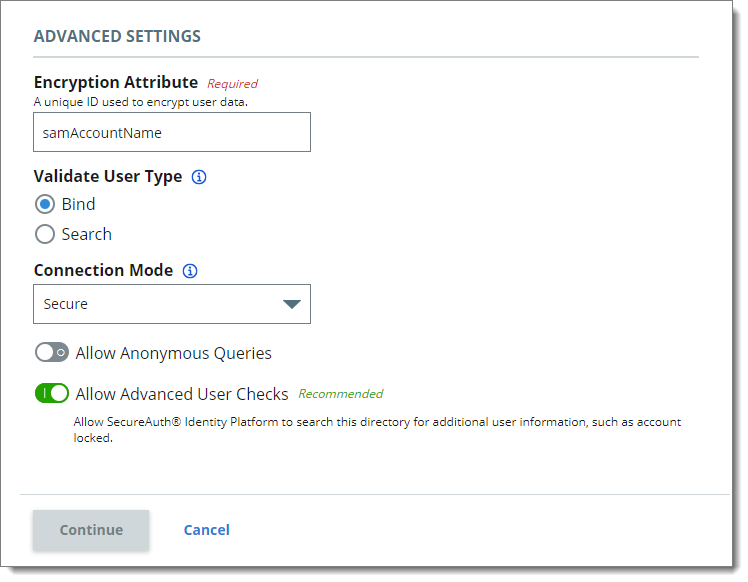
Click Continue.
The Map Data Store Properties page opens.
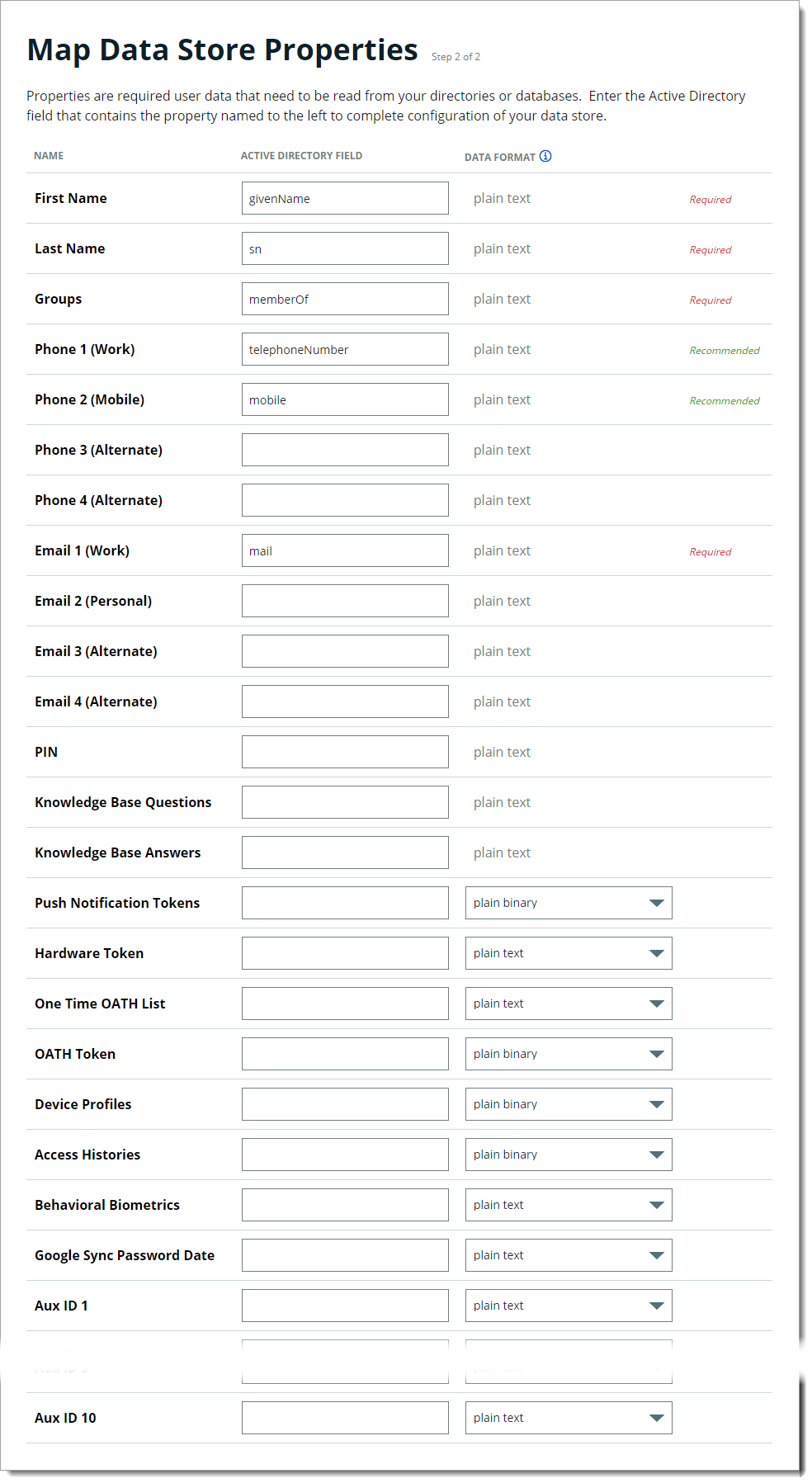
Step 2 of 2: Map the Active Directory data store properties
The second part of adding an Active Directory data store is mapping the data store properties.
Each user is uniquely identified by profile data that is read from or stored in your directories and databases.
The Identity Platform does not store user profiles, so your organizational directory attributes must be mapped to Active Directory profile properties to be read and updated in the directory by the Identity Platform. The directory attribute mapped to the property is retrieved only when required for authentication or assertion purposes.
For more information about how data store profile properties are stored for on-premises, hybrid, or cloud Identity Platform deployments, see List of stored profile field properties.
Note
Each mapped profile property should have its own directory attribute. It is not recommended to map the same directory attribute to more than one property.For example, the mobile attribute is mapped to Phone 2, so you would use a different attribute for Phone 3.
On the Map Data Stores Properties page, define the required attributes in the Active Directory Field that corresponds to each Active Directory property required by your environment and the Identity Platform. The required attributes are:
First Name
Last Name
Groups
Email 1 (Work)
Define the recommended attributes in the Active Directory Field that corresponds to each Active Directory property. The recommended attributes are:
Phone 1 (Work)
Phone 2 (Mobile)
For mapped profile properties (for example, Push Notification Tokens, Behavioral Biometrics, and Device Profiles), specify the Data Format to define how data is encrypted and stored in the directory.
For cloud deployments, certain profile properties (for example, Push Notification Tokens, Behavioral Biometrics, and Device Profiles) are generated and used by SecureAuth, and stored in the SecureAuth cloud database.
The selection options are listed below (options vary depending on your Identity Platform deployment):
plain text – store data as regular, readable text (default)
standard encryption – store and encrypt data using RSA encryption
advanced encryption – store and encrypt data using AES encryption
standard hash – store and encrypt data using SHA-256 hash
plain binary – store data as a binary representation of the data (uses a .NET library to make it binary – may not be readable by all applications)
json – store data in a universal format, readable by all applications (similar to plain text)
encrypted json – stored as JSON, with values inside encrypted using AES encryption
Click Save Data Store.
The Active Directory data store you just added appears in the User Data Stores list.