Define login workflow and multi-factor methods settings in a policy
The default and custom policies contain all of the globally enabled multi-factor methods. In each policy, you define the user login workflow experience and choose which multi-factor methods are available to your users.
With a policy open in edit mode, select the Multi-Factor Methods tab.
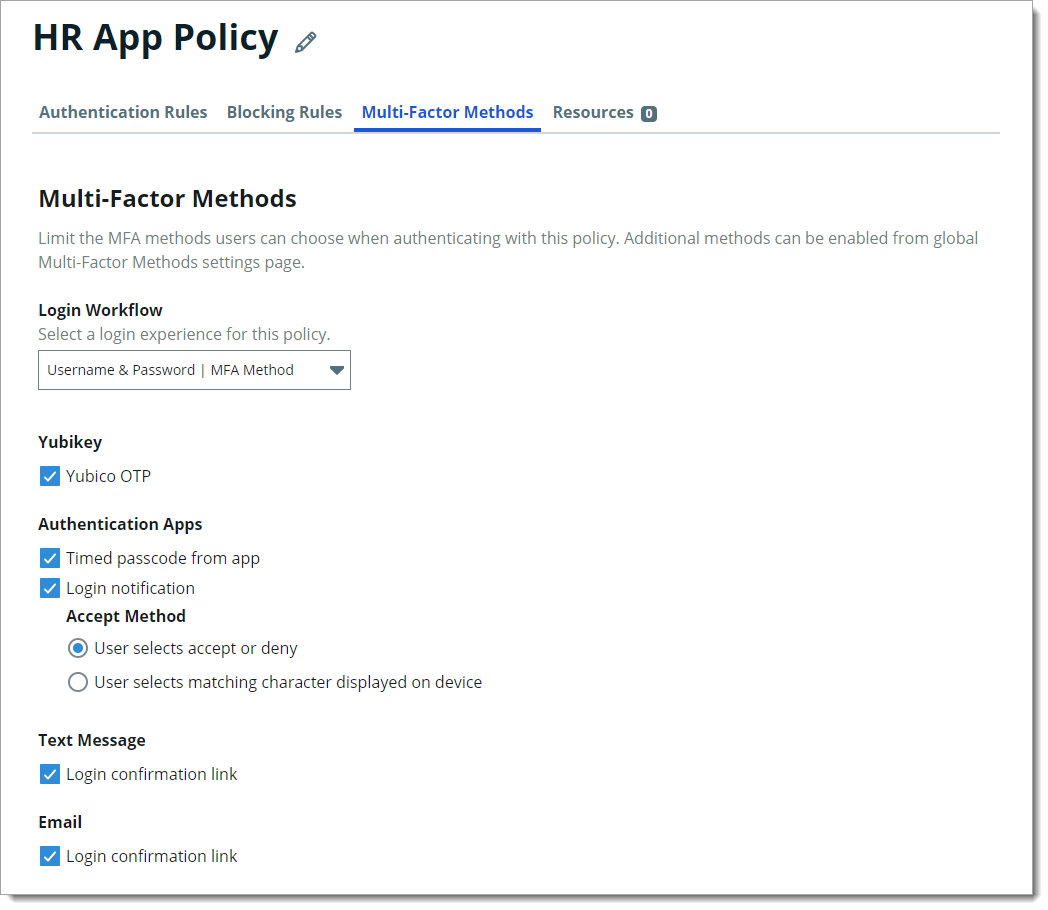
Select the Login Workflow experience for users to access a resource attached to this policy.
Username | MFA Method
For the end user, this is the workflow login process:
Step 1: User provides username on a page.
Step 2: User is prompted for multi-factor authentication on a subsequent page.
Username & Password | MFA Method
When you add a new policy, this is the default workflow selection. For the end user, this is the workflow login process:
Step 1: User provides username and password on a page.
Step 2: User is prompted for multi-factor authentication on a subsequent page.
Username | MFA Method | Password
For the end user, this is the workflow login process:
Step 1: User provides username on a page.
Step 2: User is prompted for multi-factor authentication on the next page.
Step 3: User provides password on a subsequent page.
(Valid Persistent Token) | MFA Method
For the end user, this is the workflow login process:
Step 1: User provides valid persistent token (in lieu of a username) on a page.
Step 2: User is prompted for multi-factor authentication on a subsequent page.
(Valid Persistent Token) | MFA Method | Password
For the end user, this is the workflow login process:
Step 1: User provides valid persistent token (in lieu of a username) on a page.
Step 2: User is prompted for multi-factor authentication on the next page.
Step 3: User provides password on a subsequent page.
Next, define the multi-factor method users can choose to authenticate into a resource.
If a multi-factor method is not displayed, go to Multi-Factor Methods on the left side of the Identity Platform home page to globally enable it. For more information, see Global multi-factor authentication (MFA) methods overview.
For documentation purposes, all multi-factor methods for a policy are shown.
YubiKey
Select whether to allow a user with a YubiKey to authenticate access:
Yubico OTP – use YubiKey to generate an encrypted one-time passcode (OTP)
OATH HOTP – use YubiKey to generate an encrypted six- eight-, or nine-character one-time (OTP) event-based passcode using OATH-HOTP. This means a new one-time passcode is generated for each event.
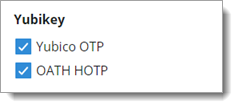
Authentication Apps
Select whether to allow a user with an authentication app such as SecureAuth Authenticate to authenticate access:
Timed passcode from app – user receives soft token generated by SecureAuth Authenticate app
Login notification – user receives push notification from SecureAuth Authenticate app
Accept Method – choose one of the following:
User selects accept or deny
User selects matching character displayed on device
Biometric identification – user can use biometric identification like facial recognition and fingerprint by means of the Authenticate app
One-time passcode – user receives push notification from SecureAuth Authenticate app with one-time passcode
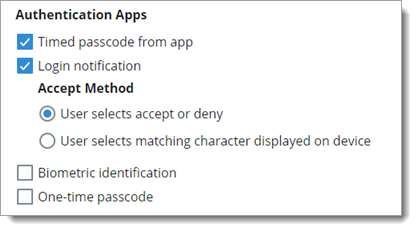
Text Message
Select whether to allow a user to receive SMS / text message to a mobile number associated with their profile, to authenticate access:
User receives a Login confirmation link
User receives a One-time passcode
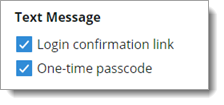
Email
Select whether to allow a user to receive an authentication email to an email address associated with their profile, to authenticate access:
User receives a Login confirmation link
User receives a One-time passcode
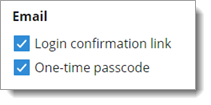
Voice Phone Call
Select whether to allow a user to receive a voice phone call to a phone number associated with their profile, to authenticate access:
User receives a One-time passcode
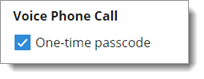
Security Questions
Select whether to send security questions to a user to verify who they are, to authenticate access:
User receives Security questions to which they must answer correctly
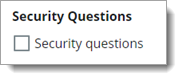
PIN
Select whether to allow a user to receive a PIN (personal identification number) associated with their profile, to authenticate access:
User receives a request to enter a PIN
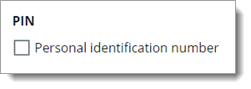
Symantec VIP
Select whether to allow a user with a Symantec Validation and ID (VIP) token to authenticate access:
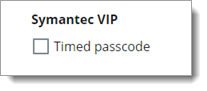
Click Save.