ASP.NET database configuration
In the SecureAuth® Identity Platform, use this guide to configure an ASP.NET database for integration with the SecureAuth® Identity Platform.
Prerequisites
Identity Platform release 23.07 or later, cloud or hybrid deployment
Have the ASP.NET framework
Make sure Microsoft SQL Server is installed on the server
Authenticate with a user that has Create Database permissions
Create the database
To create the ASP.NET database, follow this procedure:
Navigate to the following directory on the server: C:\Windows\Microsoft.NET\Framework\4.0.30319.
Locate aspnet_regsql.exe, right-click, and select Run as administrator.
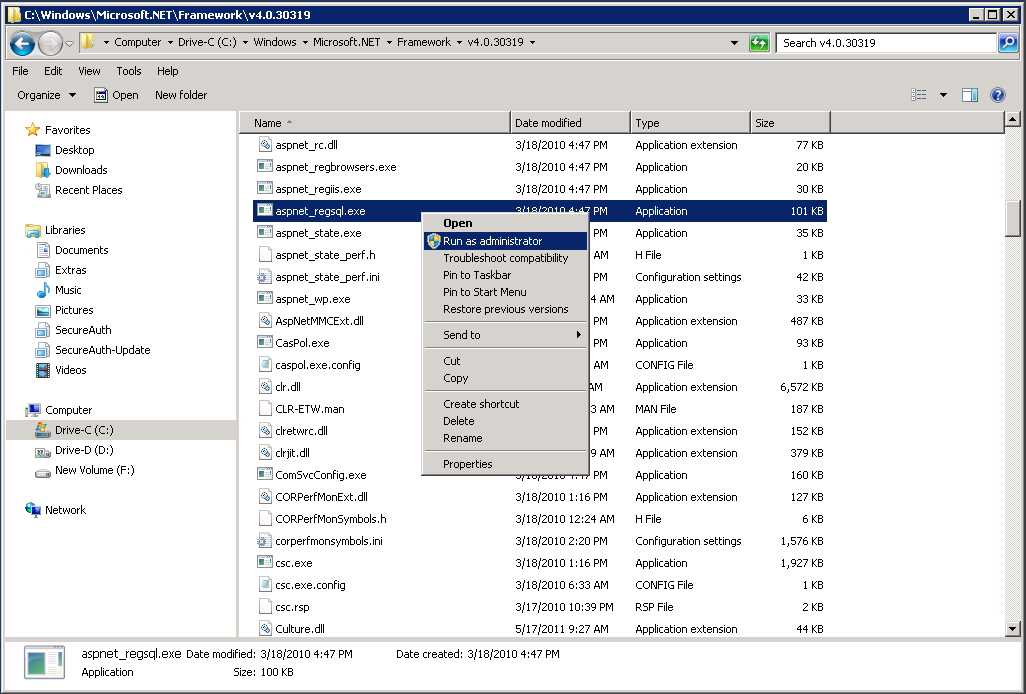
Click Next
On the Setup Option page, select Configure SQL Server for application services.
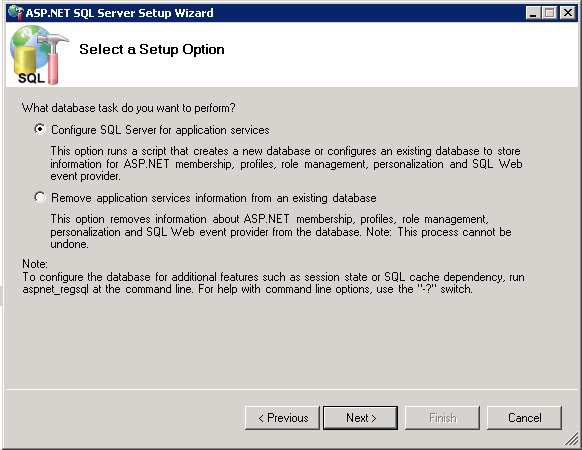
Click Next.
Set the Server to the server address.
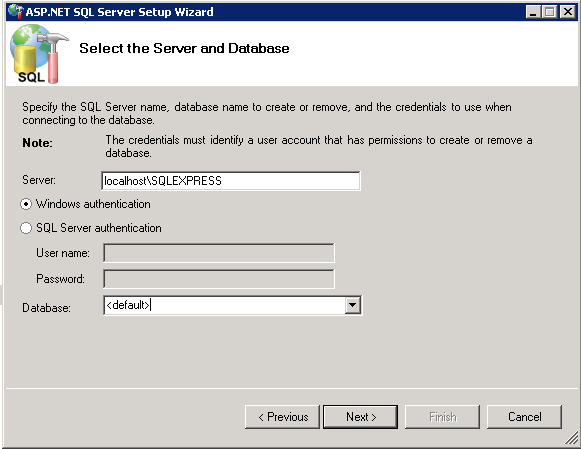
In the Database list, select the database name or <default> (aspnetdb).
Click Next.
Confirm the database information and click Next.
Click Finish.
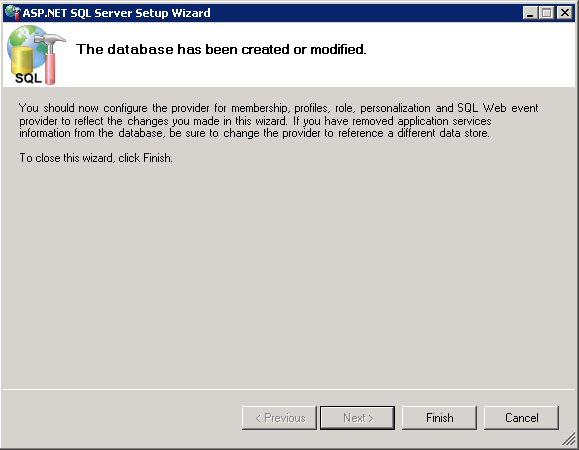
(OPTIONAL) With the new database created, verify that the database, tables, stored procedures, and roles have been created.
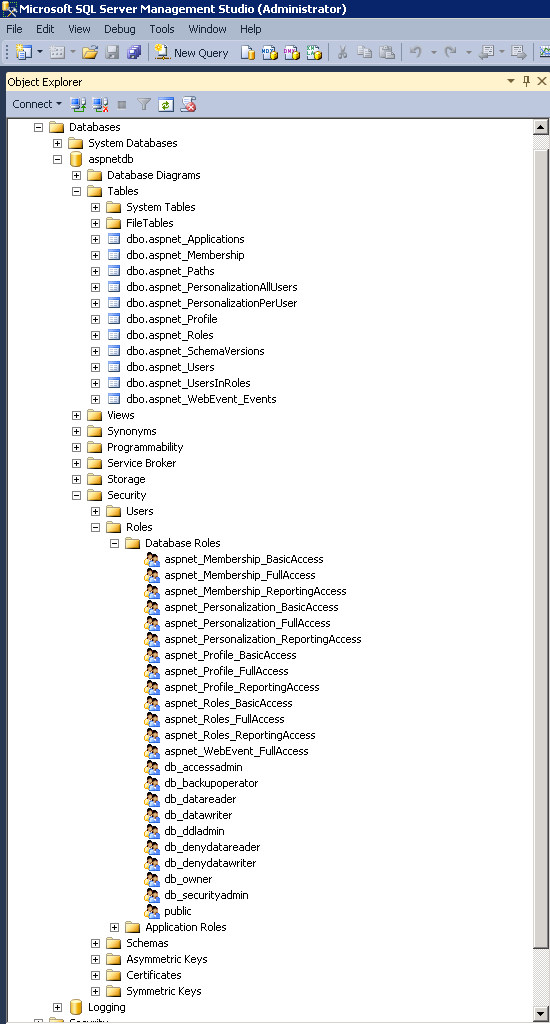
To update the ASPNETDB schema, download and run the aspnet_db_UpdateSchema.sql_2307 script.
This adds support for Fingerprinting, Push Notifications, Access Histories, and OATH Tokens
In the aspnetdb, expand Programmability > Stored Procecures and right -click dbo.aspnet_Applications_CreateApplication
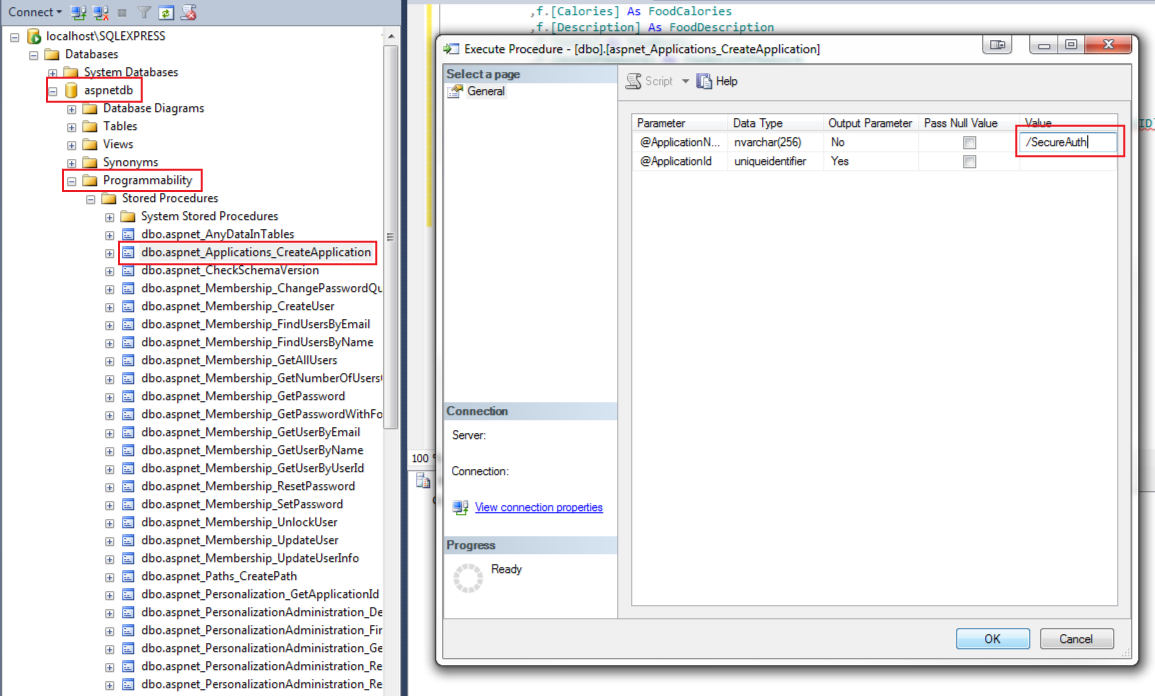
Click Execute Procedure, which opens a new window.
Provide the application name in the Value field.
For example, /SecureAuth
Click OK.
Troubleshooting
Custom connection string error
If manually entering a custom connection string, an error might occur with the connection. This interferes with the SQL Server integration with the Identity Platform.
By default, the values in the Data Source and Initial Catalog fields auto-populate the Connection String.
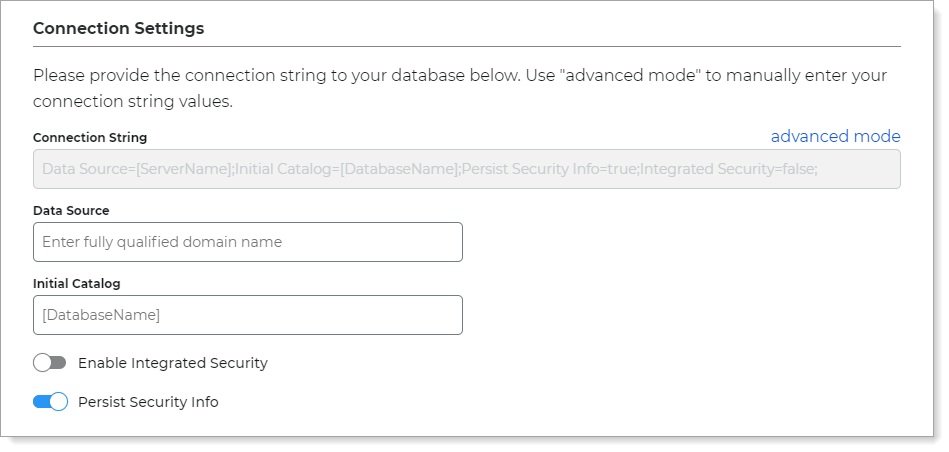 |
However, you can optionally click the advanced mode link to enter a custom Connection String; which is where a problem could occur with a misconfiguration.
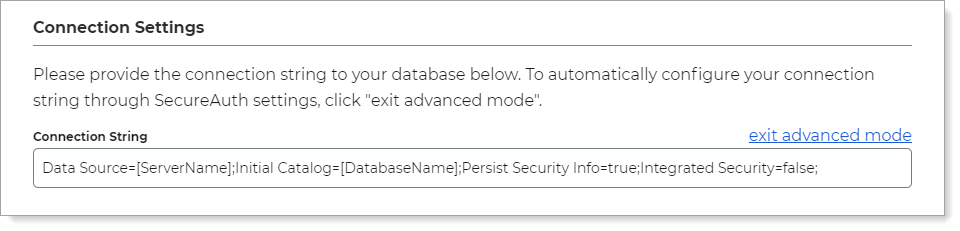 |
Workaround
In the Identity Platform New Experience, go to the Data Stores section.
In the list, for the affected ASP.NET data store, click Actions > View Summary.
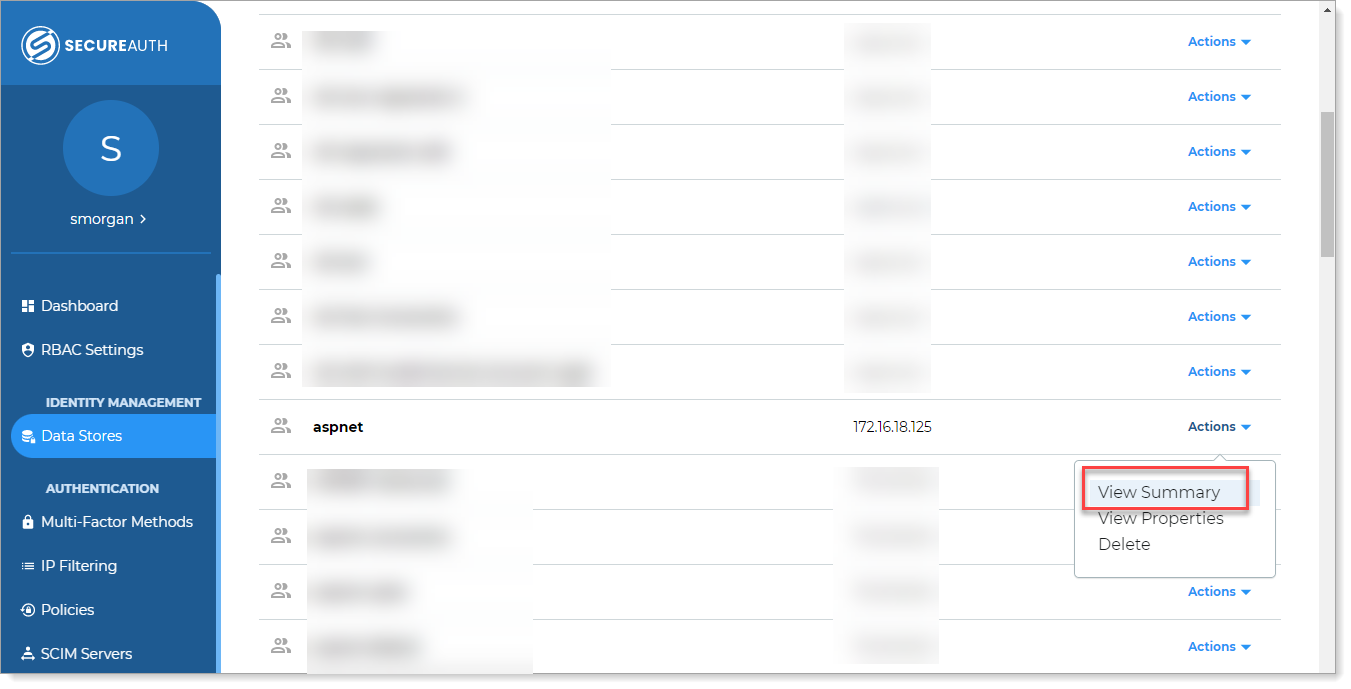
In the Connection Settings section, click the pencil icon to edit the connection string.
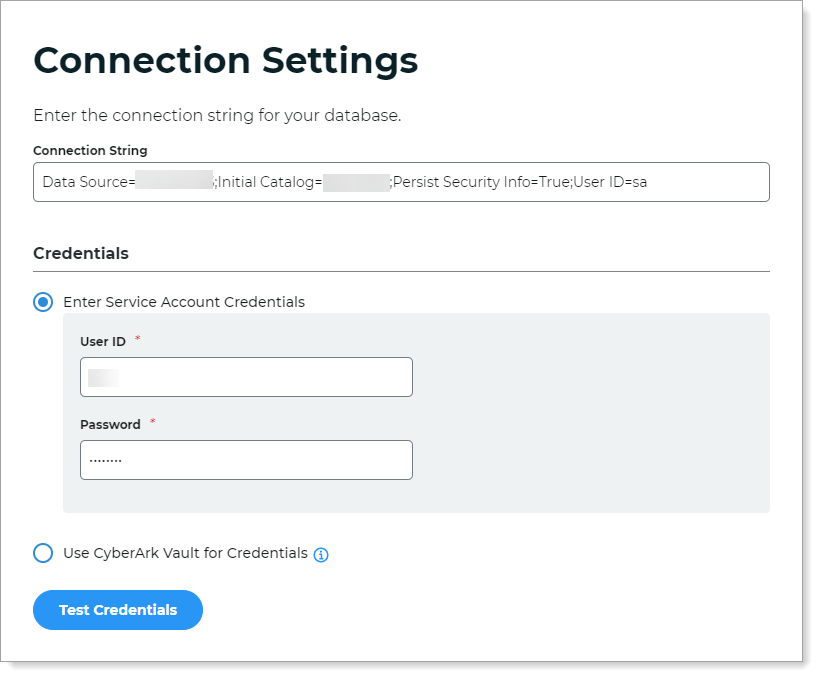
Click Test Credentials to test the connection.
Save your changes.
XML error
If an XML error occurs while attempting to call setpropertyvalues, then you might need to create the ClientMembership table and stored procedure. You might need to assign the aspnet_Profile_FullAccess to the stored procedure.
ClientMembership table and stored procedure
Add the ClientMembership table like the following example.
CREATE TABLE [dbo].[ClientMembership](
[UserId] [uniqueidentifier] NULL,
[ClientGuid] [uniqueidentifier] NULL,
[CreatedOn] [datetime] NOT NULL,
[CreatedBy] [varchar](50) NULL,
[UpdatedOn] [datetime] NULL,
[UpdatedBy] [varchar](50) NULL
) ON [PRIMARY]
GO
SET ANSI_PADDING OFF
GO
ALTER TABLE [dbo].[ClientMembership] ADD CONSTRAINT [DF_ClientMembership_CreatedOn] DEFAULT (getdate()) FOR [CreatedOn]
GO
CREATE PROCEDURE [dbo].[getClientMembership]
@ApplicationName nvarchar(256),
@UserName nvarchar(256)
AS
BEGIN
DECLARE @ApplicationId uniqueidentifier
SELECT @ApplicationId = NULL
SELECT @ApplicationId = ApplicationId FROM dbo.aspnet_Applications WHERE LOWER(@ApplicationName) = LoweredApplicationName
IF (@ApplicationId IS NULL)
RETURN
DECLARE @UserId uniqueidentifier
SELECT @UserId = NULL
SELECT @UserId = UserId
FROM dbo.aspnet_Users
WHERE ApplicationId = @ApplicationId AND LoweredUserName = LOWER(@UserName)
IF (@UserId IS NULL)
RETURN
SELECT Top 1 ClientGuid FROM ClientMembership WHERE @UserID = UserId
END
GOAfter adding the table and stored procedure (above), update the profile section in the SecureAuth IdP web.config file to include a ClientGUID property value
Note
To update the web.config file, you will need to contact Support.
Web.config profile section
After you add the above table and stored procedure, update the profile section in the web.config file to include a ClientGUID property value like the following example.
<properties>
<add name="FirstName" />
<add name="LastName" />
<add name="AuxID1" />
<add name="AuxID2" />
<add name="AuxID3" />
<add name="AuxID4" />
<add name="AuxID5" />
<add name="AuxID6" />
<add name="AuxID7" />
<add name="AuxID8" />
<add name="AuxID9" />
<add name="AuxID10" />
<add name="Email1" />
<add name="Email2" />
<add name="Phone1" />
<add name="Phone2" />
<add name="Phone3" />
<add name="Phone4" />
<add name="kbq1" />
<add name="kbq2" />
<add name="kbq3" />
<add name="kba1" />
<add name="kba2" />
<add name="kba3" />
<add name="CertCount" />
<add name="CertResetDate" />
<add name="GroupList" />
<add name="pinHash" />
<add name="MobileResetDate" />
<add name="MobileCount" />
<add name="CertSerialNumber" />
<add name="ExtSyncPwdDate" />
<add name="HardwareToken" />
<add name="iOSDevices" />
<add name="Email3" />
<add name="Email4" />
<add name="OATHSeed" />
<add name="DigitalFP" type="object" />
<add name="ClientGUID" />
</properties>