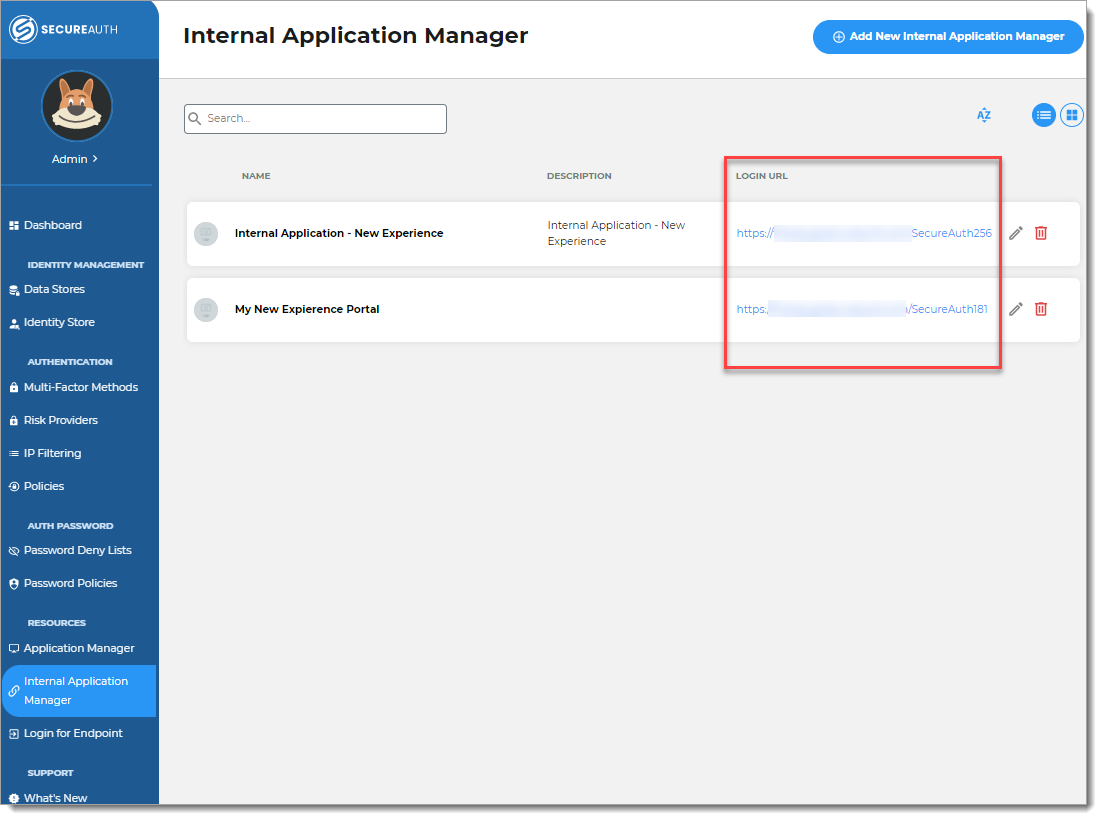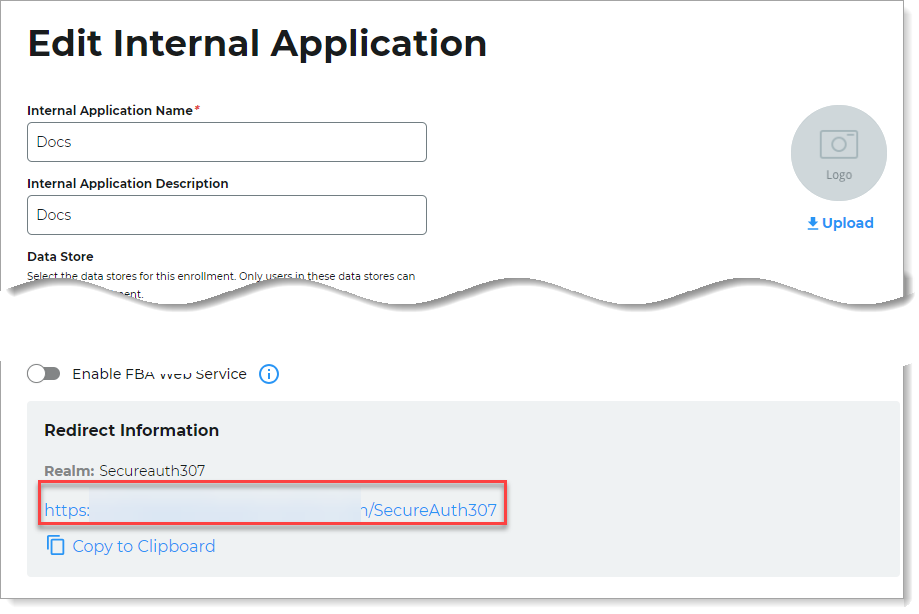SSO Portal configuration
Use the SSO Portal (formerly Secure Portal) to provide a main page for end user single sign-on (SSO) access to applications.
You can add many applications to the SSO Portal and give end users easy access to applications in your organization, using SSO.
With SecureAuth® Identity Platform release 24.04 or later, you can customize the look and feel of the SSO Portal by creating and applying portal themes. For more information, see SSO Portal themes.
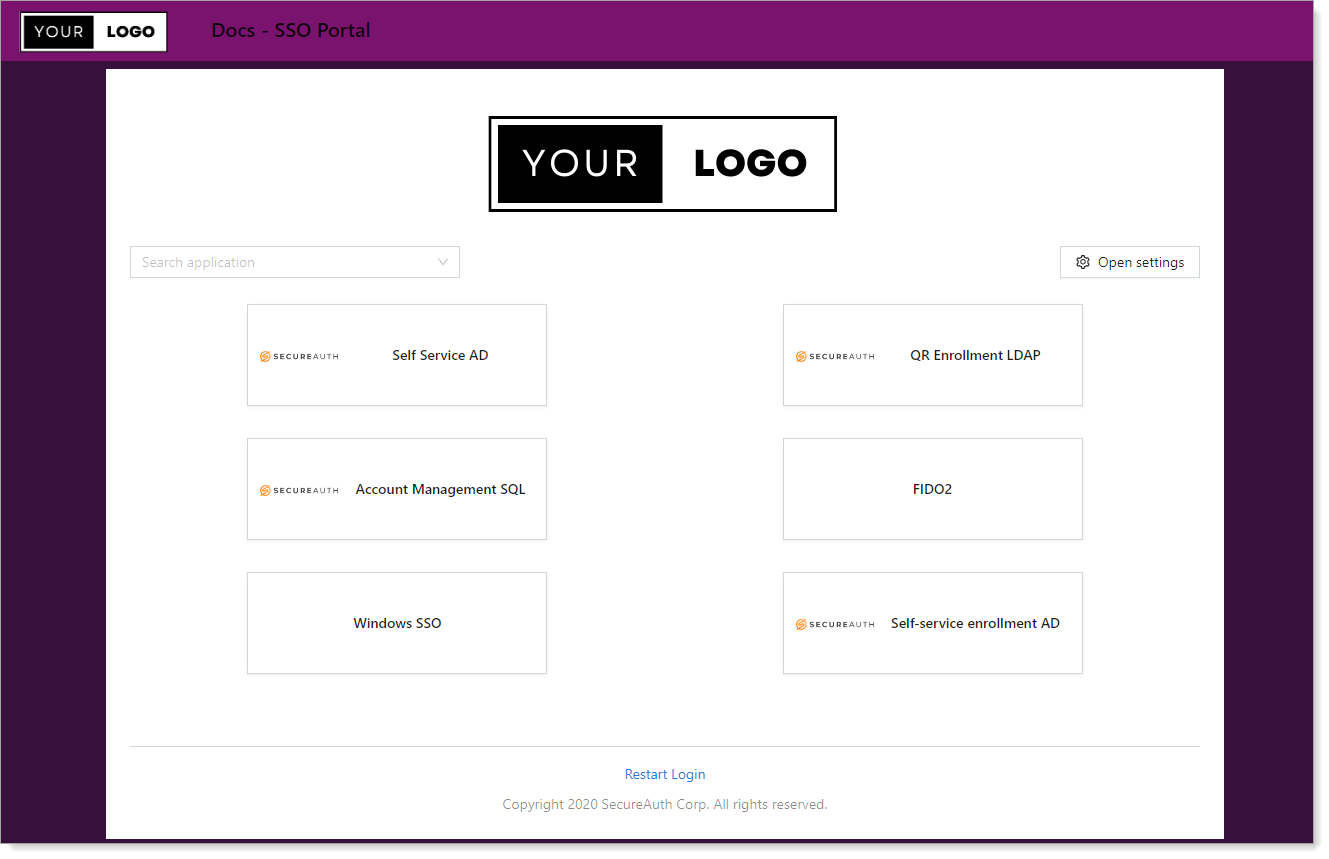 |
Prerequisites
Identity Platform release 24.04 or later
Data store added to the Identity Platform
Configured user authentication policy
Configured application integrations, like Office 365 and Salesforce
Add and configure SSO Portal internal application
Use the Internal Application Manager to add and configure the Secure Portal page.
Note
These instructions apply to configuring an SSO Portal with a custom portal theme. To set up the older version of the SSO Portal without a custom theme, see Secure Portal single sign-on configuration.
On the left side of the Identity Platform, click Internal Application Manager.
Click Add New Internal Application.
The New Internal Application page displays.
Set the following configurations:
Internal Application Name
Set the name of the Secure Portal page.
This name is shown on the page header and document title of the end user login pages.
Internal Application Description
This is an internal description not shown to end users.
Override Company Display Name
Enable / ON – Change the default company name that is set in the Multi-Factor Methods > Authentication Apps settings.
The company name entered in this field will display in mobile app notifications only for this application.
OFF – Do not override. Display the company name set globally in the Multi-Factor Methods > Authentication Apps settings.
Data Store
Enter the data store to authenticate and allow user access to the Secure Portal.
Groups
Use one of the following options:
Slider in the On position (enabled): Allow users from every group in your selected data stores access to the Secure Portal.
Slider in the Off position (disabled): Enter the specific groups who are allowed access to the Secure Portal.
Authentication Policy
Select the user authentication policy for the Secure Portal.
Realm Number
Select the Realm Number to use for this application.
Authenticate User Redirect
Select the Identity Management (IdM) category.
Modernized Layout
Slide the toggle to On.
Identity Management (IdM)
Select SSO Portal.
Redirect To
This field is automatically populated by the selection of SSO Portal as an internal application.
This is the page the end user lands on after login.
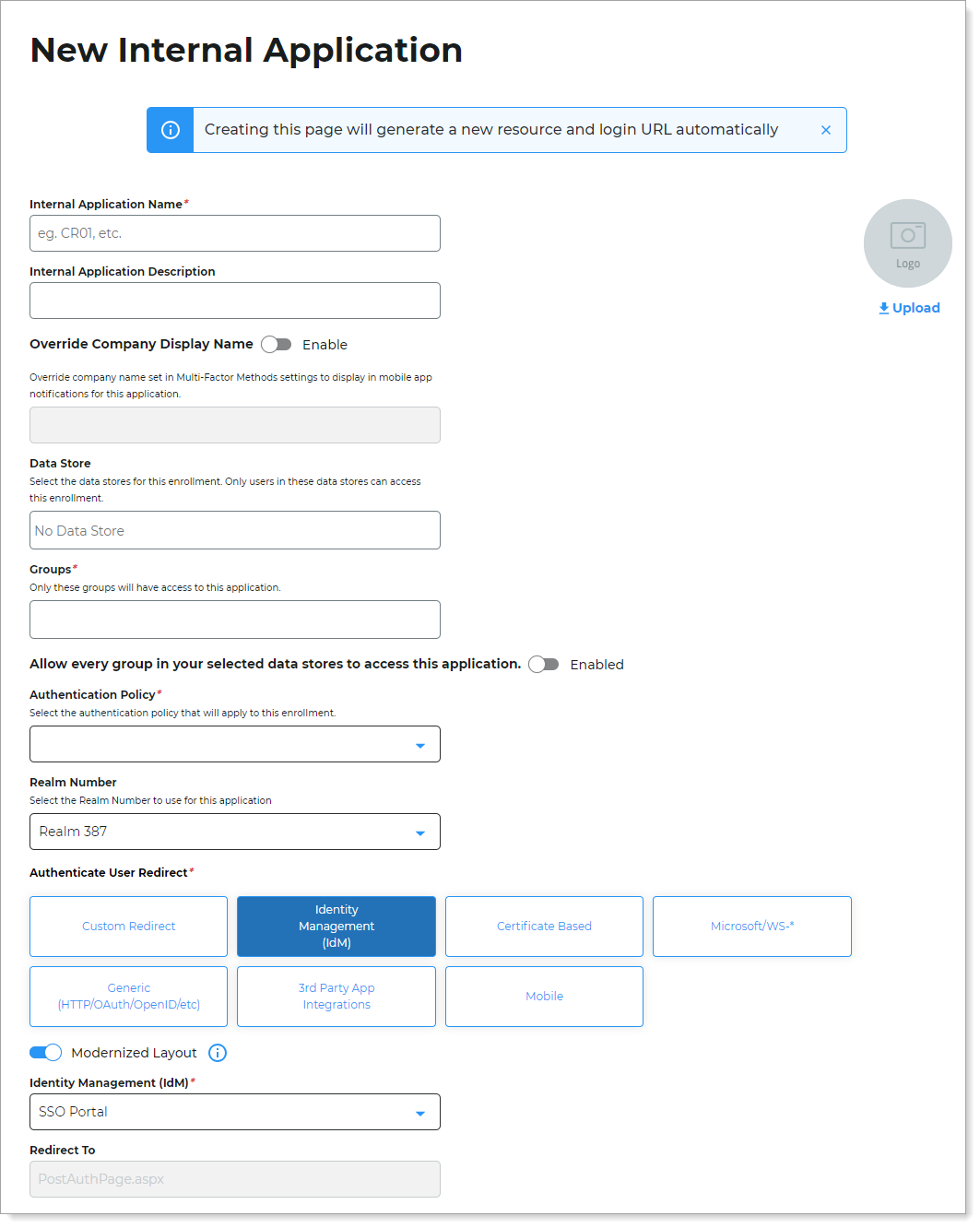
In the SSO Portal section, set the following:
SSO Portal Theme
Select the SSO Portal theme that will be applied to this application.
Page Authorization
Select one of the following options:
Not Available – Disable access to the SSO Portal.
Token Required – User login access is defined by the authentication policy you selected earlier.
NO Token – User can access the SSO Portal without authentication. User login access to applications in the SSO Portal are defined by the authentication policy applied to each application.
Card Type
Set the initial display of the application cards.
Vertical – The application card is shown as a square box.
Horizontal – The application card is shown as a horizontal box.
Card Size
Set the initial display of the application card size as Small, Medium, or Large.
Applications
Available Applications
Click the + icon next to each application to add to the SSO Portal.
Tip
Click the sort icon to sort the applications in ascending order.
Click the search icon to search for a specific application by name.
Portal Applications
Use drag and drop to sort the initial application display.
Tip
Click the delete icon to remove the application from the list.
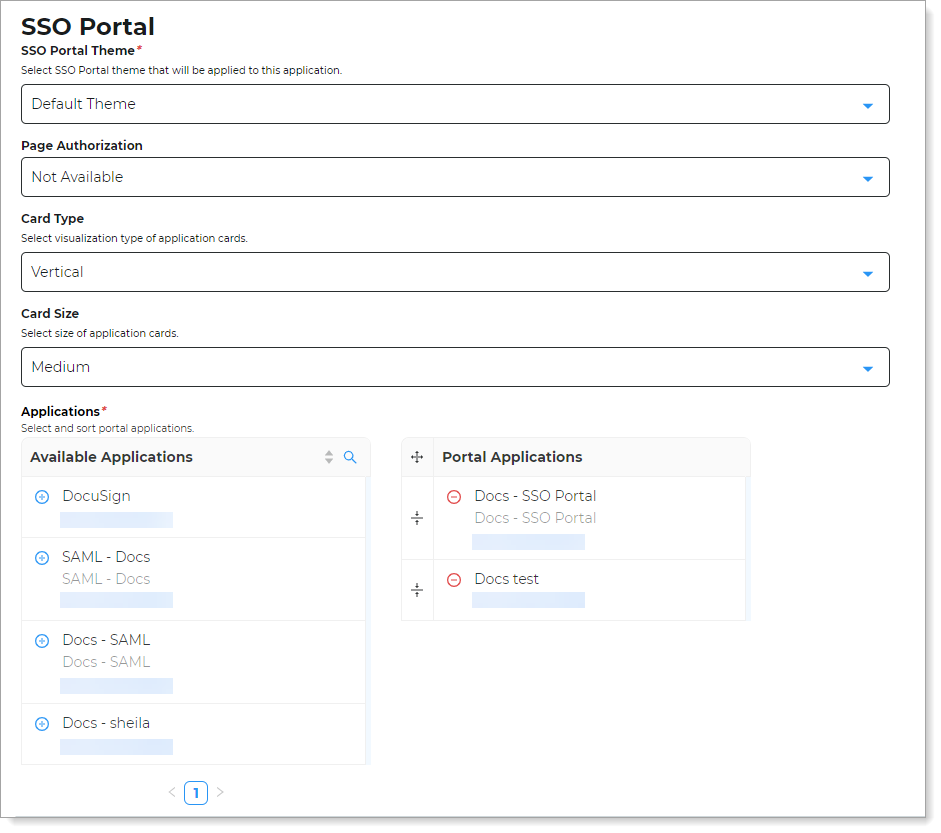
Note
End users can personalize their SSO Portal page by changing the size, orientation, and sorting of application cards. They can do this by clicking Open settings.
Click Create Connection.
This creates a new internal application with an attached user authentication policy.
Copy the login URL for your end users to access the SSO Portal page.
You'll need this information to share with your end users.
You can find this on the main Internal Application Manager page or when you edit the Secure Portal configuration in the Redirect Information section.