How to send a notification about a password change
This topic explains how configure settings to notify users of password changes via push notification to their mobile app or email.
Prerequisites
SecureAuth® Identity Platform release 24.04 or later
Any existing Identity Management (IdM) application such as Account Management (Help Desk), Password Reset, or an integrated SAML application
Solution
Configure settings to notify users of password changes via push notification to their mobile app or email. You can do this for the following types of applications.
This is for an Account Management (Help Desk) page. The following summarizes how to configure notifications for a password change.
In the Internal Application Manager, edit an existing Account Management application.
Click the Go to Advanced Settings to finish the configuration for this application link near the bottom of the page.
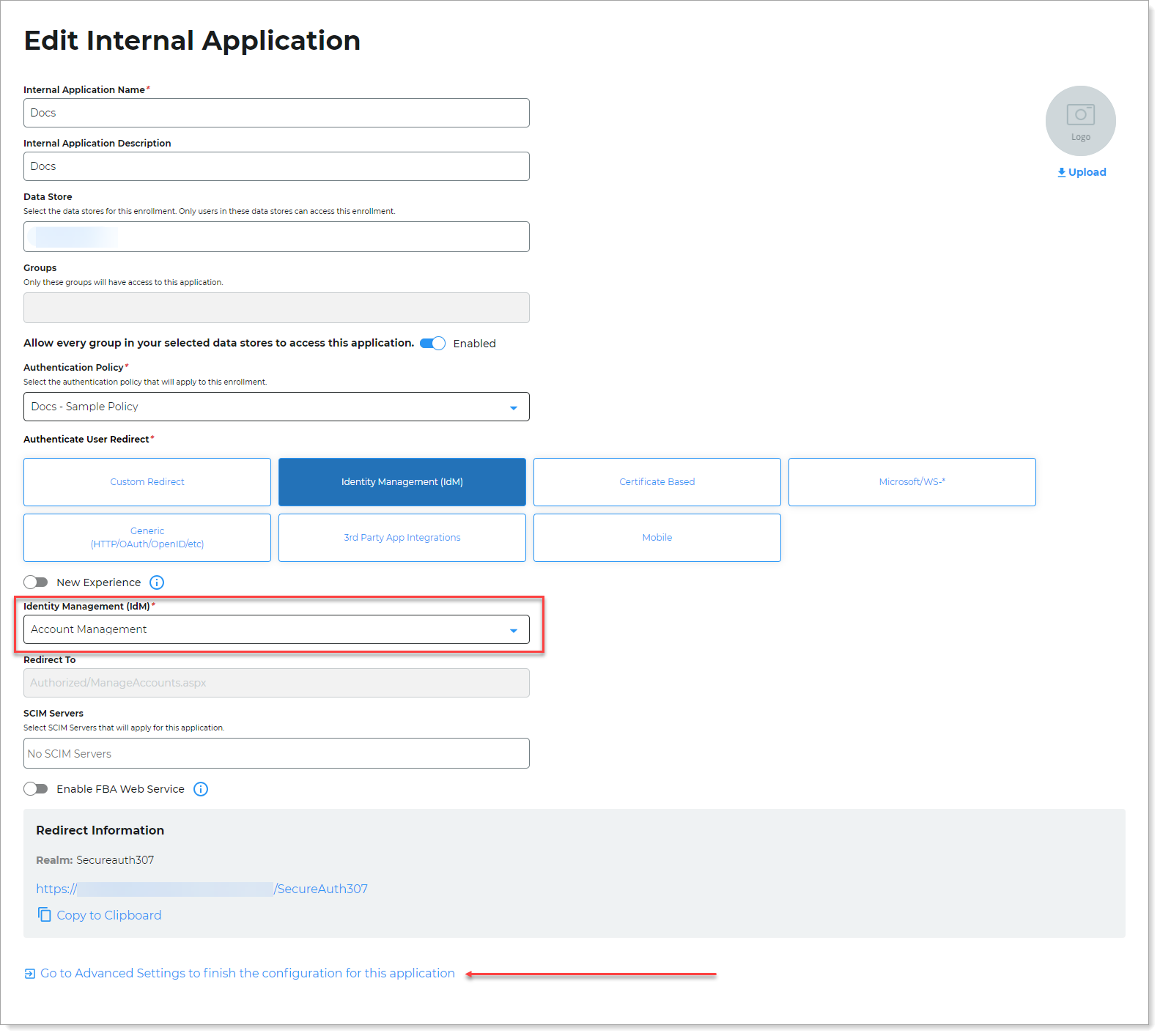
Make sure you have Password Reset enabled for the Account Management (Help Desk) page.
In the Advanced Settings > Post Authentication tab, in the Identity Management section, click the Configure help desk page.

Set Password Reset to Show.
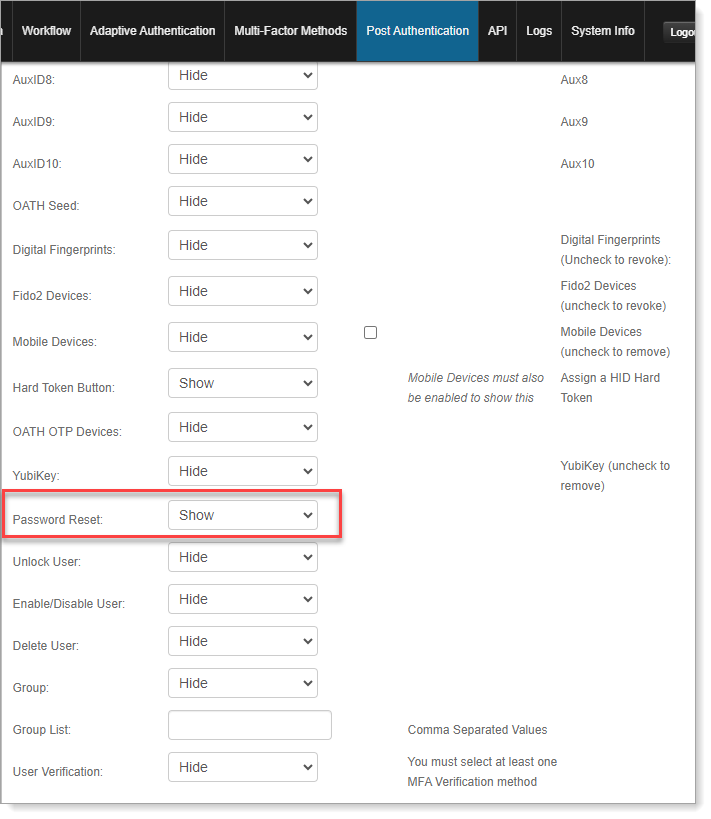
Save your changes.
In the Advanced Settings, select the Workflow tab.
Scroll down to the Workflow section and click the Password Rules and Policy Settings link.
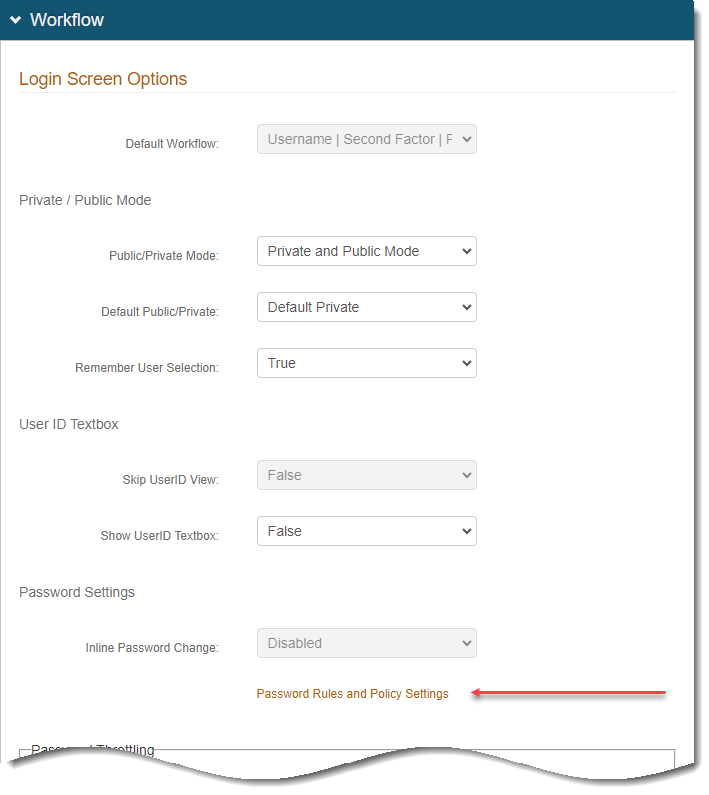
Set the following configurations.
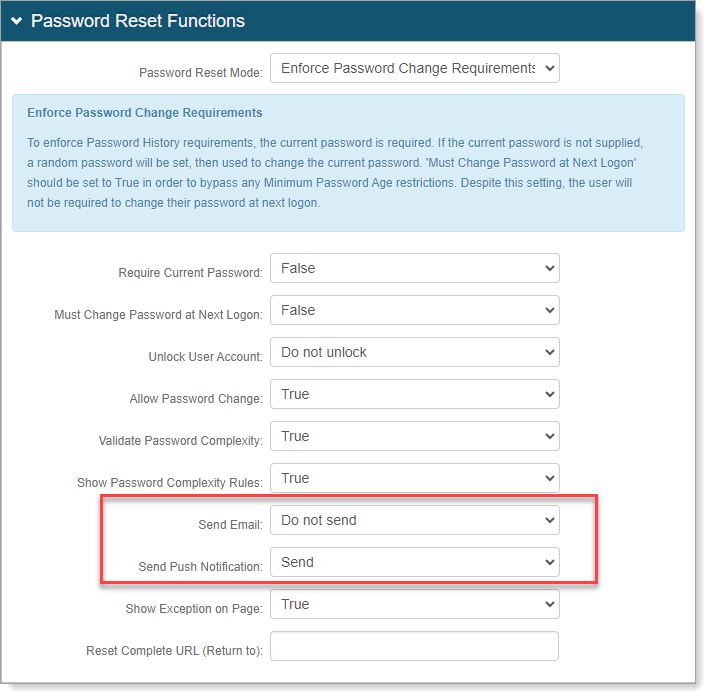
Send Email
Set whether to send an email notification of a changed password to the user.
Select the Identity Platform email profile property mapped to the email data store field like Email 1 through Email 4, or use Do not send.
Send Push Notification
Send a push notification in the mobile app to notify the user about a password change.
This is a useful setting in case an unauthorized user changes a password, and the user never receives an email notification.
Save your changes.
This is for a Password Reset page. The following summarizes how to configure notifications for a password change.
In the Internal Application Manager, edit an existing Password Reset application.
Click the Go to Advanced Settings to finish the configuration for this application link near the bottom of the page.
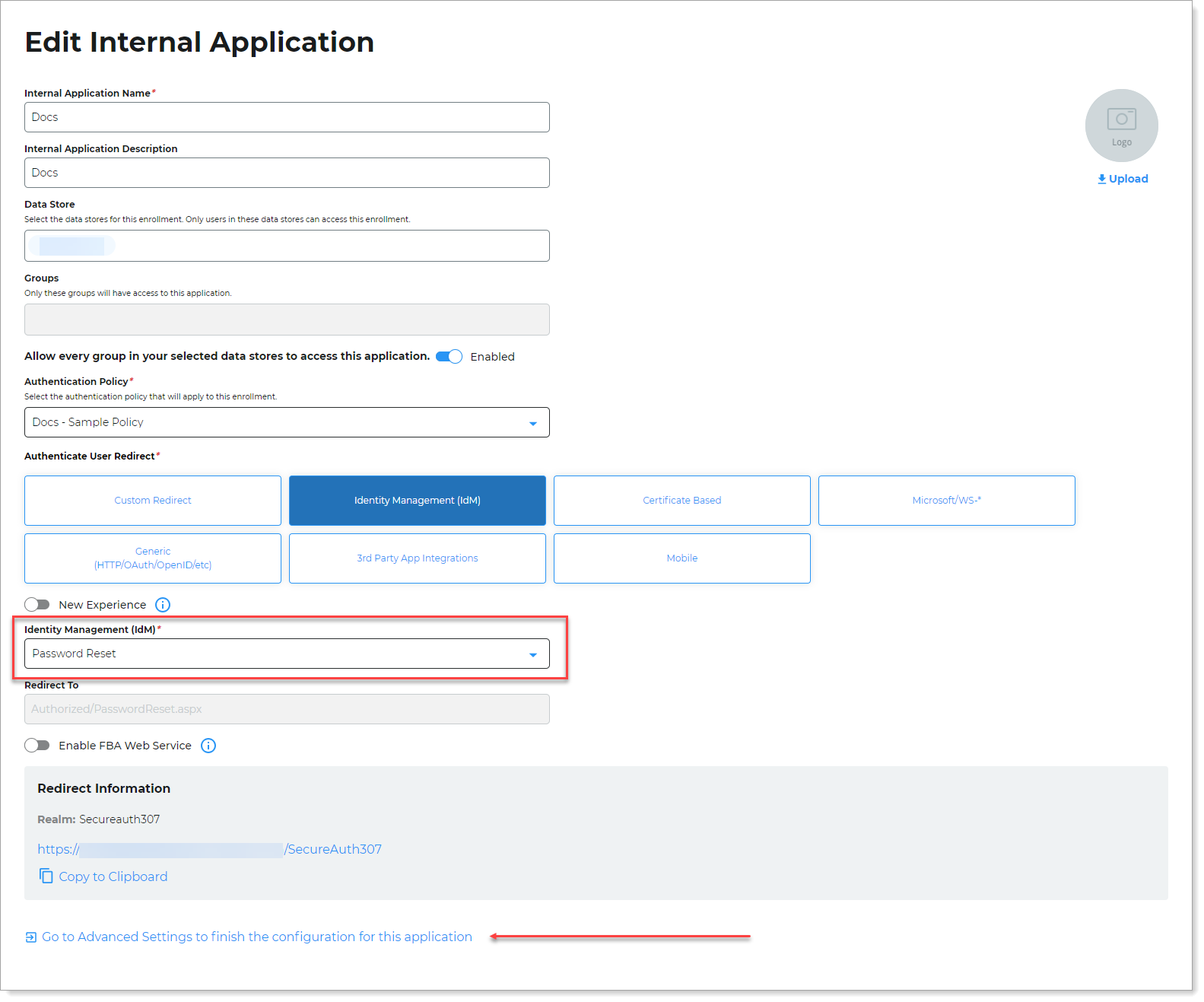
On the Post Authentication tab, in the Password Reset section, click the Configure password reset page link.

Set the following configurations.
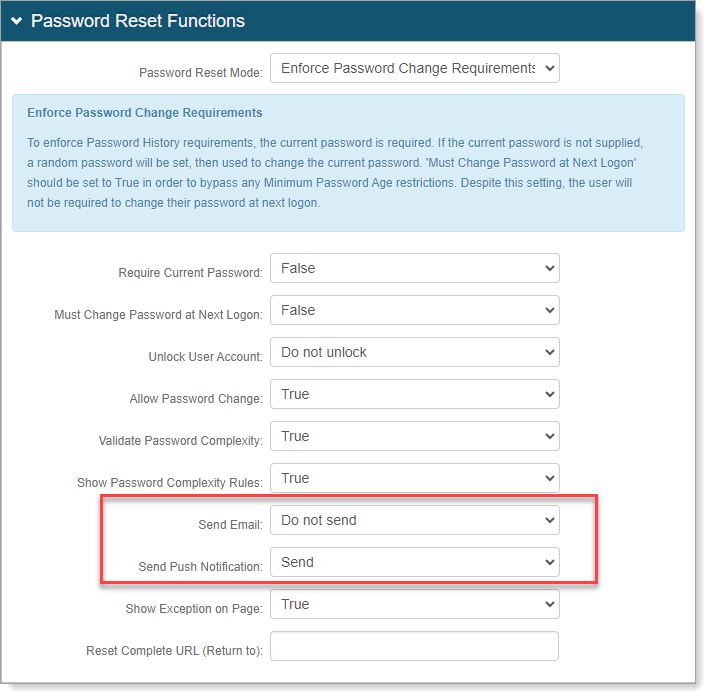
Send Email
Set whether to send an email notification of a changed password to the user.
Select the Identity Platform email profile property mapped to the email data store field like Email 1 through Email 4, or use Do not send.
Send Push Notification
Send a push notification in the mobile app to notify the user about a password change.
This is a useful setting in case an unauthorized user changes a password, and the user never receives an email notification.
Save your changes.
This is for a SAML application integration. The following summarizes how to configure notifications for an inline password change.
Have an authentication policy set up with the Inline Password Change setting turned on.
This setting is in the policy on the Login Workflow tab.
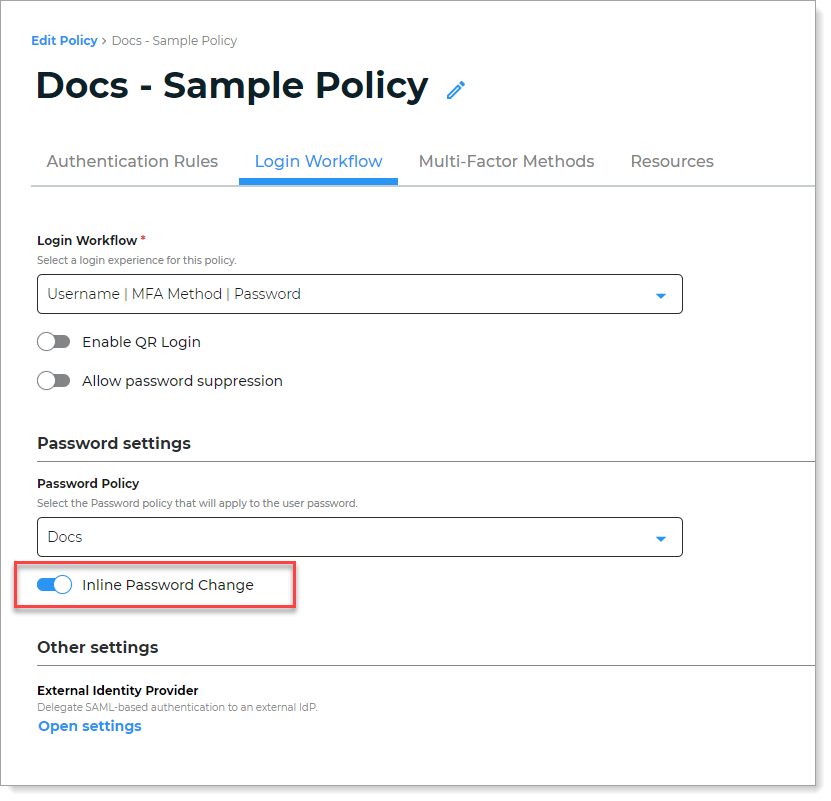
Make sure you have this SAML application attached to the authentication policy on the Resources tab.
Open an existing SAML application for editing in any of the following ways:
In the Application Manager, click the edit icon. Then, click the Go to Advanced Settings... link.
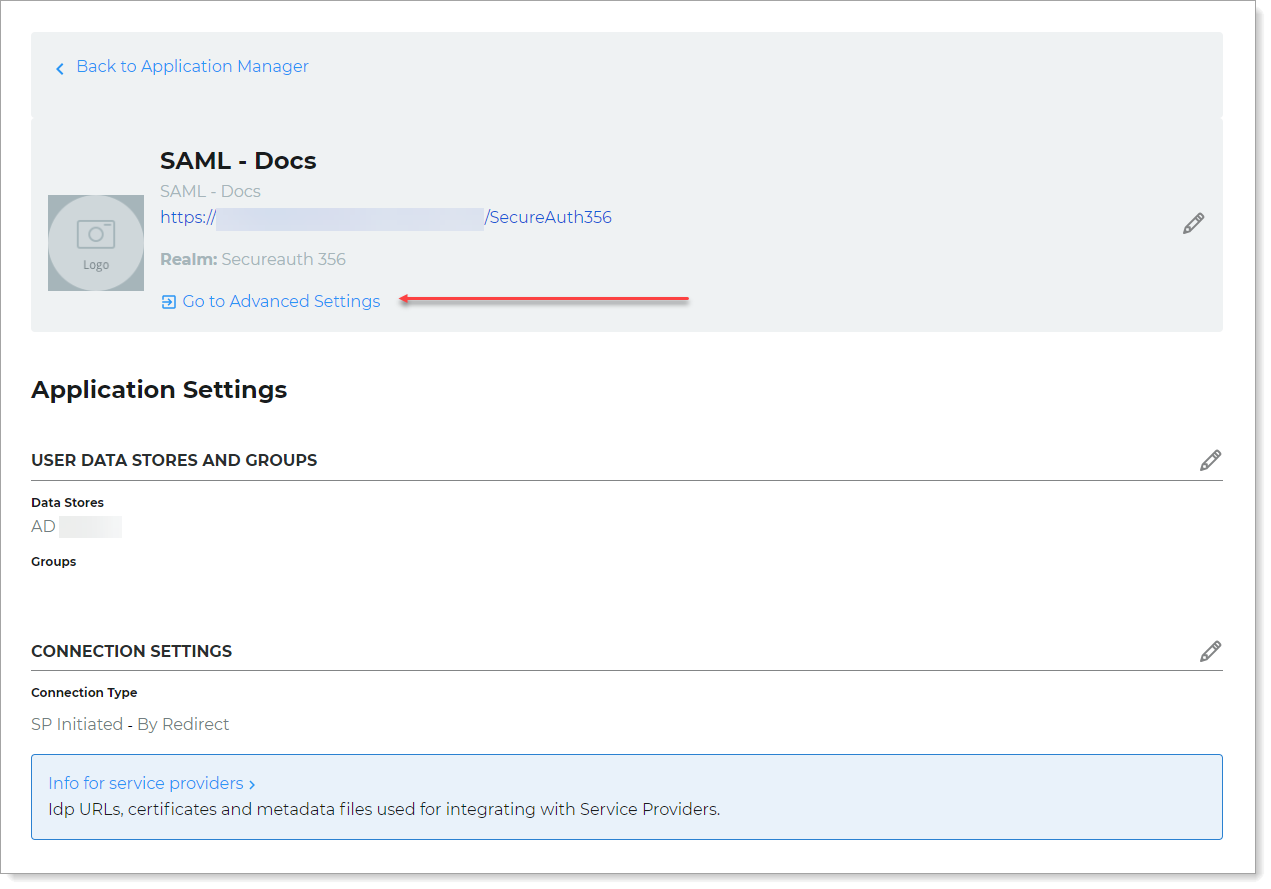
Go to the Advanced Settings, find and select the SAML application. Then, select the Workflow tab.
In the Advanced Settings, on the Workflow tab, in the Workflow section, click the Password Rules and Policy Settings link.
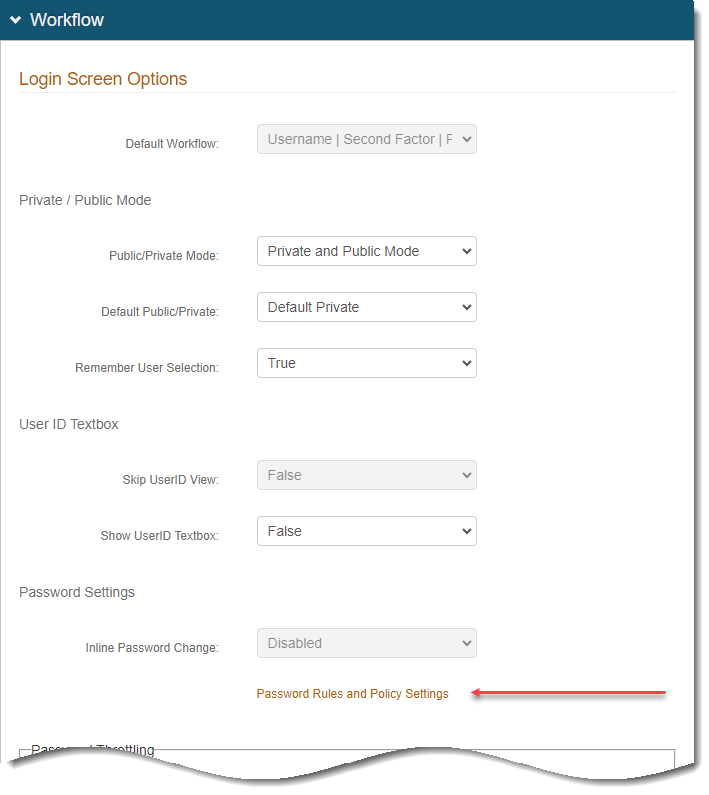
In the Password Expiration section, make sure you have configurations set for these fields.
Password Expires Days
Set how many days a password is valid.
For example, a password is valid for 180 days.
Password Warn Days
Set the number of days before a password expires; this sends a notification to the user.
For example, set it to warn the user 10 days before their password expires. This gives them the opportunity to change their password ahead of time.
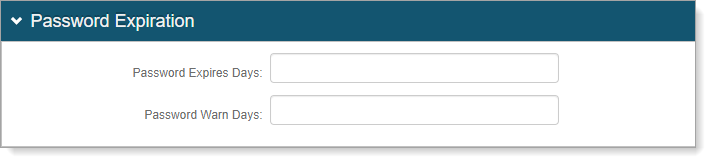
In the Password Reset Functions section, set the following configurations.
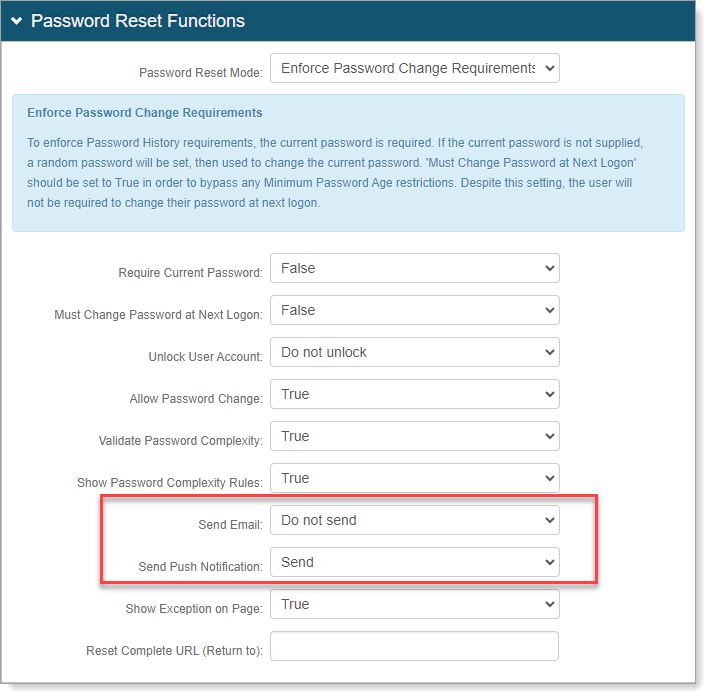
Send Email
Set whether to send an email notification of a changed password to the user.
Select the Identity Platform email profile property mapped to the email data store field like Email 1 through Email 4, or use Do not send.
Send Push Notification
Send a push notification in the mobile app to notify the user about a password change.
This is a useful setting in case an unauthorized user changes a password, and the user never receives an email notification.
Save your changes.