It'sMe™ User Guide
The Acceptto It’sMe™ mobile app works with Acceptto’s Multi-Factor Authentication service to make logins more secure. The application generates passcodes for login and can receive push notifications for simple one-tap authentication on your mobile phone. Supported authenticators include: SMS, email, push, TOTPs, security keys (e.g. YubiKey, RFID, etc.), biometrics, security questions, FIDO authenticators, and passwords.
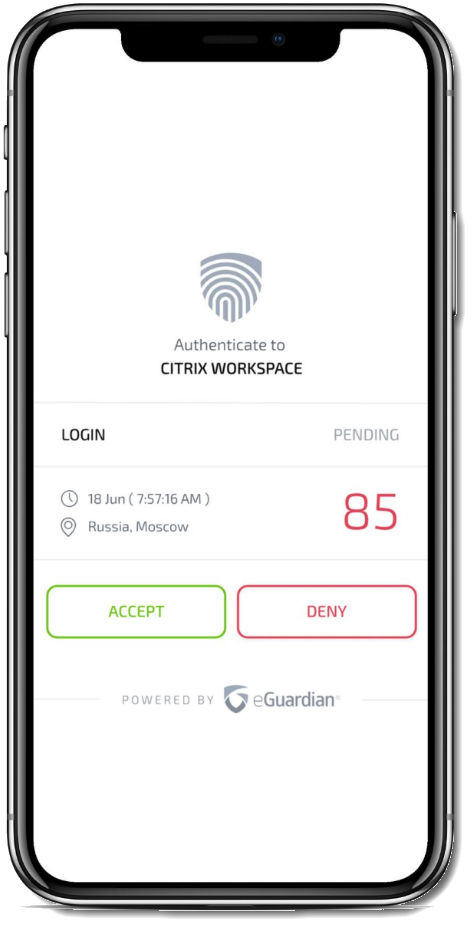 |
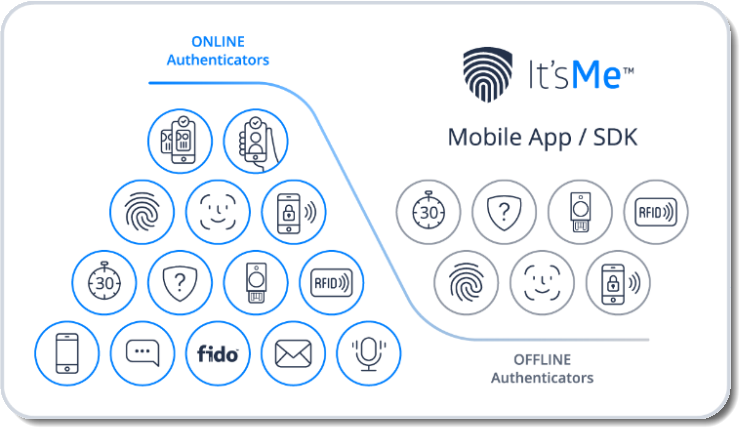 |
OS Compatibility
The It’sMe app is compatible with Android and iOS. All Apple devices require iOS 11.0 or higher. All Android devices require Android 8.0 or higher.
Any questions, concerns, or issues regarding the app may be resolved by contacting the SecureAuth Support.
Installation
For Android Devices:
Search “Acceptto It’sMe” in the Google Play Store and install the application. Here is a direct link.
For Apple Devices:
Search “Acceptto It’sMe” in the App Store and install the application. Here is a direct link.
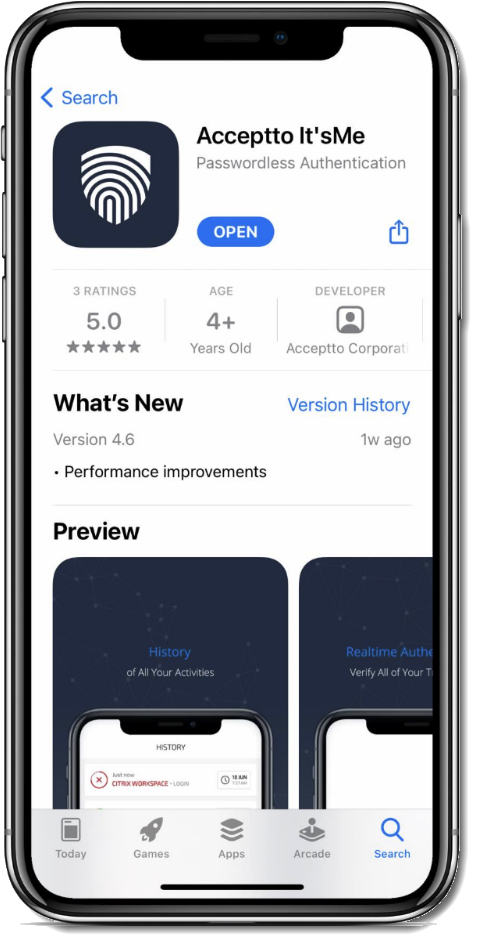 |
Pairing/ Enrollment/ Signup
Before It’sMe can be used, it must be paired with eGuardian. After installing and opening the app for the first time, you will see the pairing screen. From this screen, there are two ways to pair:
In Line Pairing: Your organization will provide instructions that guide you to a QR code, which will be scanned to pair the device by accessing a secure website.
Email Pairing: Tap the “No QR Code? Sign Up!” and enter your enterprise email to receive an email with instructions to pair. If you are on your workstation, scan the QR code within the body of the email using It’sMe.
For fast pairing on your mobile device, click on the universal link icon in the received “Pair your device” email.
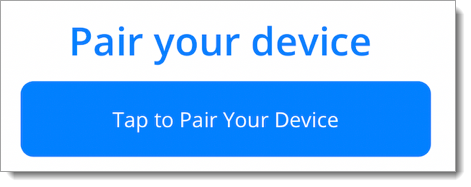 |
There is a known Apple issue with universal links. Read more here and OpenRadar.
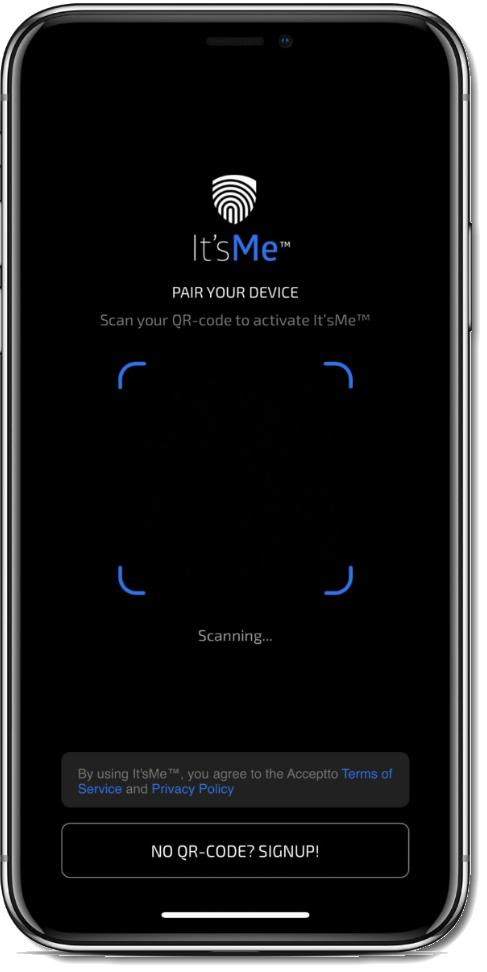 |
Application Layout
Once the device is paired, you’ll have access to the different screens in the app, which are accessed via the icons at the bottom of the screen. The supported feature set is configurable per enterprise requirement. Additionally, a discrete mobile SDK for integration in the enterprise mobile app is readily available. Below are the key functional tabs:
Dashboard View event history, paired device and paired workstation screens, and change your profile.
QR Login Scan QR codes to pair a device and log in without passwords.
Offline Code Access Time-based One-Time Passcodes (TOTP) to log in while offline.
Fido Auth Set up and manage the FIDO authenticator (note: this screen may not be presented based on your organization).
Settings (…) Manage application settings.
Dashboard Screen
Scroll up and down to see the history of authentication events.
Tap the Workstations and Devices icons to view paired mobile and workstation devices and control the paired workstations.
An Auth Profile Strength below 100% means your authentication profile is incomplete. This is enterprise configurable and used to establish device trust and enable secure lifecycle management.
Tap the User Profile icon on the top right corner to edit your authentication profile.
Additional email addresses: access one-time passcodes via an alternate email account
Phone number: to receive one-time passcodes via SMS and voice call
Security question: a factor to verify your identity in certain situations
Tap the Shield icon to quickly view the status of your authentication profile.
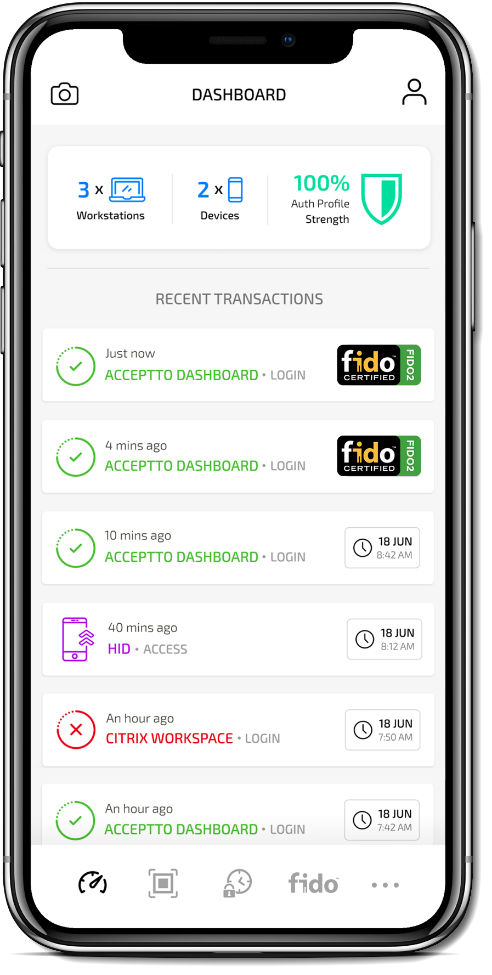 |
QR Code Scanner Screen
You may tap on the camera icon on the top left corner or use the “QR Login” tab to:
Scan QR codes during mobile device pairing.
Scan QR codes for passwordless login to websites that support Acceptto It’sMe login.
Scan QR codes containing any Time-based One-Time Passwords (TOTP) for offline authentication.
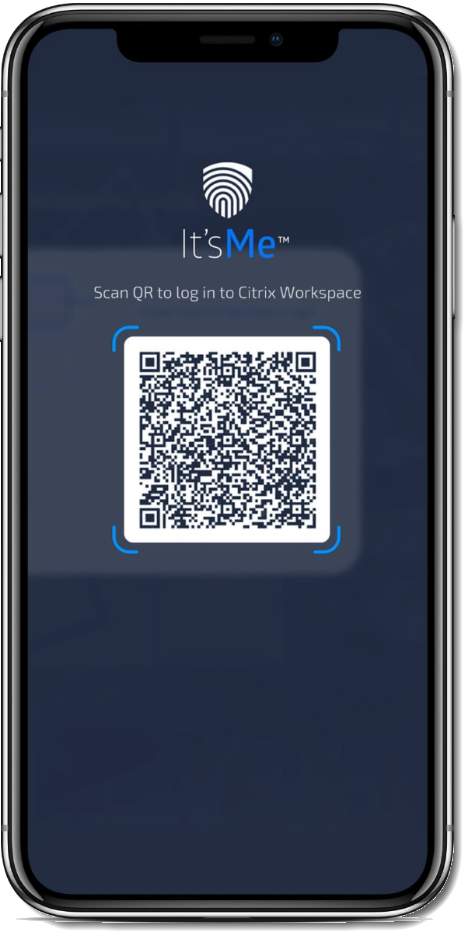 |
Time-based One-time Password (TOTP) - Offline Authentication
Use the TOTP code on this page for offline login to your workstation or any TOTP enabled website.
Tap the pen icon on the upper right to edit or delete the data displayed on the page.
Tap the + icon on the upper right to scan a QR code or enter it manually.
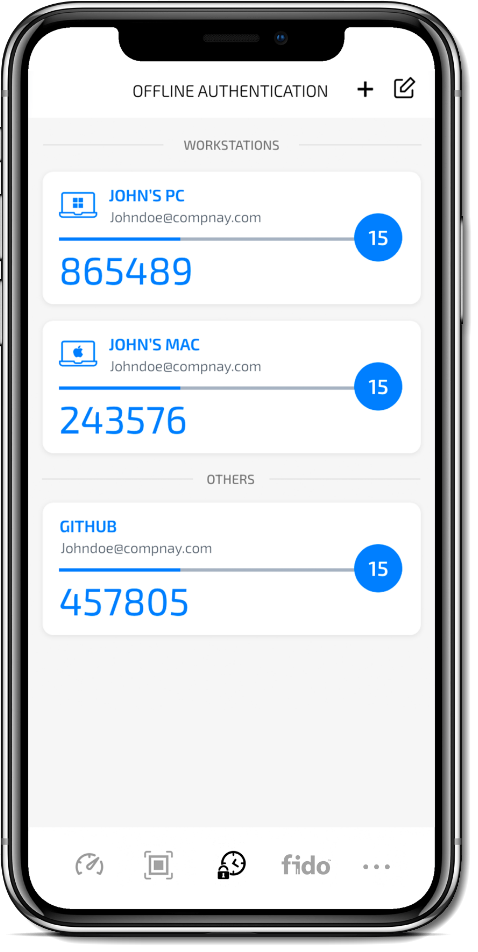
Fido Authentication
Tap the “fido” icon to Enable/Disable FIDO authentication.
 |
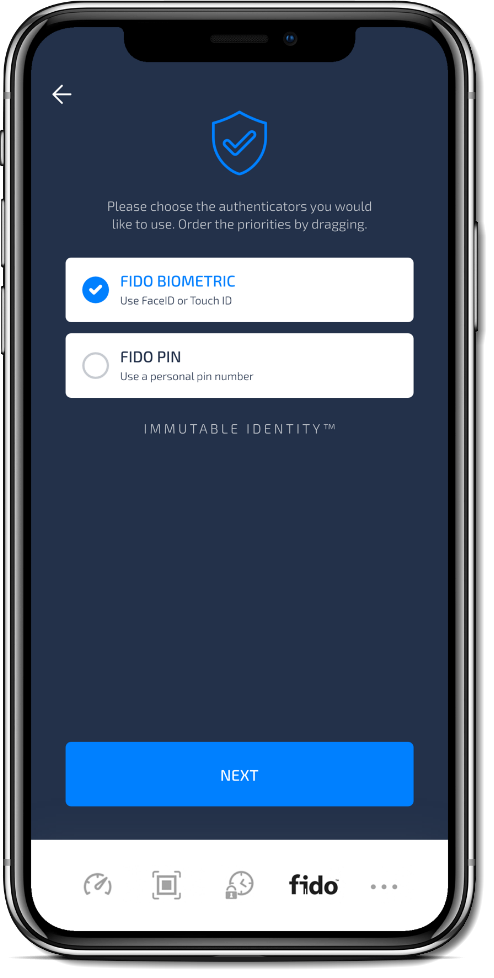 |
Once enabled, the FIDO authentication history is displayed.
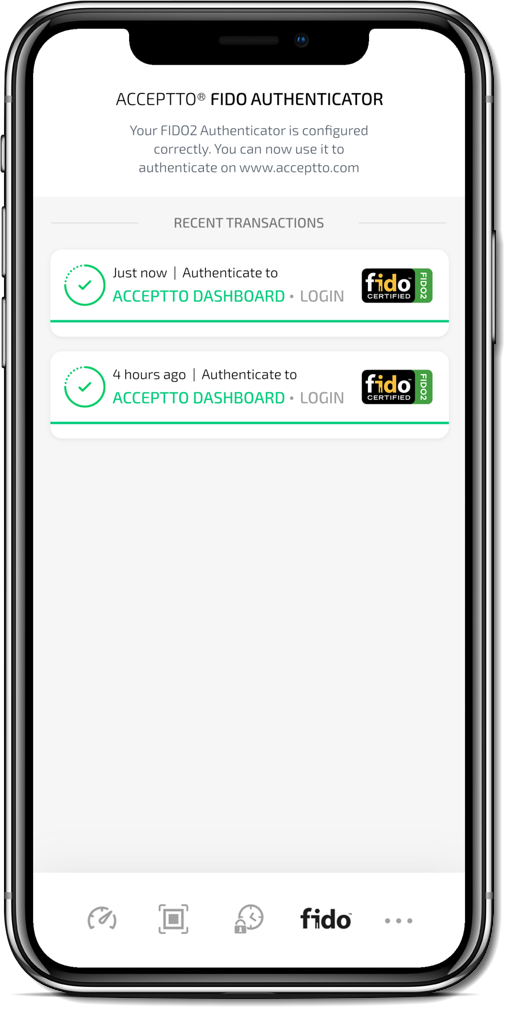 |
Settings
A number of enterprise configurable settings are available. Below is a sample configuration:
Turning on “Location Trust” allows the It’sMe app to use your location in the background to generate a trust score. This score is used to improve your login authentication experience by minimizing friction.
The Location Trust has two modes: anonymized and real location.
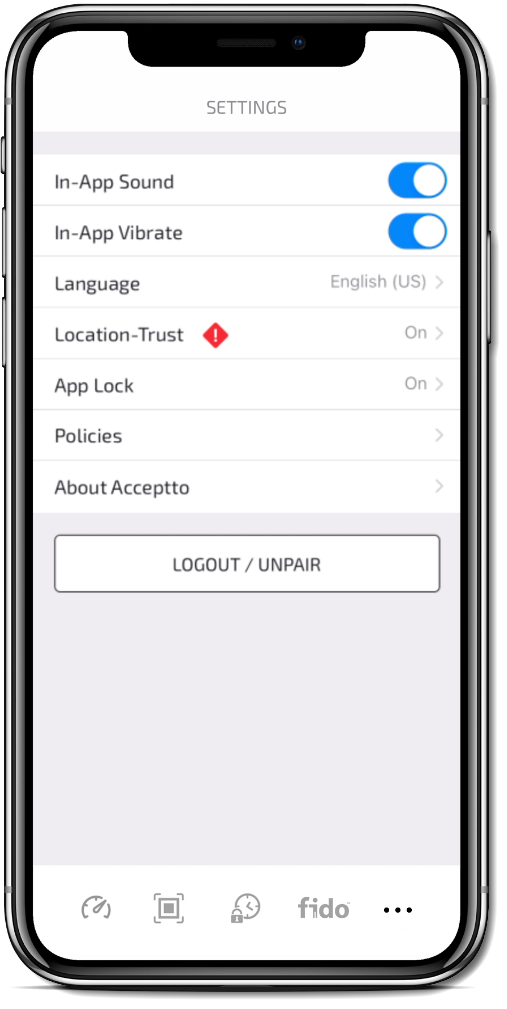 |
Turning on “App Lock” allows setting a dedicated pin for application unlock.
Force Authentication: Turning on “Transaction Accept & Deny” enables in-line per transaction biometric authentication to enhance security as needed.
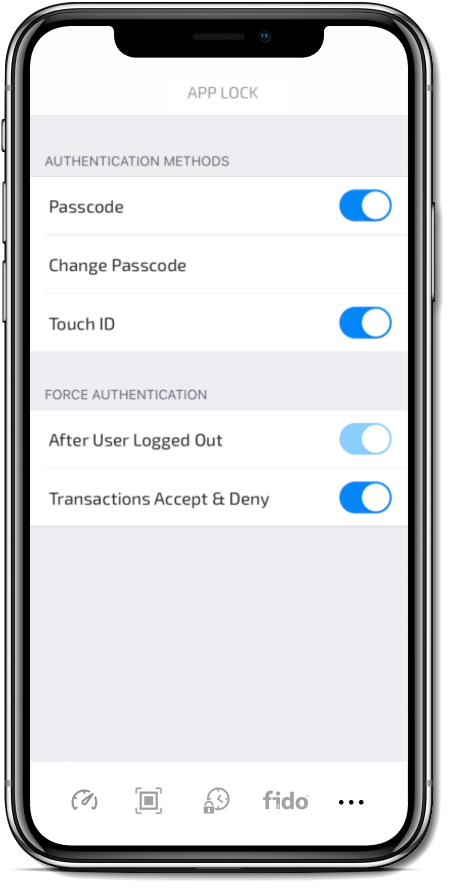 |
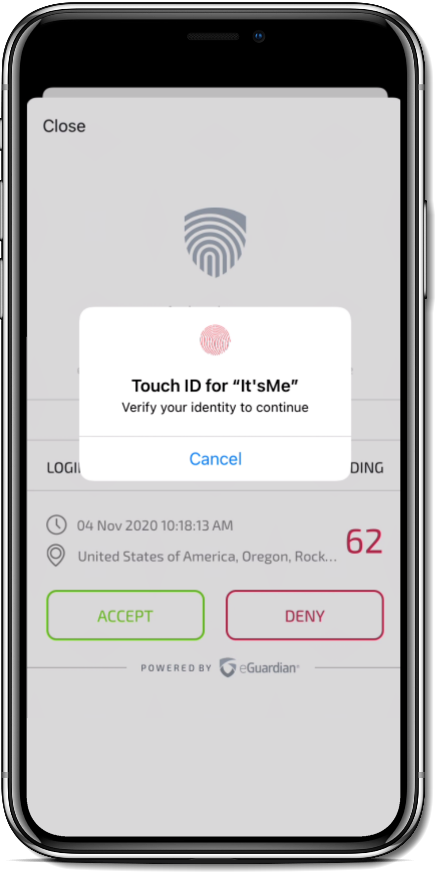 |
Unpair Device
From the setting page:
Tap “About Acceptto” to see the version and build number of the It’sMe app.
Tap “LOGOUT / UNPAIR” and select “Logout / Device” to unpair your mobile device.
Note that if transfer of the device or permanent deletion of TOTPs is required, then the user must select “Unpair and Delete all data”.
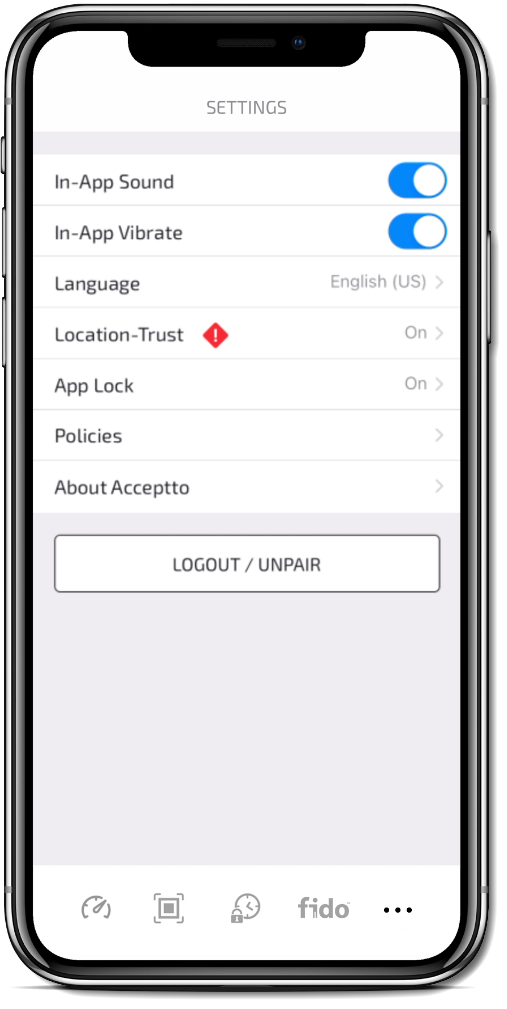 |
Workstations
Tap a workstation icon to see its associated TOTP codes for offline login, and controls.
Tap the “LOCK” button to remotely lock your workstation.
Tap the “LOGOUT” button to remotely close all applications currently running on the workstation and log out of the workstation.
Tap the wheel next to the workstation icon to unpair the workstation or pin the location of the workstation in the workstation list.
Note that if users unpair the mobile device from the associated workstation before the next attempted login to the workstation, users must re-pair the mobile device to gain access.
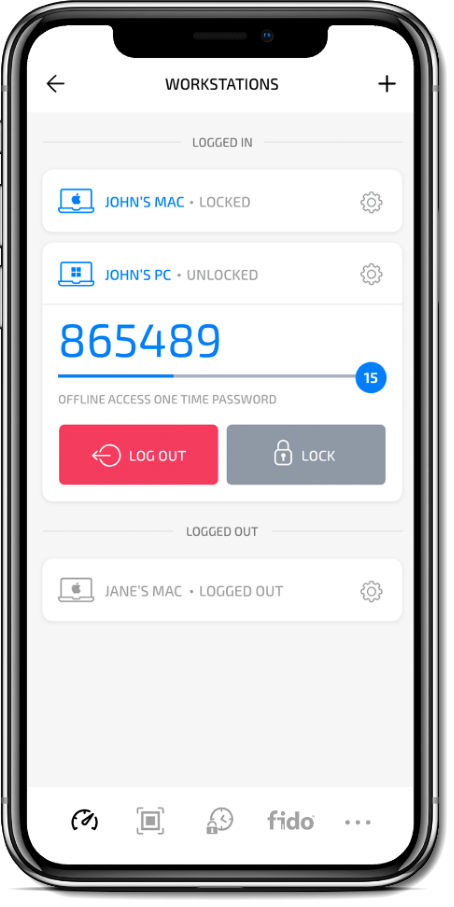 |