Add Azure Active Directory data store
In the SecureAuth® Identity Platform, you can add an Azure Active Directory (AD) data store to assert or manage user identity information. This requires registering the Identity Platform in Azure portal to communicate with Azure AD.
Note
The SecureAuth Connector is not required for Azure AD data store in the Identity Platform.
Prerequisites
Identity Platform release 20.06 or later (cloud deployment)
Identity Platform is registered in Azure portal with application read/write permissions to Azure AD. For more information, see Azure Active Directory configuration. You will need to capture the connection IDs and client secret key from the Azure portal.
Data store limitations
Note the following issues with Azure AD data stores:
Data tab (Classic Experience) – Deny group restrictions does not work
Encryption data format – To store data in Azure AD using encryption, make sure the attribute mapped to the property is large enough to store the encrypted data. This applies to the Aux ID 1 through Aux ID 10 fields.
Process
There are two parts to adding a data store in the Identity Platform — (1) adding the data store and (2) mapping the data store properties.
Step 1 of 2: Add Azure AD data store
The first part of adding an Azure Active Directory data store is configuring the data store name, connections, credentials, and search attributes.
On the left side of the Identity Platform page, select Data Stores.
Select the Data Stores tab.
Click Add a Data Store.
Set the Data Store Name and select the Connection Type as Azure AD.
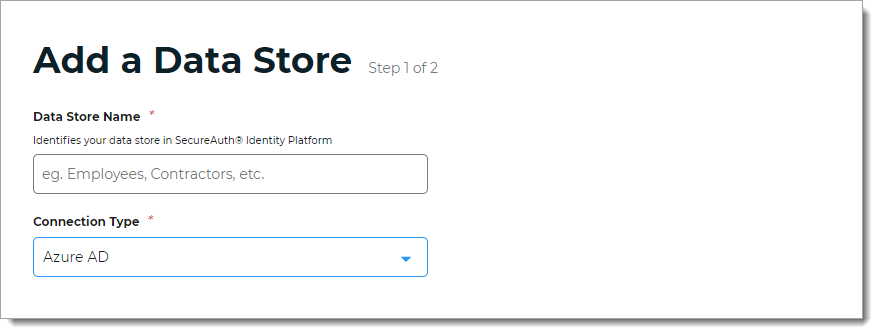
In the Connection String section, set the connection string for the domain to the Active Directory.
Note
For information about how to get the connection settings for the Azure AD, see Azure Active Directory configuration.
Azure Tenant Domain
The domain of the Azure AD directory.
For example, company.onmicrosoft.com
Directory Tenant ID
The Directory (tenant) ID value copied from the Azure portal for the registered Identity Platform application.
Client ID
The Application (client) ID value copied from the Azure portal for the registered Identity Platform application.
Client Secret
The client secret copied from the Azure portal for the registered Identity Plaform application.

Click Continue.
The Map Data Store Properties page opens.
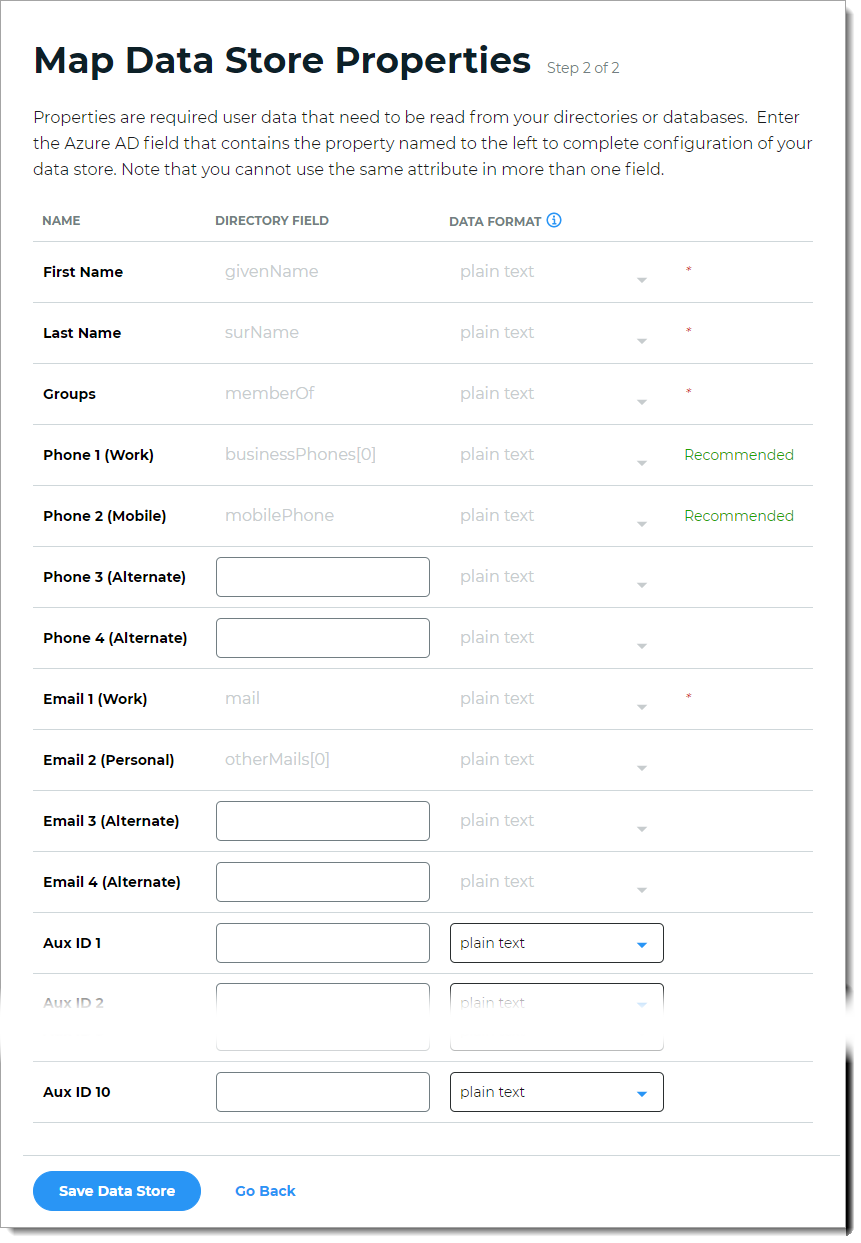
Step 2 of 2: Map the Azure AD data store properties
The second part of adding an Azure AD data store is mapping the data store properties.
Each user is uniquely identified by profile data that is read from or stored in your directories and databases.
The Identity Platform does not store user profiles, so your Azure AD attributes must be mapped to the Identity Platform profile properties to be read and updated in the directory by the Identity Platform. The Azure AD attribute mapped to the property is retrieved only when required for authentication or assertion purposes.
For more information about how data store profile properties are stored for on-premises, hybrid, or cloud Identity Platform deployments, see List of stored profile field properties.
Note
Each mapped profile property needs to have its own directory attribute. You cannot map the same directory attribute to more than one property.
For example, you cannot map the mobilePhone attribute in Phone 3 because that attribute is already mapped to Phone 2.
On the Map Data Stores Properties page, define the required attributes in the Directory Field that corresponds to each Azure AD property required by your environment and the Identity Platform. The required attributes are:
First Name
Last Name
Groups
Email 1 (Work)
Define the recommended attributes in the Directory Field that corresponds to each Azure AD property. The recommended attributes are:
Phone 1 (Work)
Phone 2 (Mobile)
For the mapped Aux ID 1 through Aux ID 10 fields, specify the Data Format to define how data is encrypted and stored in the directory.
For cloud deployments, certain profile properties (for example, push tokens, behavioral biometrics, and device profiles) are generated and used by SecureAuth, and stored in the SecureAuth cloud database.
The selection options are:
plain text – store data as regular, readable text (default)
standard encryption – store and encrypt data using RSA encryption
advanced encryption – store and encrypt data using AES encryption
standard hash – store and encrypt data using SHA-256 hash
Click Save Data Store.
The Azure AD data store you just added appears in the User Data Stores list.