Use Windows Remote Desktop on VDI with face recognition
Follow these onboarding steps to activate your account, complete registration, and connect to your project using SessionGuardian.
Task A: Activate your account
Open the project invitation email sent to your email.
Click the activation link in the email body
On the activation page, click Begin Registration.
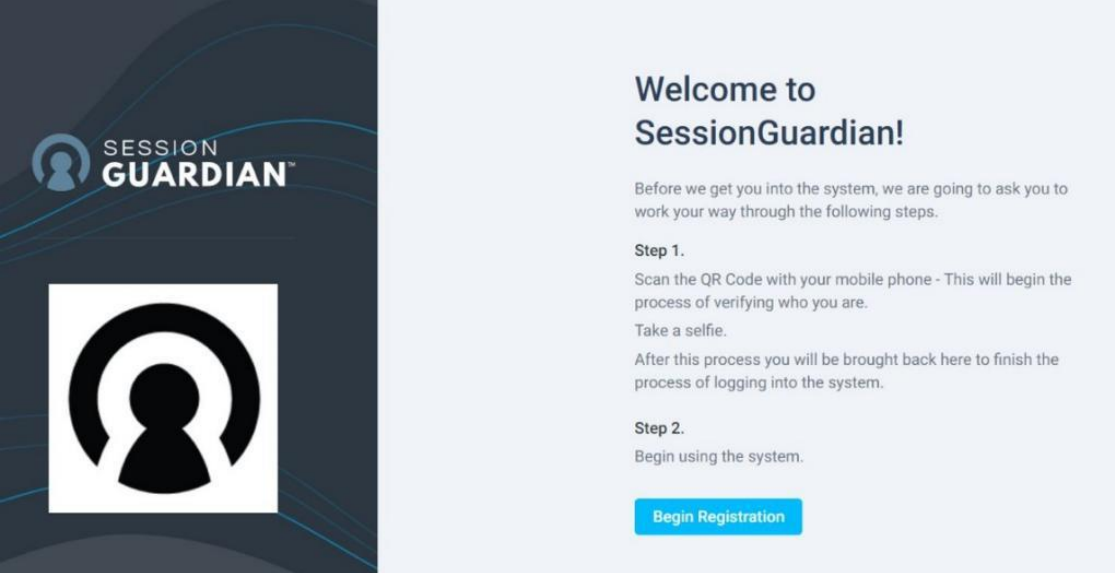
Task B: Mobile registration
Scan the QR code with your mobile phone.
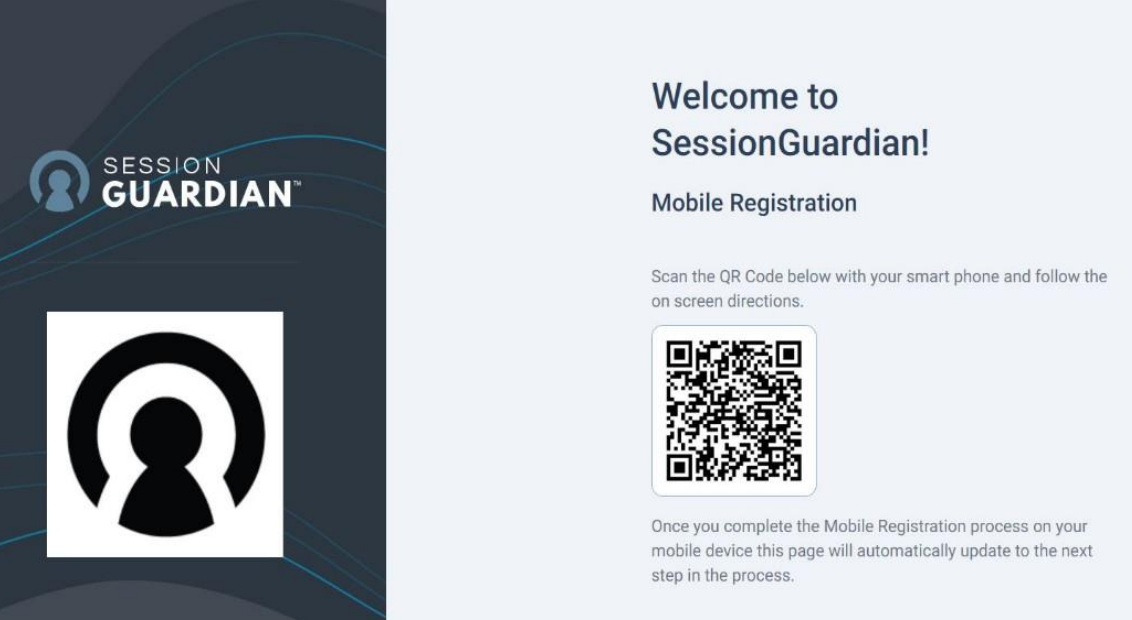
Follow the prompts to take a profile picture.
For more information, see Mobile registration.
Once completed, the page updates automatically.
In the SessionGuardian pop-up window, click Start Secure Session.
Task C: Install and launch SessionGuardian
On the Activate Account page, click Install and Launch SessionGuardian.
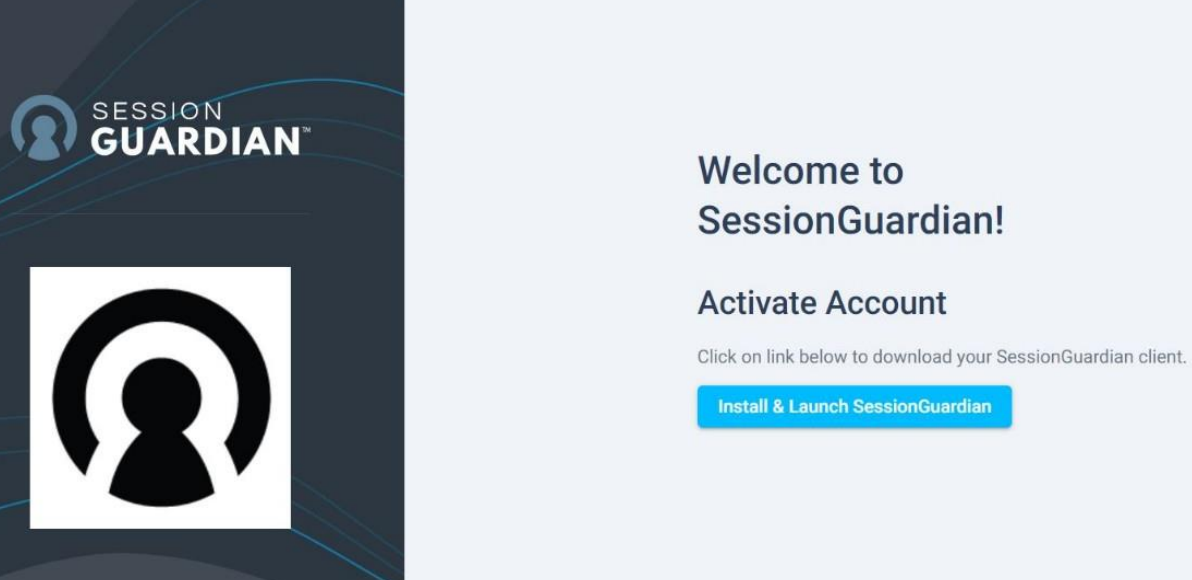
The installer checks for and installs SessionGuardian and Microsoft Remote Desktop if needed
If you’ve used SessionGuardian before for a different project, select the Delete existing user data check box, then click Next. Otherwise, click Next.
Task D: Register your profile
Enter the Company Code: SR.
Enter your 10-digit mobile phone number (no spaces, parentheses, or hyphens).
Click Get Activation Code.
Enter the 6-digit code sent via SMS.
Once activated, the Welcome screen appears with a Security Status: Successful.
Confirm your User Principal Name (UPN) for your project.
Click Start Secure Session.
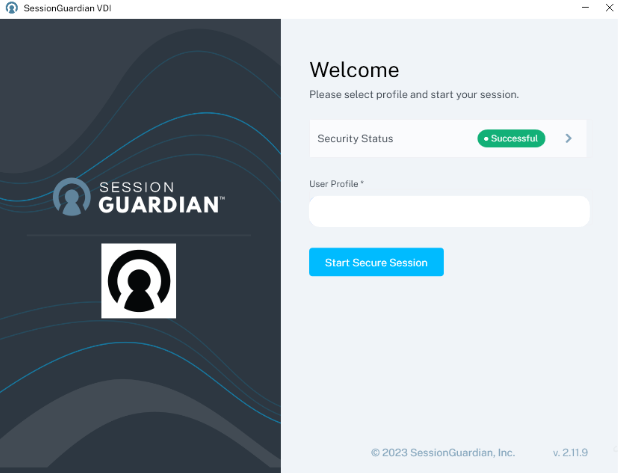
Task E: Subscribe to your Microsoft Remote Desktop Project
Click Subscribe, or click "..." in the upper-right corner and select Subscribe.
Enter your Project UPN.
For example, username@project.sessionguardian.com.
Enter the temporary password, then create a new password when prompted.
Connect to your Project
After registration, a Connect to [Project] icon appears in the Remote Desktop Control Panel.
Double-click the icon to connect.
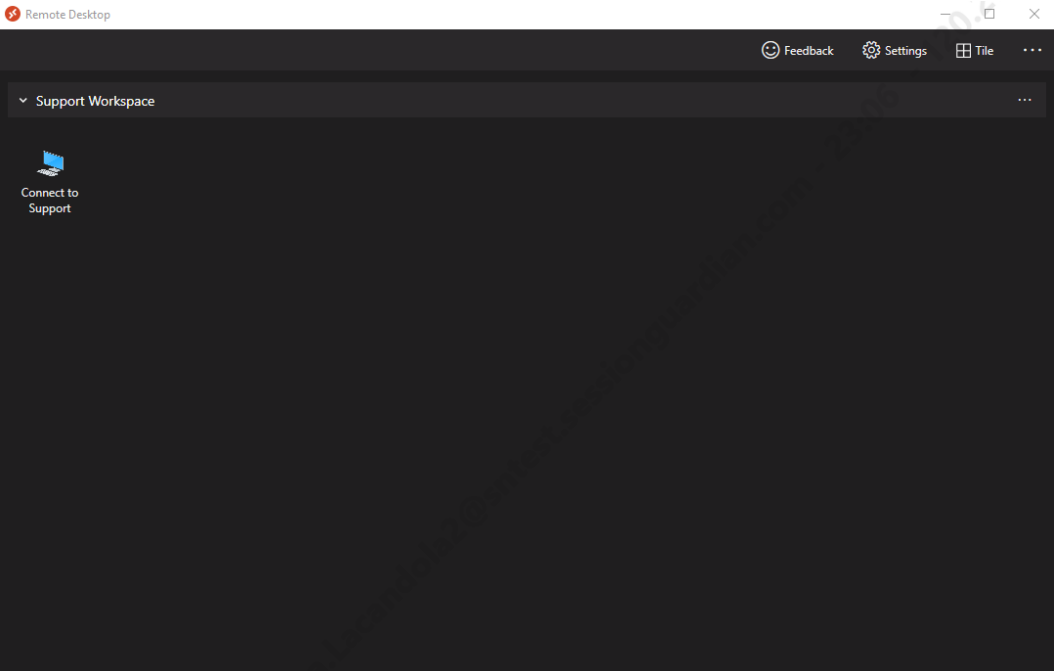
Once connected, launch Microsoft Edge to access your project’s login page.
Close a Microsoft Remote Desktop session
Click the Start Menu/Windows icon.
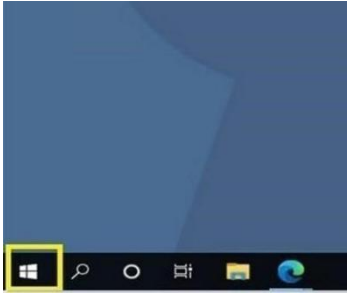
Click your username, then select Sign out.
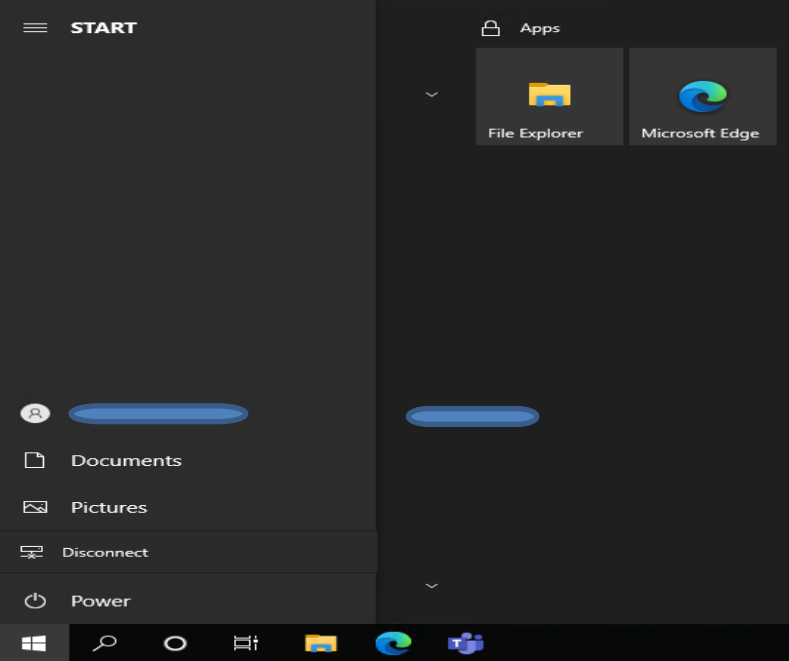
Close the Remote Desktop Panel, then click Stop Secure Session.
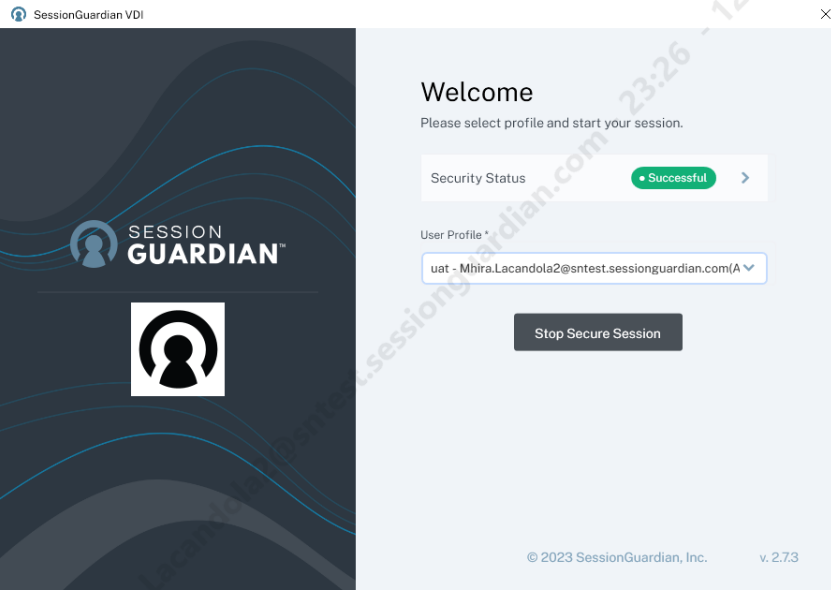
Start a secure session
Open SessionGuardian from your desktop or taskbar.
Click Start Secure Session.
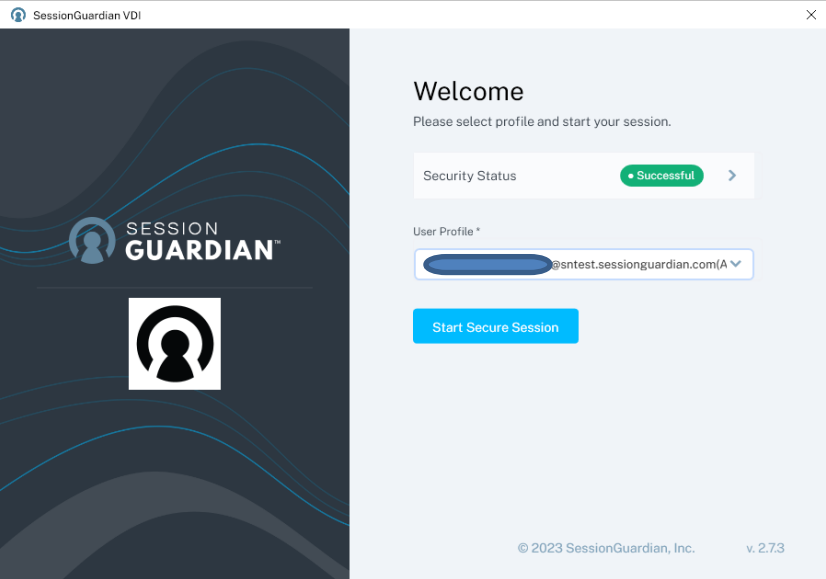
Result: The Connect to [Project] icon appears in the Remote Desktop Control Panel.
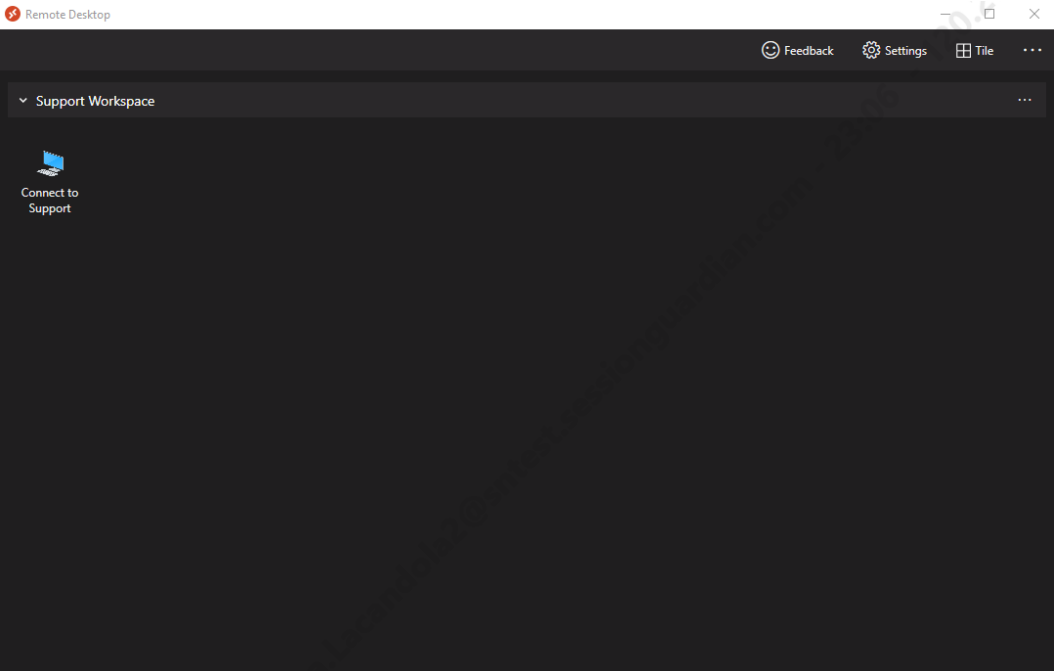
Double-click the icon to connect, then open Microsoft Edge to access your project.
Reset your password
After the initial registration, reset your password to ensure account security.
To change or reset your password, go to: Microsoft Password Reset
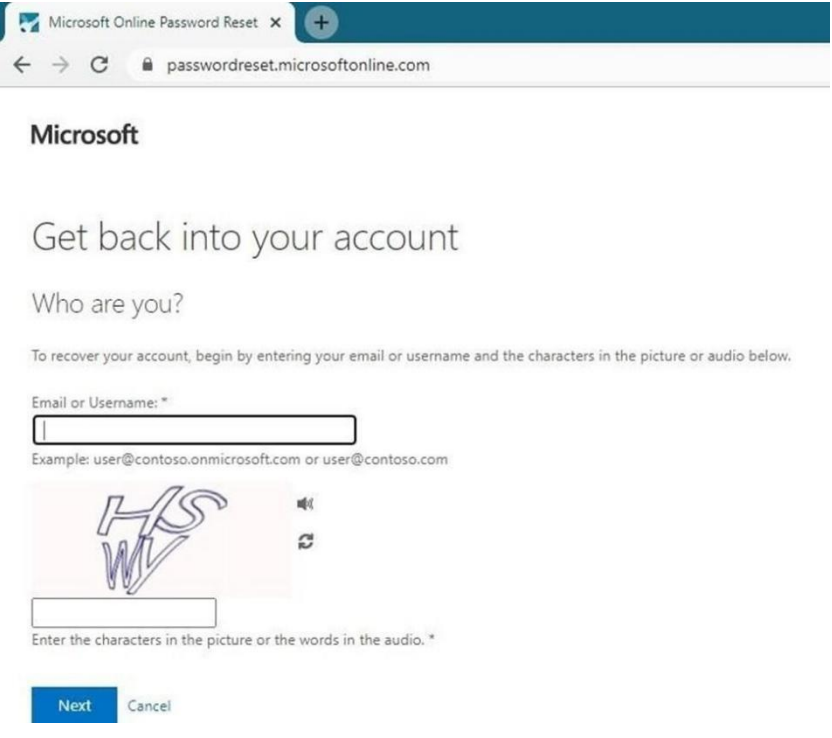 |