Manage user profiles and troubleshooting
Use the Users page in the SessionGuardian Admin Console to view, modify, and troubleshoot user profiles.
View user profile status
User profiles display one of the following statuses:
New – The profile is created but the SessionGuardian software is not yet installed.
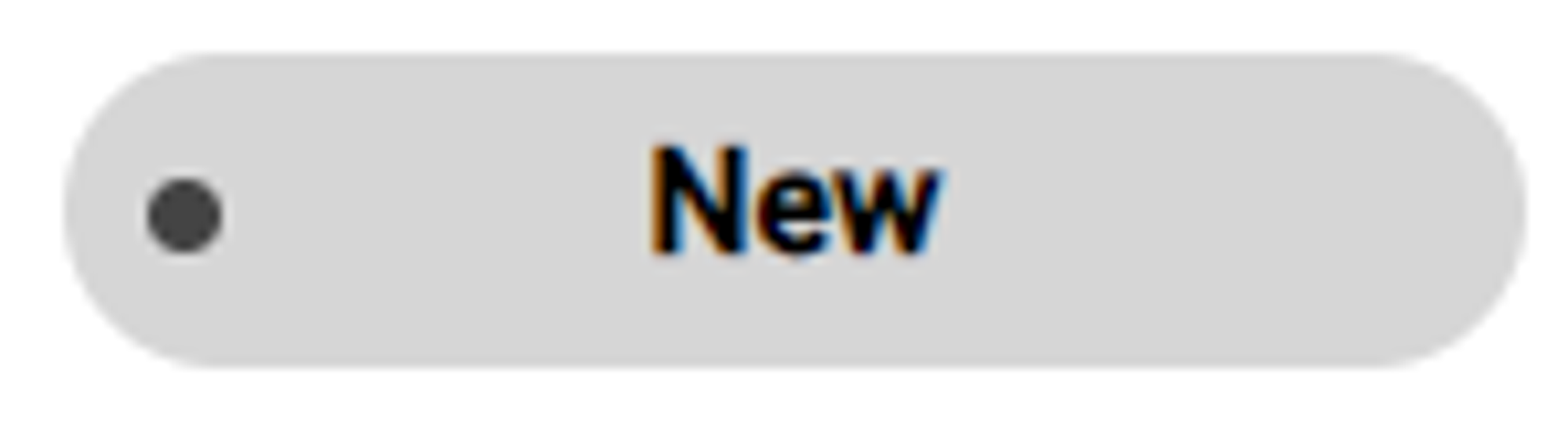
Not invited – The profile is created but the SessionGuardian software is not yet installed.
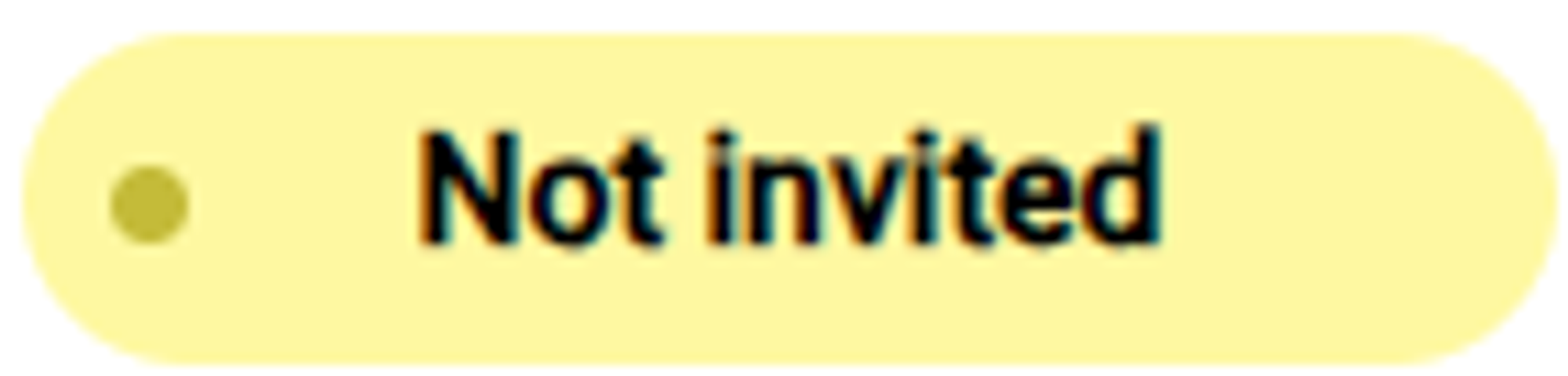
Invited – The user received a photo registration invitation but has not yet completed registration
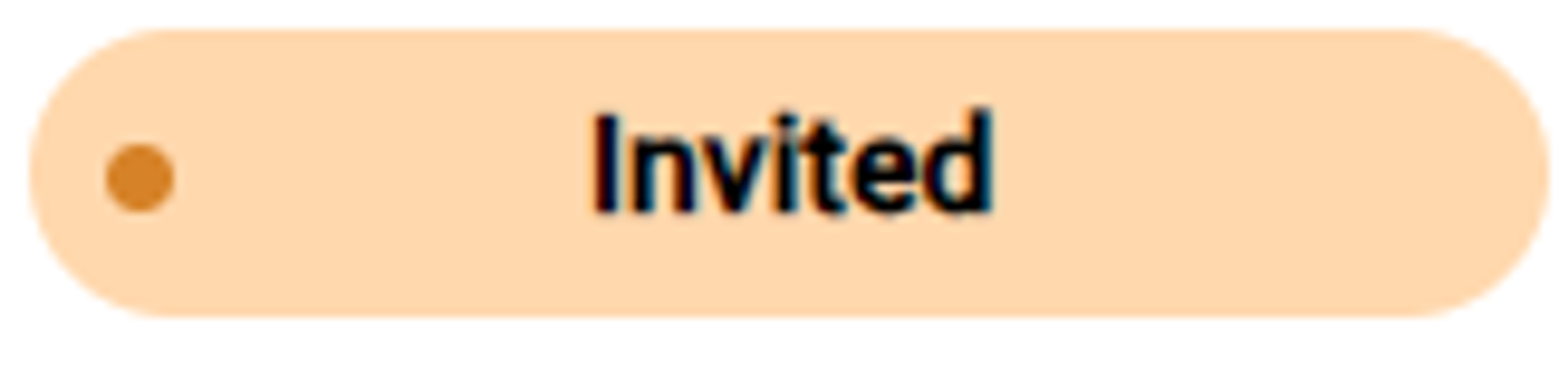
Registered – The user completed photo registration.
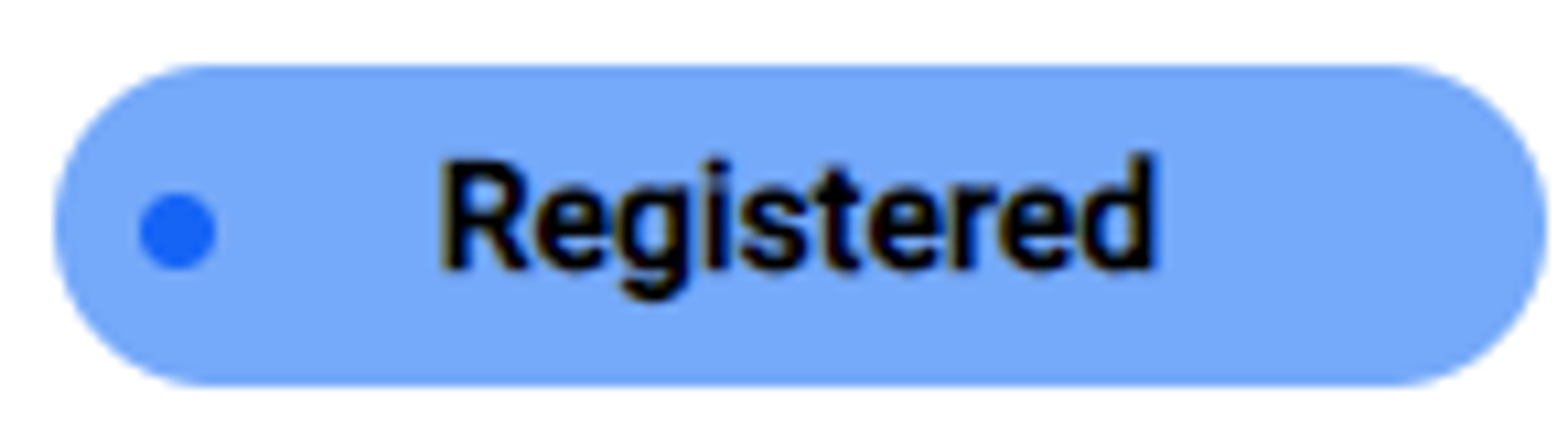
Online – The user profile will show a status of “Online” once the SessionGuardian Software has been successfully activated on the end-user device and the device is currently online.
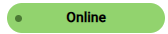
For a detailed end user onboarding process, see:
Modify user profile settings
After activation, Admin Console users with the appropriate permissions can:
Update user profile settings
Assign the user profile to a Project
Reset the user’s photo registration
Disable or deactivate the SessionGuardian software on ther user's device
Enable Support Mode for troubleshooting on the user’s device
Delete the user profile to revoke access
Edit a user profile
Edit a user profile from the Users page, using the Actions menu.
View the Actions menu by clicking the three dots icon in the row of a user profile or by right-clicking the user profile in the table. Then click the Edit icon or Edit.
 |
Click the three dots to display Actions icon menu
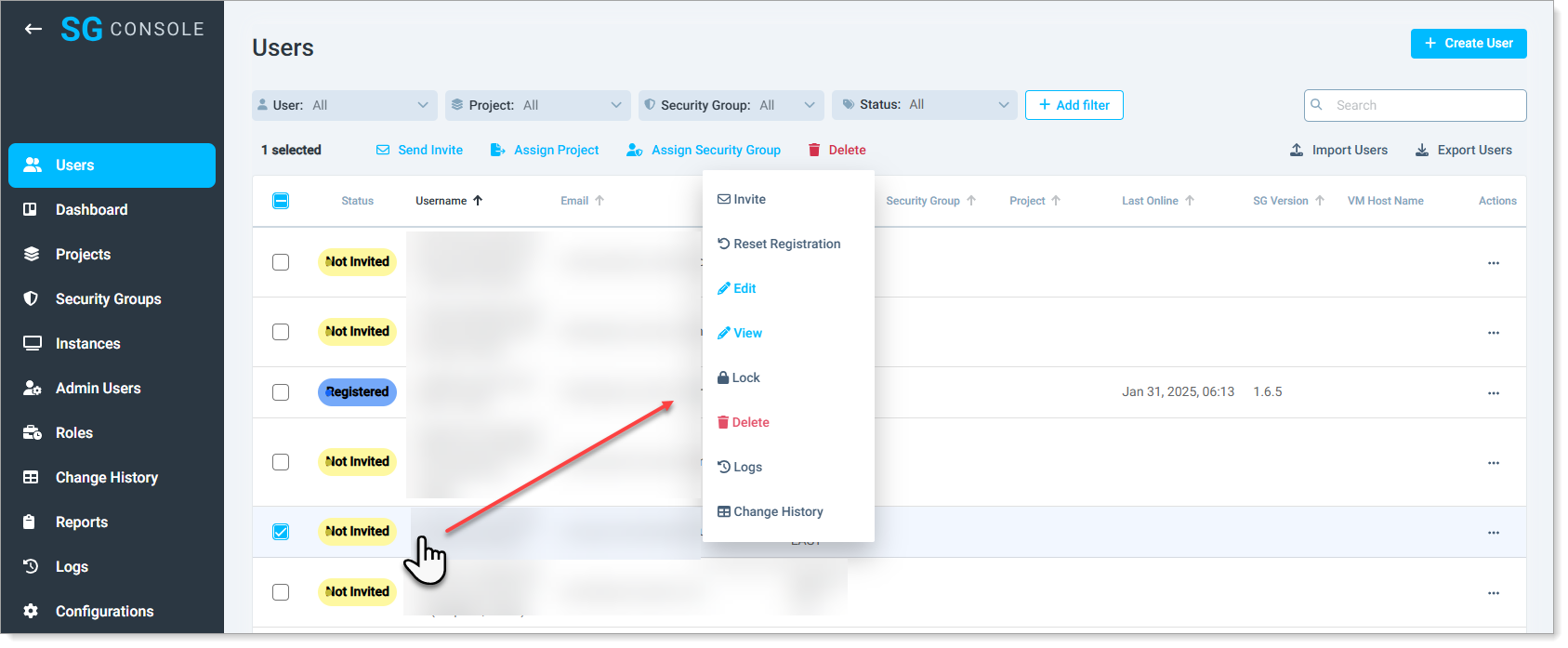 |
Right-click on user profile to display Actions menu
Assign a user profile to a project
An end-user profile can be assigned to a project from the Users page by selecting “Assign Project” from the list of bulk user actions.
Select the check box next to one or more user profiles.
From the Bulk Actions menu, click Assign Project.
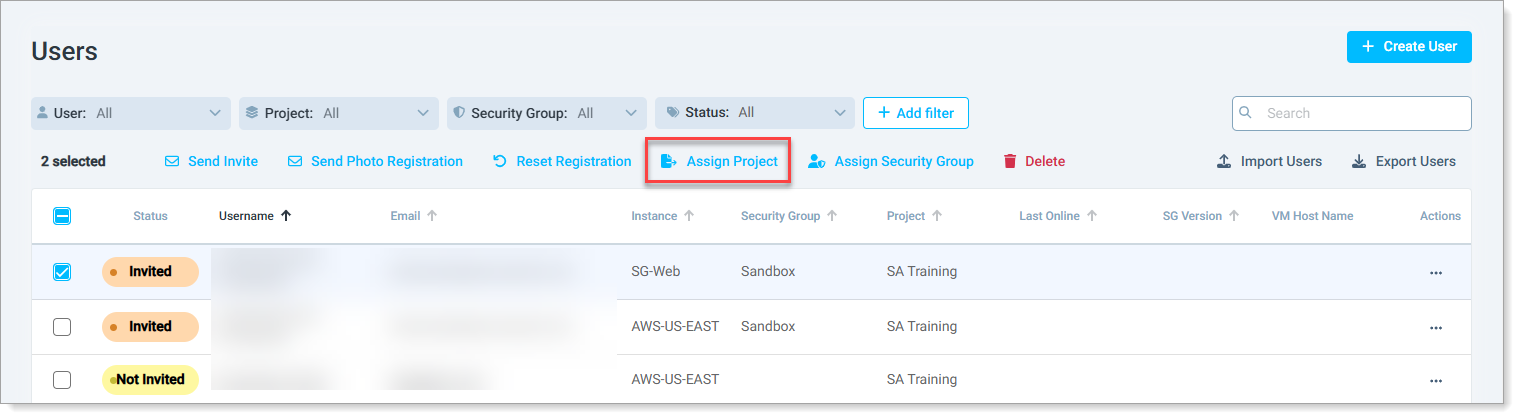
In the Assign Users to Project dialog, select a Project from the list.
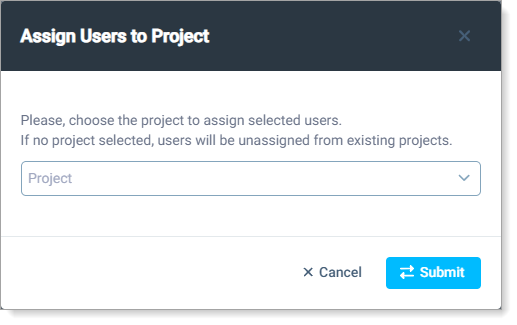
Click Submit.
Reset photo registration
Once an end-user’s photo has been registered with their profile it may become necessary to have the end-user resubmit a new photo.