Manage multiple user profiles
Manage multiple user profiles efficiently by importing, updating, filtering, and performing bulk actions in the SessionGuardian Admin Console.
Bulk user import
Use the bulk Import Users tool to quickly add multiple users to the SessionGuardian Admin Console. This process lets you to assign Project labels and Security Groups while creating user profiles, reducing manual updates.
Instead of adding users one by one, download the template, enter the user details, and upload the file for processing.
In the Admin Console, click Users.
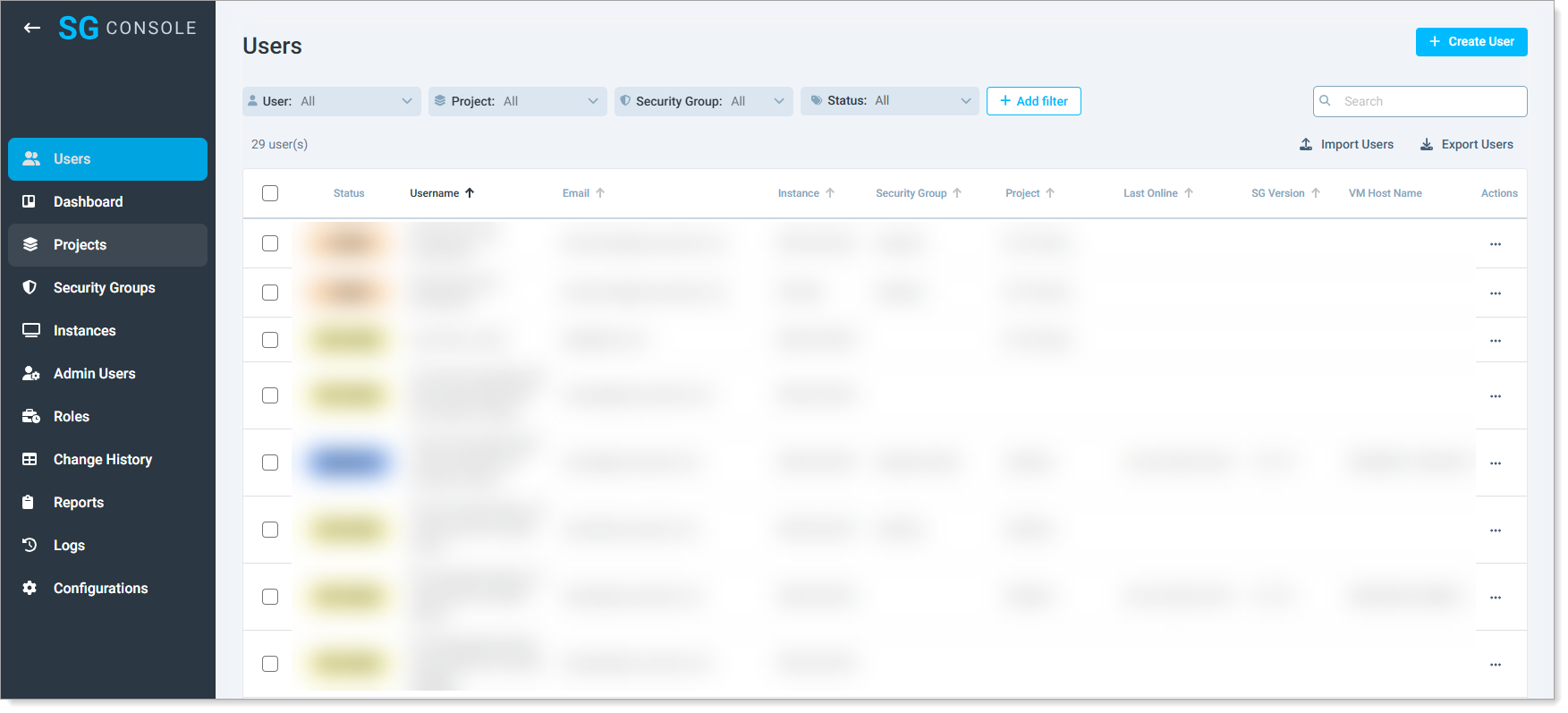
Click Import Users.
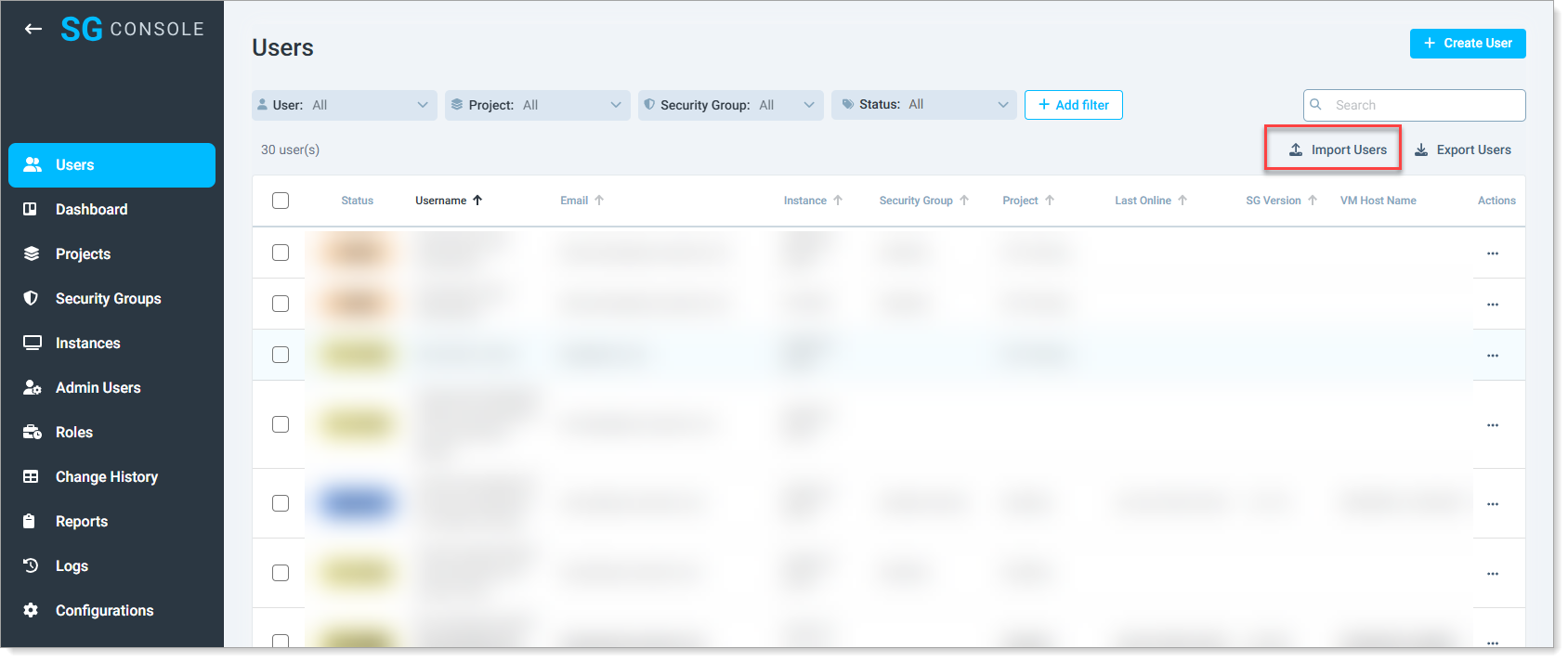
Click Show CSV file example section to view the template.
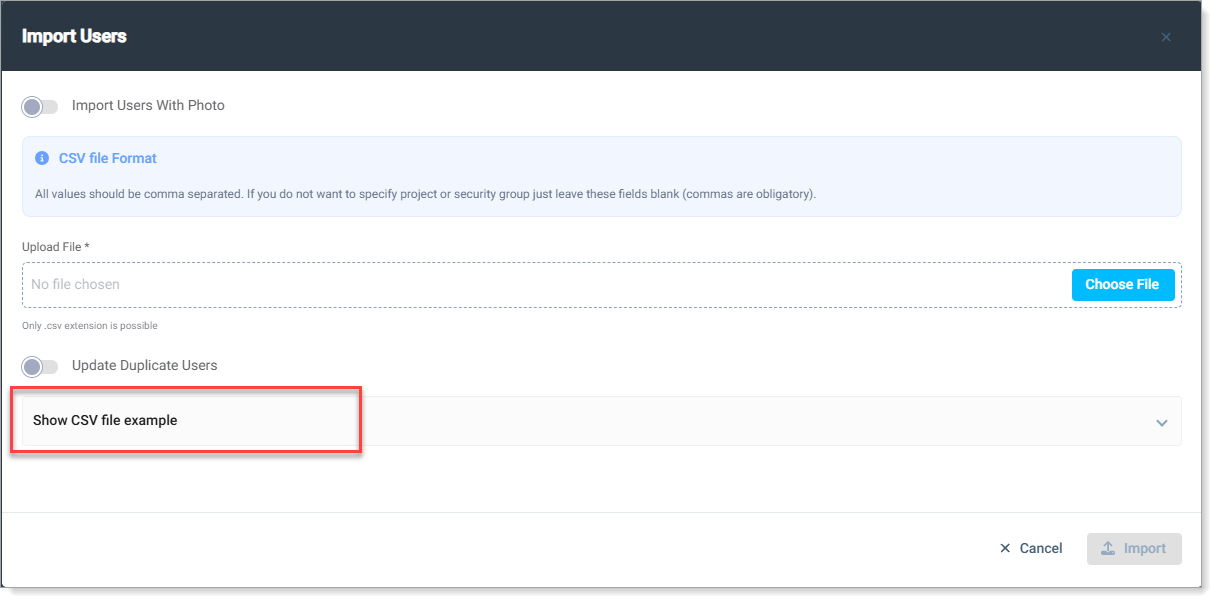
Result: The section expands, displaying the user import example and displays the Download CSV button.
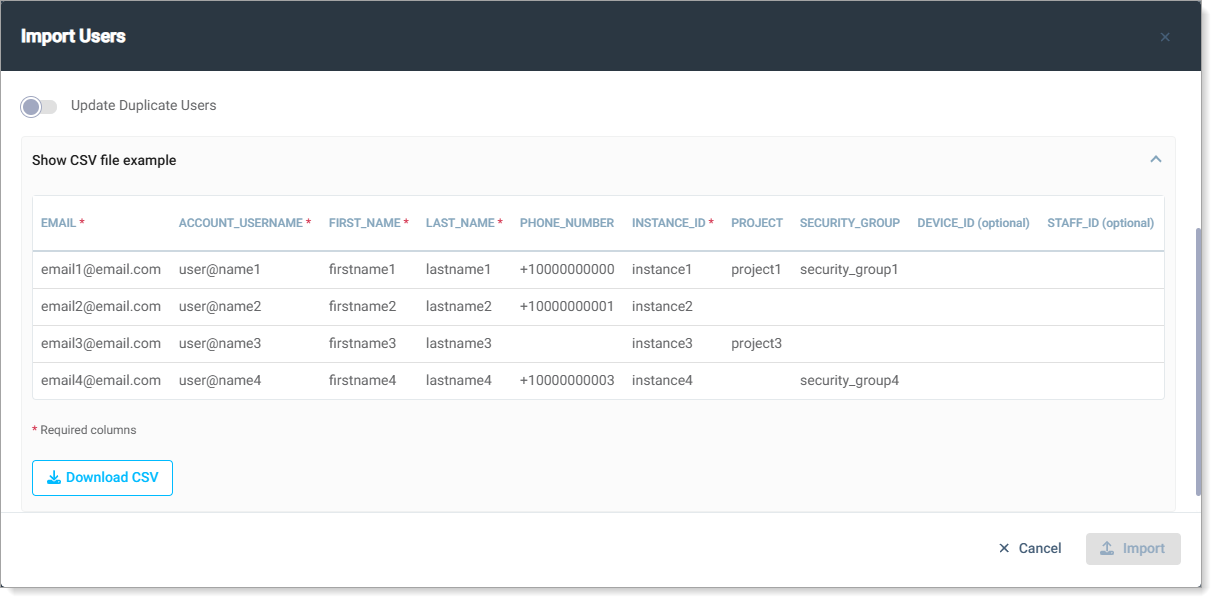
Click Download CSV, then enter details in the template.
Click Choose File, then upload the completed CSV file for processing.
Bulk user profile updates
Use the bulk update action in the SessionGuardian Admin Console to efficiently manage multiple user profiles at once. This action allows you to:
Send invitation emails to multiple users
Assign Project labels for organization and tracking
Assign Security Groups to enforce security settings
Delete multiple user profiles in one action
In the Admin Console, click Users.
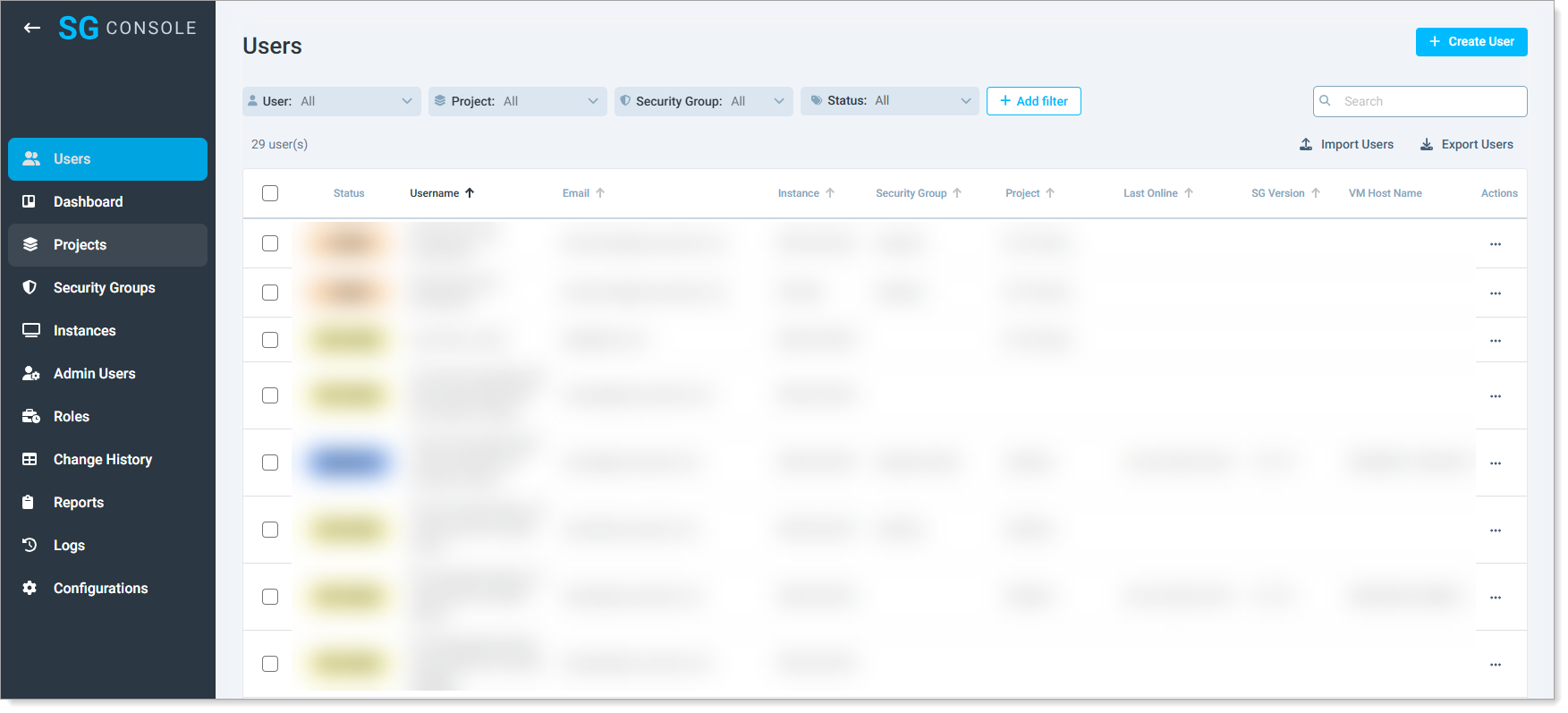
Select the check box next to each user profile. To choose all user profiles, select the check box at the top of the column.
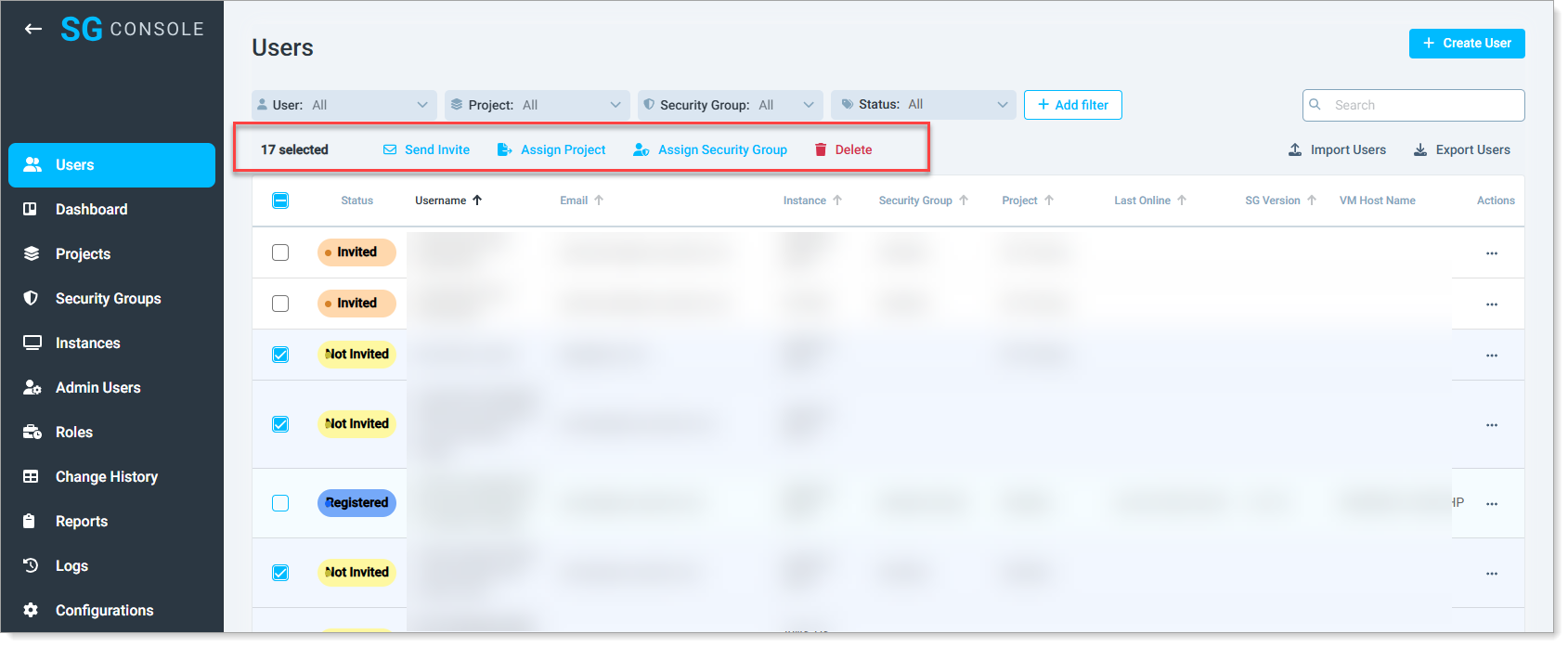
Click any one of the available bulk update options:
Send Invitation Email
Assign Project label
Assign Security Group
Delete Profile
Follow the prompts to confirm and apply the action.
Filter user profiles
Filtering helps you quickly find specific user profiles based on key attributes. You can filter by:
User – Search for a specific user
Project – Filter users by project assignment
Security Group – Show users assigned to a particular security group
Status – View users based on their current status
You can also type keywords in the search bar to refine results.
After filtering, click the check box in the header bar to select all filtered users at once. If no filter is applied, this action selects every user profile in the Admin Console.
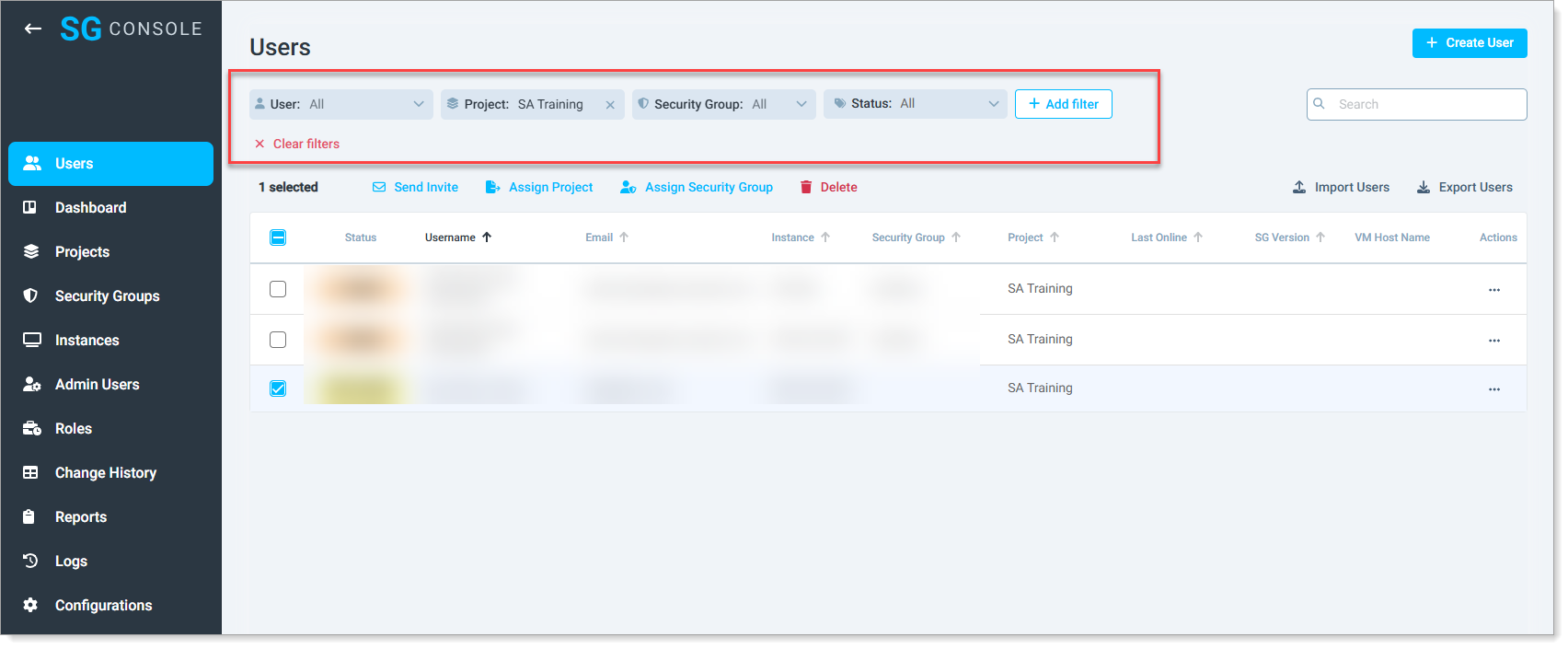 |
User profile actions
Use the Actions menu to manage user profiles efficiently. You can:
Send an invitation email – send or re-send an onboarding email
Edit the user profile – Update user details, instances, or security settings
Lock the user profile – Prevent the user from logging in until you unlock it
Enable support mode – Temporarily disable screenshot protection for remote technical support
View security logs – Access the user's security event logs and change history
View the Actions menu by clicking the three dots icon in the row of a user profile or by right-clicking the user profile in the table. The right-click menu also includes a Delete option to remove a user profile.
 |
Click the three dots to display Actions icon menu
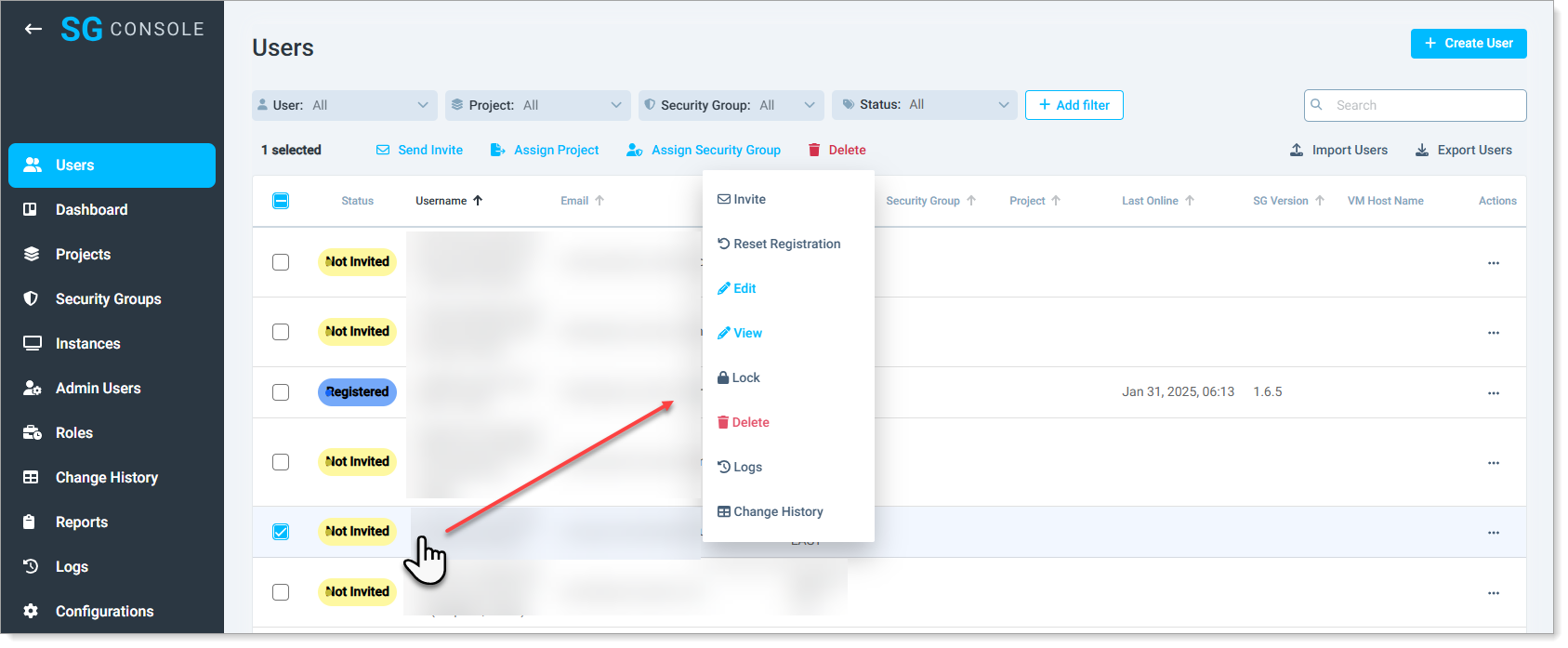 |
Right-click on user profile to display Actions menu