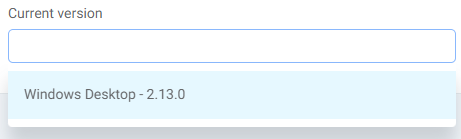Configure system settings
Manage global configurations and application settings in the Configurations section of the Admin Console.
You can configure:
Support Mode – Temporarily enable screen sharing for troubleshooting. Applies to SessionGuardian VDI, Web, and Mobile.
Global Customization – Upload a custom logo for the SessionGuardian Client.
Global Client Settings – Set the support email, client version requirements, and download links.
Alerts – Configure email notifications for security violations.
Support Mode
If screenshare prevention is enabled, use Support Mode to temporarily allow screen sharing for troubleshooting.
Support Mode Timeout (sec) – Set how long Support Mode stays active. (Default: 300 sec / 5 min)
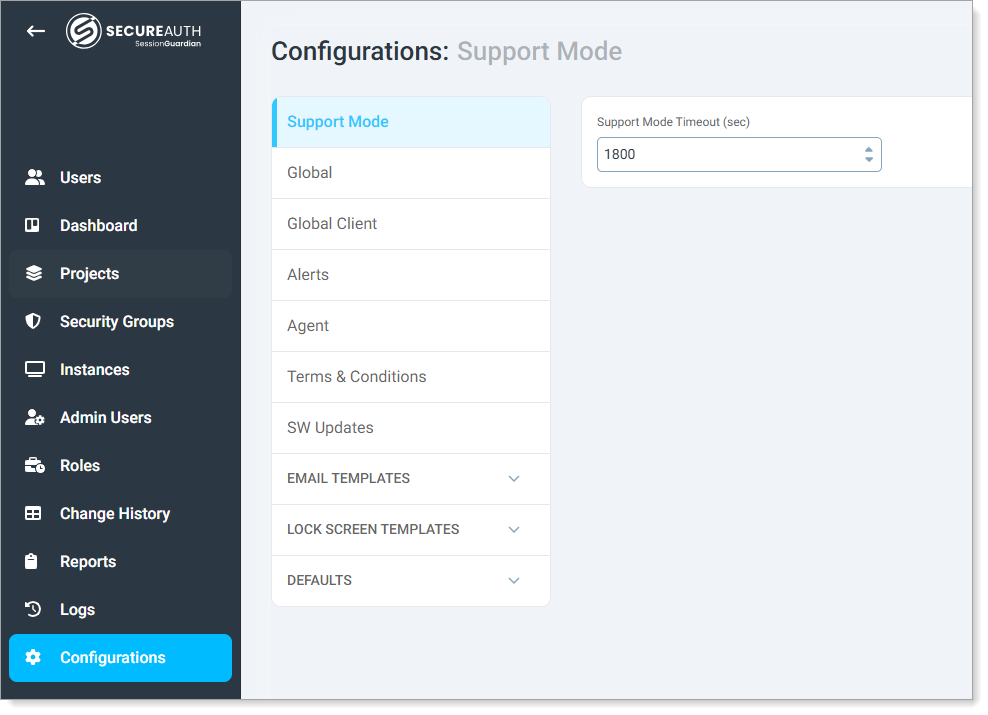 |
Global
In the Global configuration, set a custom logo to display globally on:
Admin Console login screen
Invitation, registration, and activation pages
Startup screen for all SessionGuardian clients
Upload a custom logo in one of the following formats: .jpg, .jpeg, .png, .gif, .bmp, .svg, .tiff, .jfif, .svgz, .webp, .ico, .xbm, .dib, .pjp, .apng, .tif, .pjpeg, .avif.
The image must meet these requirements:
Maximum file size: 5000 KB
Maximum dimensions: 200 × 200 px
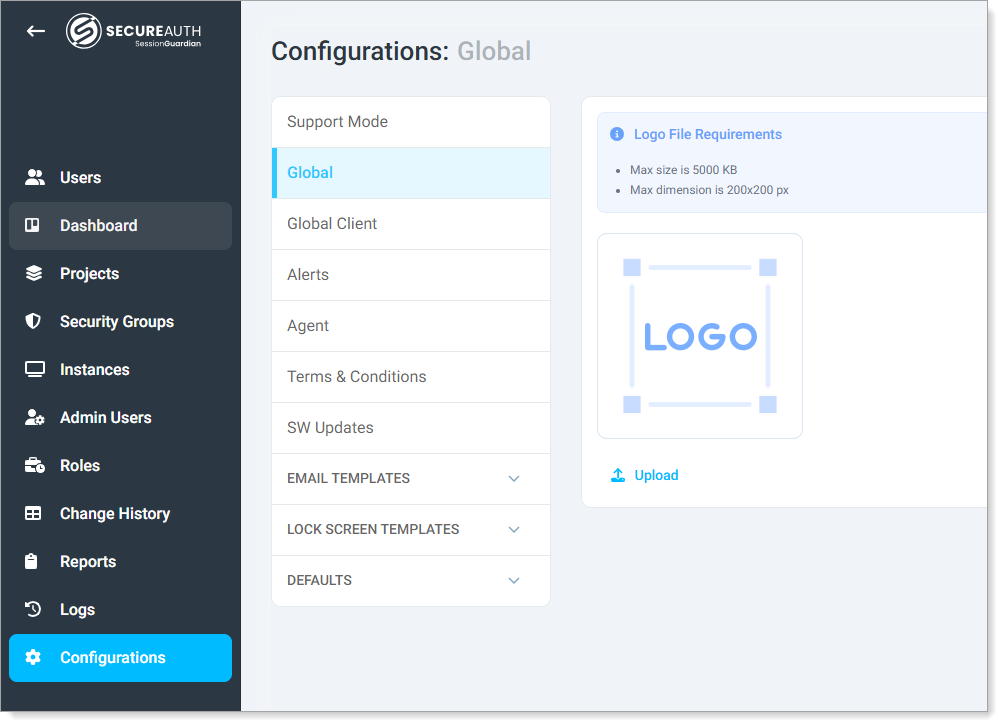 |
Global Client
Define the support email, minimum software version, and download URL to ensure compatibility, streamline support, and enhance user experience.
Support Email | The Support Email Address receives notifications when the SessionGuardian client software encounters an error and the user chooses to report it. Enter the email for your internal Level 1 support team or a designated support contact. |
Minimal Client Version | Specify the minimum software version allowed to connect to the SessionGuardian server and start a secure session. |
Client Download URL | Provide the URL where users can download the SessionGuardian client software. |
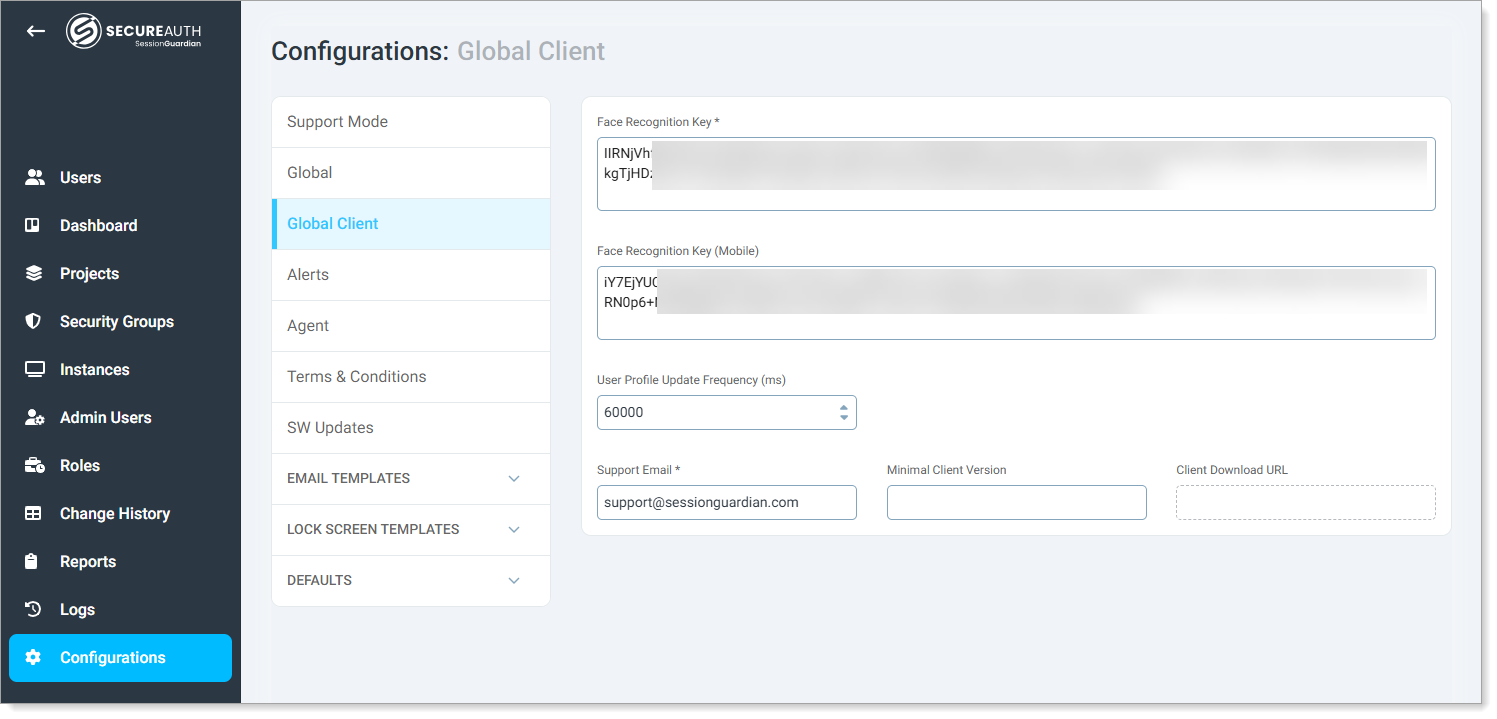 |
Configure alerts and notifications
You can decide which violations trigger alerts and define how SessionGuardian generates notifications.
Alert types
The SessionGuardian Console Server sends alerts for the following violations on end user devices:
Authorized user not found
Unauthorized user detected
Phone detected
Camera detected
Webcam unavailable
Webcam failure
Webcam detected
Configure and customize alert notifications
Set up and personalize notifications to ensure timely alerts for specific violations and tailor email templates to include relevant details.
In the Admin Console, click Configurations > Alerts.
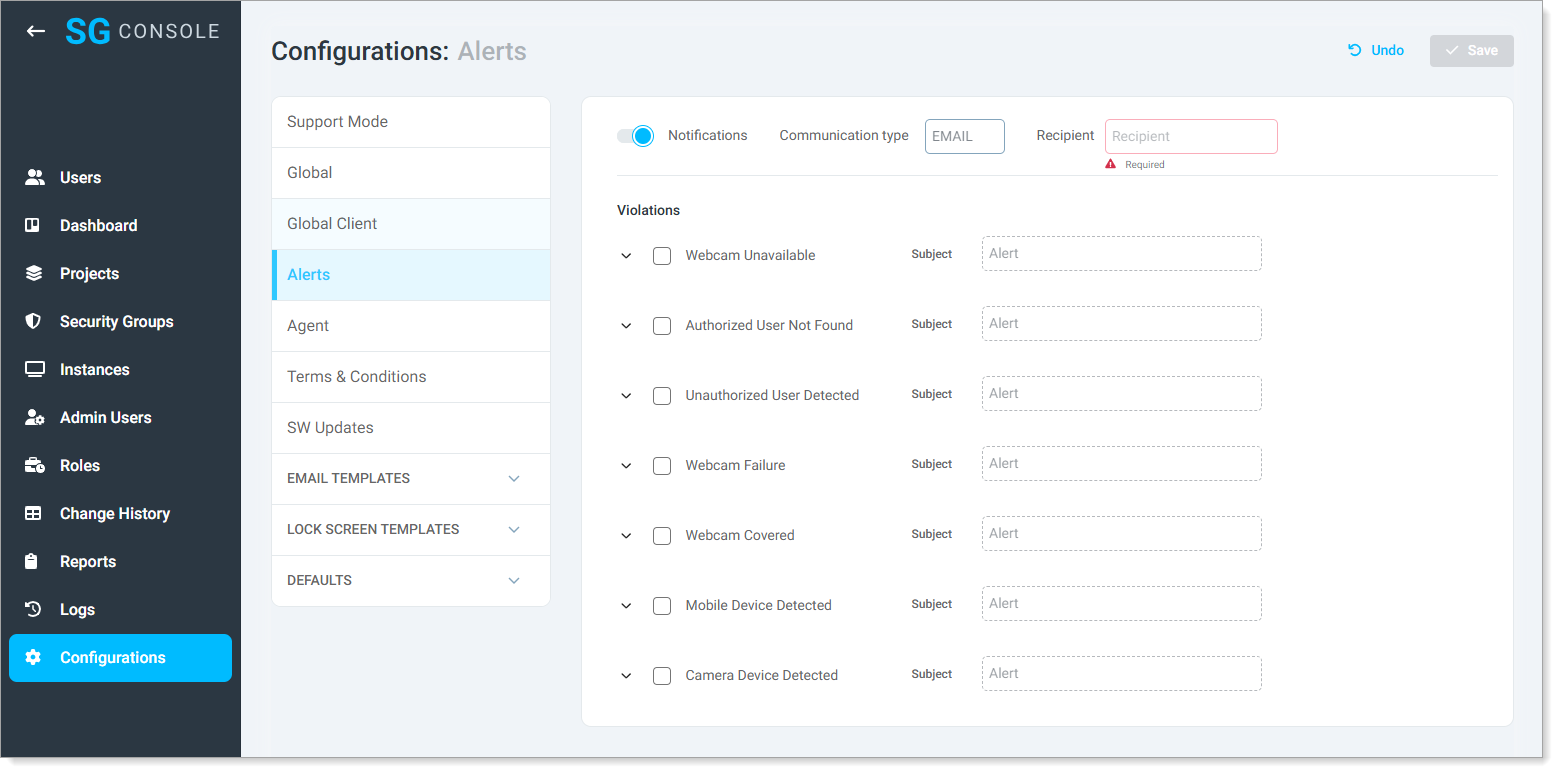
Turn on Notifications.
Result: By default, the Communication type is set to EMAIL.
In the Recipient field, enter an email for the security team, security operations center (SOC), or incident response team to ensure timely alerts.
In the Violations section, for each violation type, select the corresponding check box to enable it and configure the following options as needed.
Subject
The subject line for the email alert.
Screen Capture
Enable this option to capture the desktop of the end user, including visible applications and data, at the time a violation occurs.
Note
Configure your cloud storage location in your environment before activating this feature.
Delay Alerts
Generate notifications only after the system meets the configured thresholds.
Enter a time in minutes, hours, days, or weeks.
Email Template
Customize the email message with rich text, hyperlinks, and audited violation details.
You can use placeholders in the email template to include specific details. Below are some of the predefined variable attributes. For the full list, refer to the Configurations: Alerts UI in the application.
${ename}– Event name${eid}– Event ID${fname}– User's first name${lname}– User's last name${aname}– Account username${iname}– Instance name
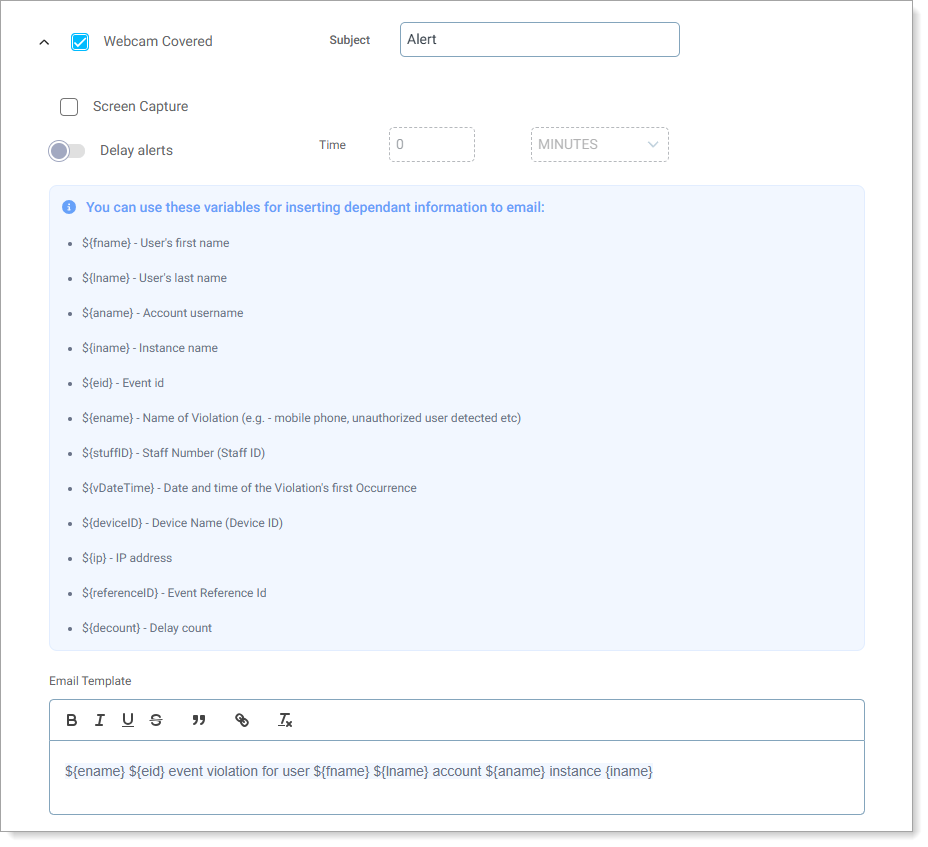
Save your changes.
Agent
The client communication settings for SessionGuardian.
Client Token | Uses an auto-generated authentication token. (Do not modify.) |
Connection Timeout (ms) | Sets the maximum wait time for a server response. (Default: 30,000 ms / 30 sec). |
Terms & Conditions
Require users to accept Terms & Conditions before starting a secure session.
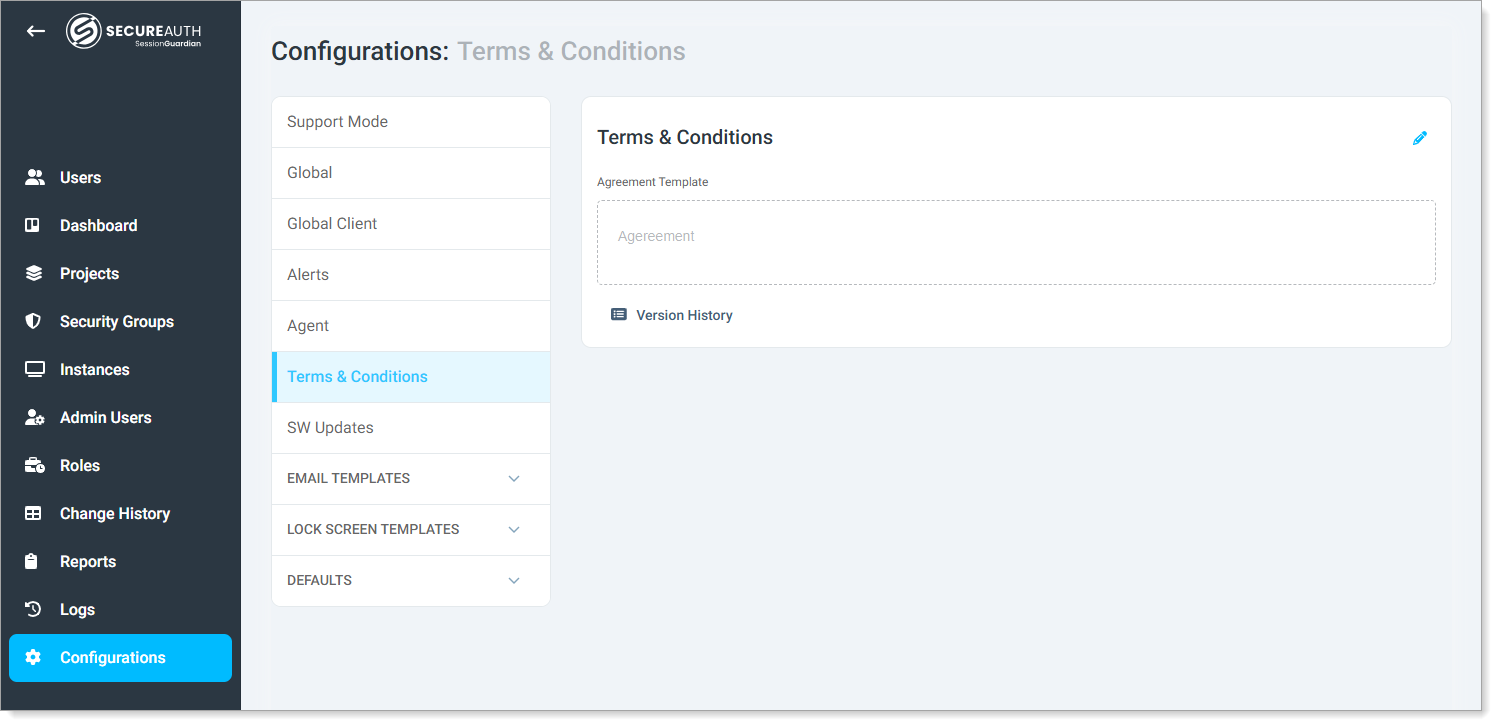 |
Click the pencil icon to edit.
Use the rich-text editor to format text and add hyperlinks.
Click Save to apply changes.
Track and manage changes to the Terms & Conditions
Click Version History to view past versions.
Click Previous or Next to navigate between versions.
Click Download to save a previous version.
Manage SessionGuardian Desktop version
Control which SessionGuardian Desktop software versions you deploy to end user devices and decide when to push updates. While the software is available from the SessionGuardian Downloads portal, you can enable version management to ensure only approved versions are installed.
Applies to: SessionGuardian Desktop only
Enable and configure version management
In the Admin Console, click Configurations > SW Updates.
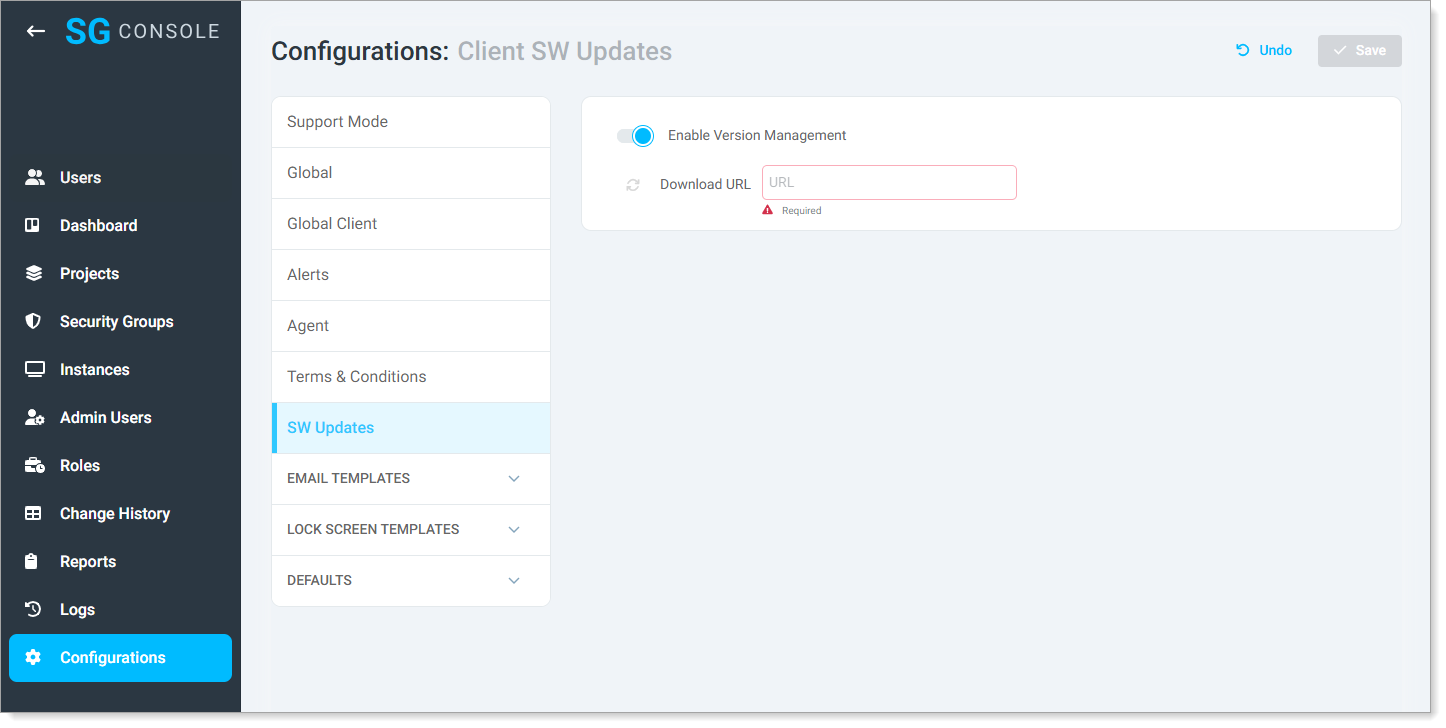
Turn on Enable Version Management.
Set the Download URL.
The default download URL is
https://downloads.sessionguardian.com. Update the URL to a locally hosted repository if you need to use one.To query the URL and retrieve the list of available software versions, click the Refresh icon.
View and select SessionGuardian software versions
Query the downloads URL to see the available SessionGuardian software versions. The list may vary depending on the repository.
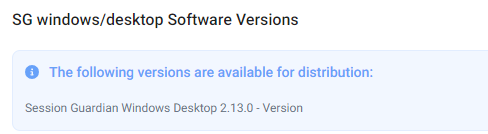 |
Open the drop-down menu.
Select the SessionGuardian Desktop version to distribute to end user devices.