Launch SessionGuardian Desktop
After successfully registering your profile photo, SessionGuardian Desktop starts automatically with your activated profile.
Troubleshooting block screens
If you see a "Webcam Failure" or "Authorized User Not Found" message, SessionGuardian may be using the wrong webcam. By default, it selects the built-in webcam when multiple cameras are available.
Fix: "Authorized User Not Found"
If SessionGuardian doesn’t recognize your face, it may be using a different webcam than expected.
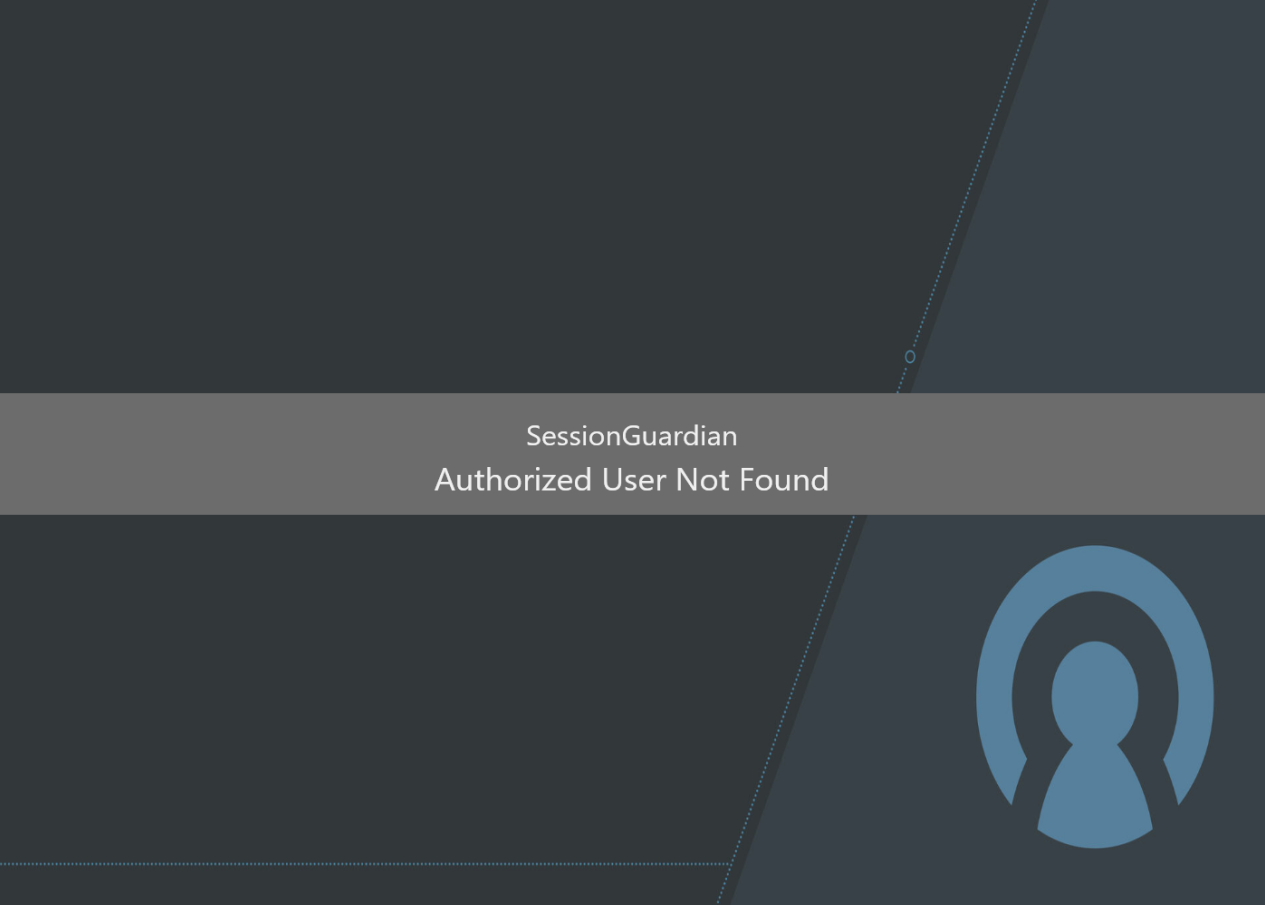 |
Authorized User Not Found block screen
Position yourself in front of the other webcam so SessionGuardian can recognize you.
Once the block screen disappears, update your preferred webcam:
Click the SessionGuardian icon in the system tray.
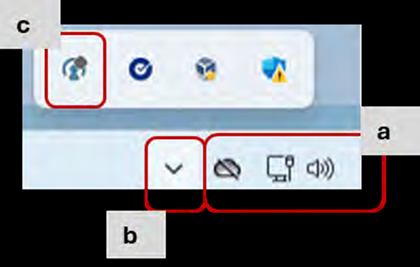
If the icon is not visible, click the up arrow to expand the tray.
Double-click the SessionGuardian icon to open the application.
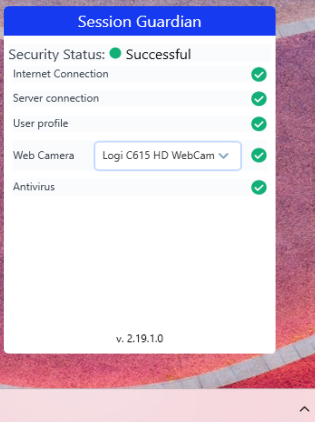
In the Web Camera list, select your preferred webcam.
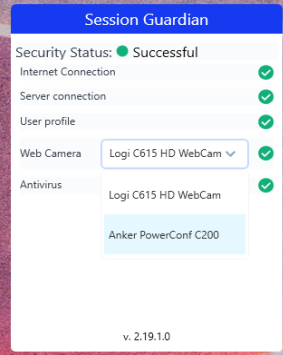
Confirm that the selected webcam’s indicator light turns on.
Fix: "Webcam Failure"
If SessionGuardian detects an issue with your webcam, try the following:
Disconnect one of the webcams if multiple are connected.
Wait 30 seconds to see if SessionGuardian detects the other webcam.
If the issue persists, contact your support team for assistance.
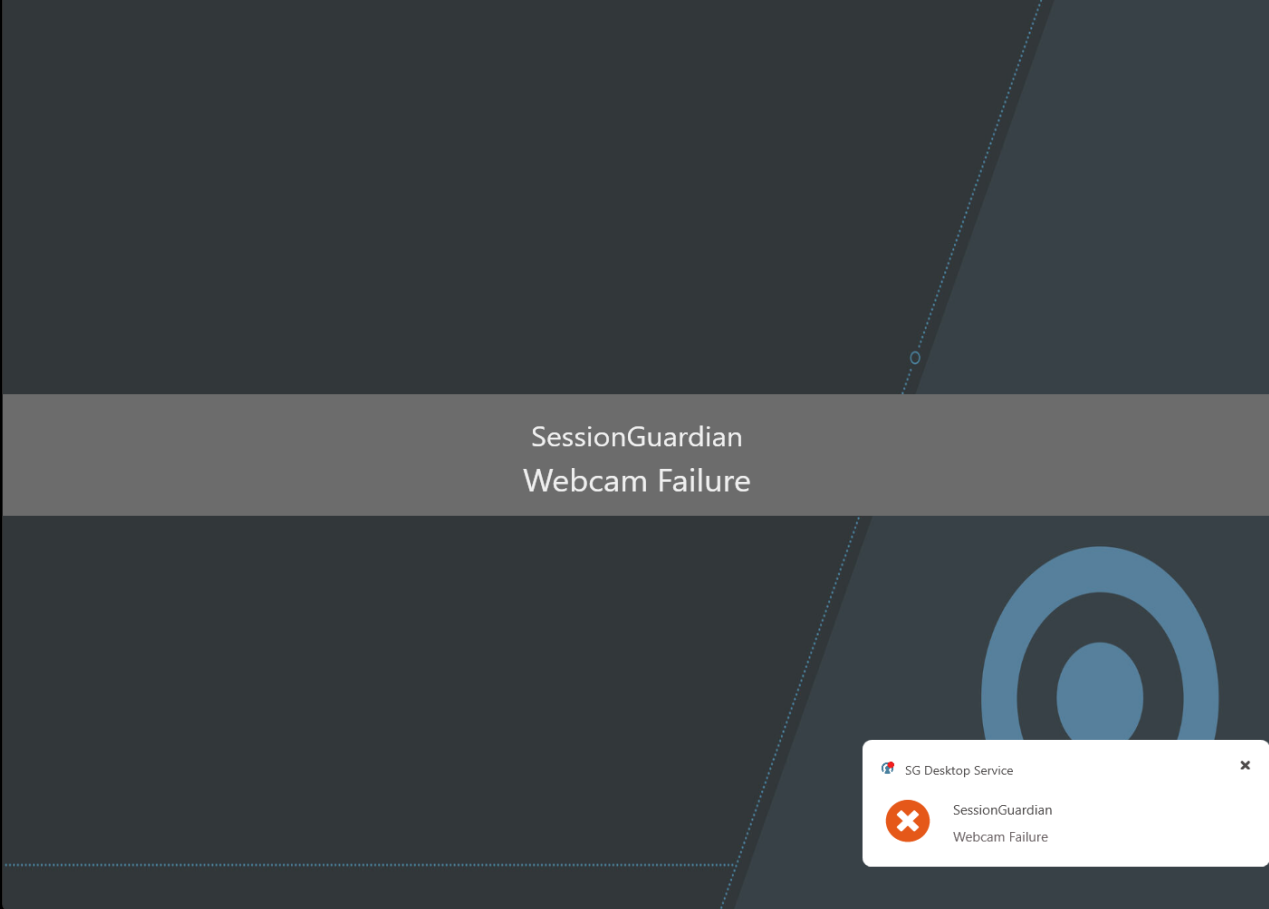 |
Webcam Failure block screen