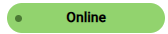Activate user profile for SessionGuardian Desktop
Note: Applies to: SessionGuardian Desktop
Use auto-activation to activate a user profile on a device after completing the necessary steps.
Prerequisites for auto-activation
Ensure the following details are set in the user profile:
Device ID or computer name of the device for activation
Username of the user on the device
If one-time or continuous face recognition is enabled, the user must submit a profile photo after receiving an invitation
To start the user profile activation process with SessionGuardian Desktop, follow these steps:
Activate a user profile
Refresh the Users page to display the most current user profile status.
A new user profile starts with a New status.
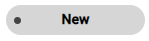
After installing SessionGuardian Desktop on the user’s device, the profile status changes to Not Invited,
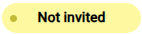
Note
The SessionGuardian Desktop Service verifies that the device name matches the Device ID and that the logged-in username matches the username in the user profile
Right-click the user profile and select Photo Registration to send an invitation email.
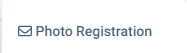
Enter a reason for issuing the Photo Registration invitation.
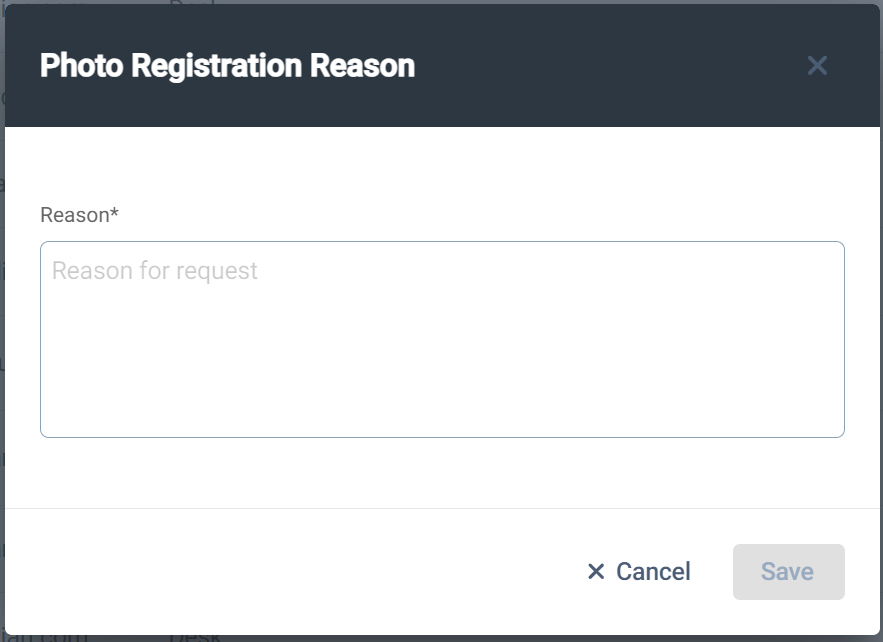
The user profile status changes to Invited until the user completes photo registration.
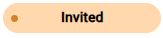
After the user submits a profile photo, the profile status updates to Registered. Refresh the page if needed.

When the device connects to the SessionGuardian Server, the user profile status updates to Online.