Changing Logo, Colors, and Fonts for SecureAuth Web Pages and Messages
This article can help you customize look and feel using basic customization editor. It will not allow you to modify content or the pages but you can change font, size, colors and logo.
Change Logo, Fonts, and Colors
In your workspace, go to Tenant Settings
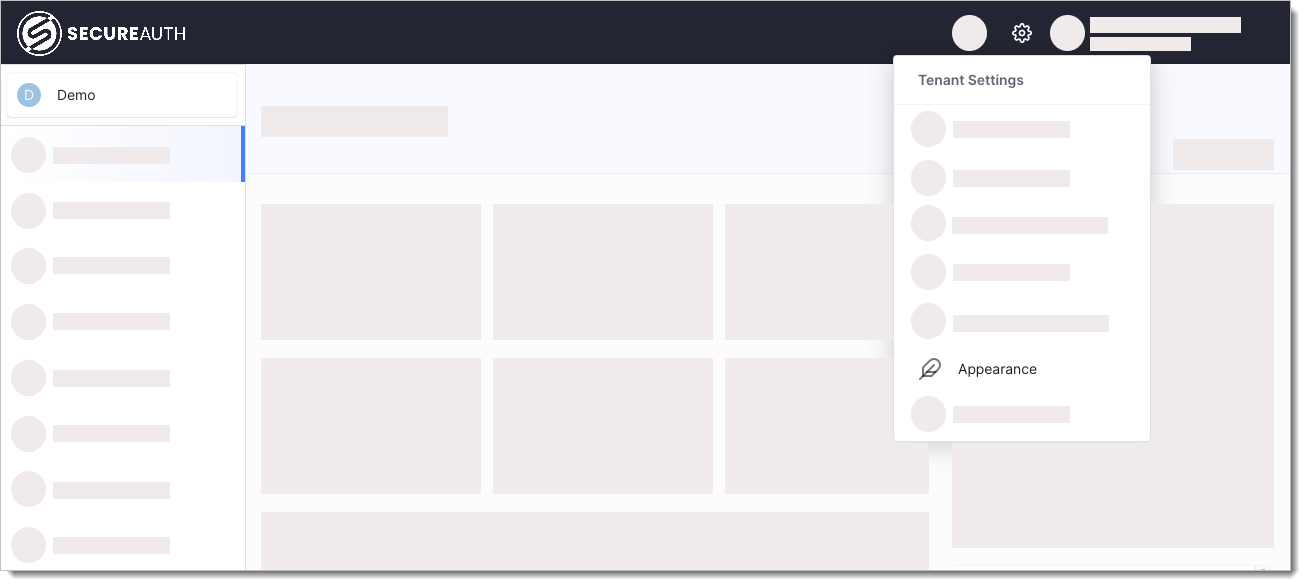
Select Appearance and next to the Default theme, select the three dots and View Editor.
Select Primary color and Header color
Provide the logo to be displayed in GUI by entering Company logo URL
Select Logo size by picking one of the available options (Small, Medium, Large)
Define the font type by entering Font URL
Get back to the default settings with the Reset to default button.
Once you change, for example, a logo - it is applied to all SecureAuth platform pages unless those pages are applied with any custom theme (advanced branding).
Check Preview
While applying your custom settings, check the Preview area to see how your modifications are rendered in the mock SecureAuth GUI. Preview shows three SecureAuth GUIs: Consent, User portal, and Developer portal. Switch between them with the Preview navigation in the top right corner (< and >).
Select Save to apply your new GUI configuration.