Set Up Azure AD for Authentication with OIDC
Users in your Azure Active Directory (AD) tenant can access applications registered in SecureAuth. In this setup, Azure AD acts as an external Identity Provider for SecureAuth, following the Bring Your Own Identity (BYOID) model. Follow these steps to configure the integration.
About Azure AD as IDP
Azure AD is natively supported by SecureAuth as an OIDC Identity Provider, which means that it has a dedicated connection template in SecureAuth for your convenience. Azure AD applications implement the OIDC protocol, providing the proof of user authentication to SecureAuth within an ID Token and Access Token.
Azure AD and SAML
Azure AD applications can also use the SAML protocol, but this integration is not natively supported by SecureAuth yet. If necessary, you can use the generic SAML connector to bind Azure AD apps via SAML.
The client authorization flow with SecureAuth connected to Azure AD looks as follows:
The following steps in the flow are optional:
SecureAuth only pulls user and group information if this option is explicitly enabled in the Azure connector configuration, as explained later in this document.
SecureAuth only asks for consent if the client application is not marked as trusted and requests scopes which were not granted previously (or scopes for which the user's consent has been withdrawn).
Prerequisites
You need to configure an application in Azure Active Directory that SecureAuth can connect with. Follow the Azure getting started guide to do so.
If you want SecureAuth to fetch user attributes or groups from Azure Graph, make sure that your application has the necessary permissions to do so. For more information, read the following Graph API documentation:
Connect Azure IDP to SecureAuth
When your application in the Azure portal is ready (apart from the Redirect URI which it needs from SecureAuth), you can proceed to connecting it to SecureAuth.
Basic Configuration
In your workspace landing page, select Authentication >Provders > Create Connection to add a new connection.
In the Create Connection page, select Microsoft Azure AD from the list of the predefined IDP templates and click Next.
Copy the Redirect URL from the form and add it as your app's Redirect URI in Azure.
Fill in the form.
Parameter
Description
Name
Name for your SecureAuth's Azure connection. This name allows users to identify the IDP they need to authenticate with.
Tenant ID
Azure Tenant ID where your application is registered
Client ID
Client ID of the OAuth application registered in Azure
Client secret
Secret Value of the OAuth application registered in Azure
Copy The Azure Client Secret Value
The client secret is needed in the Client Secret Field from Azure. Copy it immediately. You will lose access to it after navigating away.
Optionally, enable Authentication context caching.
Tip
You can enable the authentication context caching if you wish to store the user's authentication context locally. If you do, specify the cache Time To Live as well. Learn more by reading Stateful authorization with SecureAuth.
Save your changes. You can now configure the advanced settings for your IDP or try it out right away.
Configure Advanced Settings
Advanced settings contain optional features which may be necessary to use in specific cases. To configure your new IDP advanced settings
From the Authentication > Providers > YOUR_IDENTITY_PROVIDER > Configuration page, select Advanced settings at the bottom.
In the Scopes field, add additional scopes to be requested when authenticating to the IDP (by default
openid,email, andprofilescopes are requested).Note
Since multiple clients can use the same IDP for user authentication, you may need to further restrict specific client's ability to request a given scope. For more information, read about Configuring applications in SecureAuth.
In the Authentication Method Reference you can select an authentication method to be written into the
amrobject returned by the IDP. Theamrobject is written if it doesn't exist. If it exists, its values are replaced with the selected item.Tip
You can also use an extension script to modify
amrvalues. If you do, keep in mind that the script is executed after theamrinjection from this field, so the values injected by the script are final.Enable the Fetch user attributes option to fetch additional user information via the Azure Graph API.
Enable the Fetch groups options to get the user's group membership information
Select Only security groups to send the request with the
securityEnabledOnlyflag, which limits the groups returned by the Graph API to security groups only. All groups are returned otherwise.Select ID or Name from Group name format to decide how the groups are returned (either by their name or ID).
Select Save.
Add Custom IDP Attributes
If your IDP returns custom claims outside of the standard Azure scope, make sure to add them to the IDP connector so that they can be recognized and mapped to the authentication context.
Go to Authentication > Providers and select an IDP from the list.
Open the Attributes page. A standard list of attributes returned by this IDP appears. In most cases, these attributes conform either to the OIDC or SAML specification.
Select Add attribute.
In Source, select the data source for the custom attribute
Source
Description
Access token
Get data from the access token received from the IDP
ID token
Get data from the ID token received from the IDP
Azure graph
Get data data returned by the Azure Graph API
Fill in the rest of the form.
Option
Description
Claim name
Name of your custom attribute
Display name
User-friendly name for the custom attribute
Data type
Data type matching that of the incoming IDP claim
Save your changes and proceed to mapping the attributes to the authentication context.
Map IDP Attributes to Authentication Context
If you've added custom attributes for an IDP, you need to make sure they are mapped to the SecureAuth authentication context. You can do it either from the IDP configuration page (as explained here) or use Data Lineage instead.
Default OIDC/SAML attributes are mapped out of the box.
Go to Authentication > Providers and select an IDP from the list.
Open the Mappings page. A standard attribute mapping for this IDP appears.
Select Add mapping and map any custom IDP attributes to an existing authentication context attribute.
Note
If you need to create new authentication context attributes, read the Managing Authentication Context.
Optionally, you can enrich authentication context before issuing the token to the client. Attributes returned by the script do not need to be separately mapped to the authentication context.
Save your changes. Your mapped custom attributes should now be shared in the ID token issued to your client application, given that the target application requests them (you can check this in Data Lineage).
Connect Extensions to your IDP
Go to Authentication > Providers > YOUR_IDP > Extensions.
Assign a Post Authentication script to the IDP. This script will be executed upon user authentication via this IDP.
Connect your application to the IDP in the Post Authentication application field. Users will be redirected to this application upon authentication via this IDP.
Note
Post Authentication applications must be explicitly enabled in your tenant using the
custom_appsfeature flag.
Test IDP
Prerequisites
Your IDP is enabled for user authentication.
Demo workspace is created with the Demo Portal connected.
Test
Open the Demo Portal (Data lineage -> Demo Portal -> Launch).
Select LOGIN TO DEMO APP.
Select your configured IDP and, next, authenticate in IDP.
Result: SecureAuth displays the consent page that lists data scopes to be shared with the application. When you proceed to the application (ALLOW ACCESS), the PII data coming from Azure AD is delivered through the access token and the ID token generated by SecureAuth.
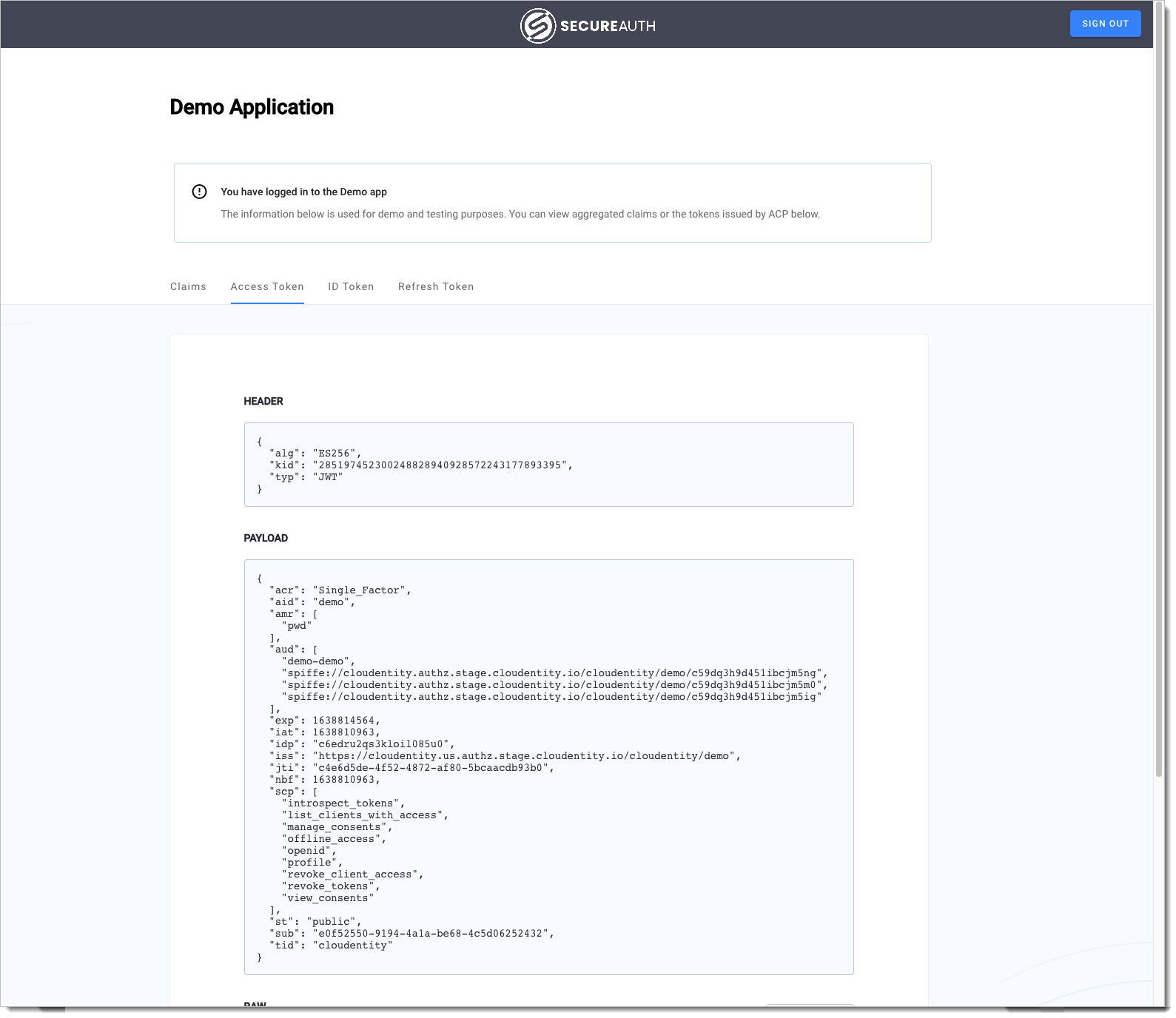
Note
For information on granting and managing SecureAuth consents, see SecureAuth OAuth Consents.