Create and bind themes
Create custom themes to personalize web pages and messages.
Themes are built using Golang-based HTML templates. You can create and preview a theme before applying it to one or more workspace.
Create theme
Don't want to start from scratch?
Duplicate an existing custom theme to avoid starting from the default SecureAuth branding.
Click the three dots next to the theme you want to duplicate, and click Duplicate theme.
In your workspace, go to Tenant Settings > Appearance. Select Themes.
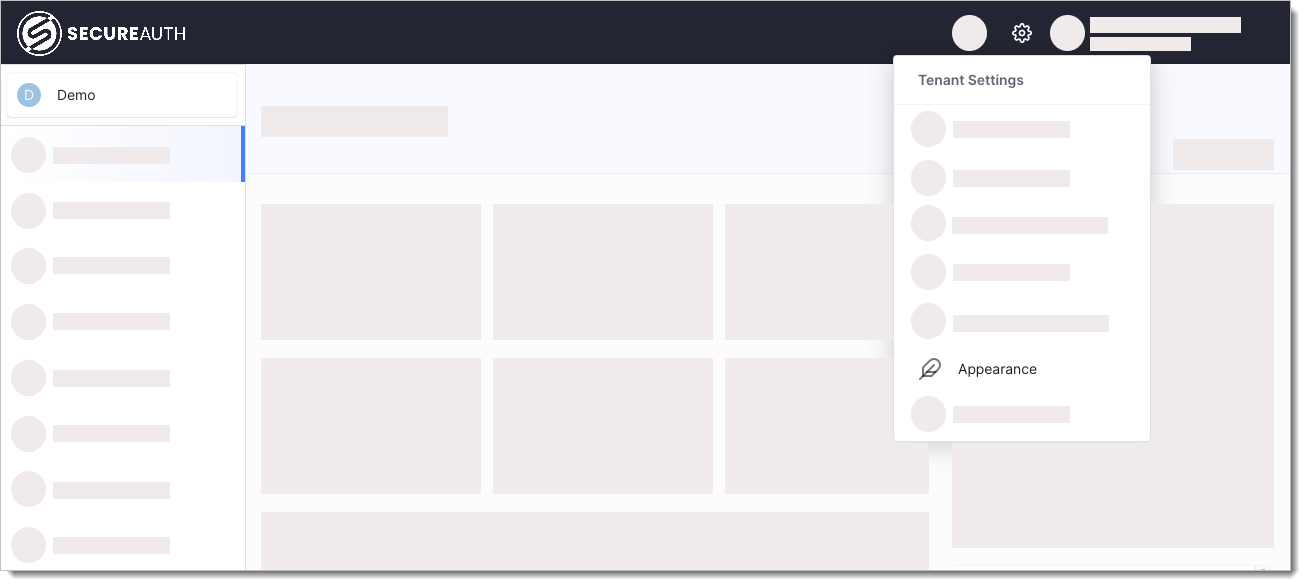
Click + CREATE THEME.
Provide a unique name for your theme.
Optional. Provide a URL for a theme icon. This logo is not applied to branded pages but is used to distinguish themes in the themes view.
Click Create.
Result: Your new theme appears in the Themes list.
Select the theme you want to customize.
Edit the HTML template for each page or message you want to customize. Check your changes in the preview window.
The templates are organized by the following categories:
Pages – The UI as viewed by the end user.
Messages – The messages sent to users during different flows.
To learn more, see Customize messages.
Components – Elements used in multiple templates. For example, headers.
Preview for individual components is unavailable. To preview your changes, check the affected template under Pages.
Save your changes.
Tip
If the Save button is inactive, check the console for errors.
Bind theme
Bind (assign) a theme to one or more workspaces. Each workspace can have only one theme assigned.
From the Themes list, click the three dots next to theme you want to bind.
Click Bind to Workspace.
Select the workspace and click Save.