Multi-factor app enrollment QR code configuration
Use this guide to create an app enrollment page with a QR code workflow for end users to connect to their profile in the following ways to enroll and provision any of the following:
SecureAuth Passcode app to receive one-time passcodes (OTPs) on their desktop
SecureAuth Authenticate app to receive time-based one-time passcodes (TOTPs), push notification one-time passcodes (OTPs), Push-to-Accept, and Symbol-to-Accept login requests on their mobile device
Once provisioned to use SecureAuth Passcode and SecureAuth Authenticate, the passcode and login requests from the app is used to validate the end user attempting to log in to a protected resource.
For supported versions of mobile apps, OTP clients, desktop browsers, and paired smartwatches, see the SecureAuth compatibility guide.
Prerequisites
SecureAuth® Identity Platform release 21.04 or later
Data store added to the Identity Platform
Configured user authentication policy
Identity Platform configuration
On the left side of the Identity Platform, click Internal Application Manager.
Click Add New Internal Application.
Set the Name and Description of the new QR enrollment application.
The name is shown on the page header and document title on the end user login pages.
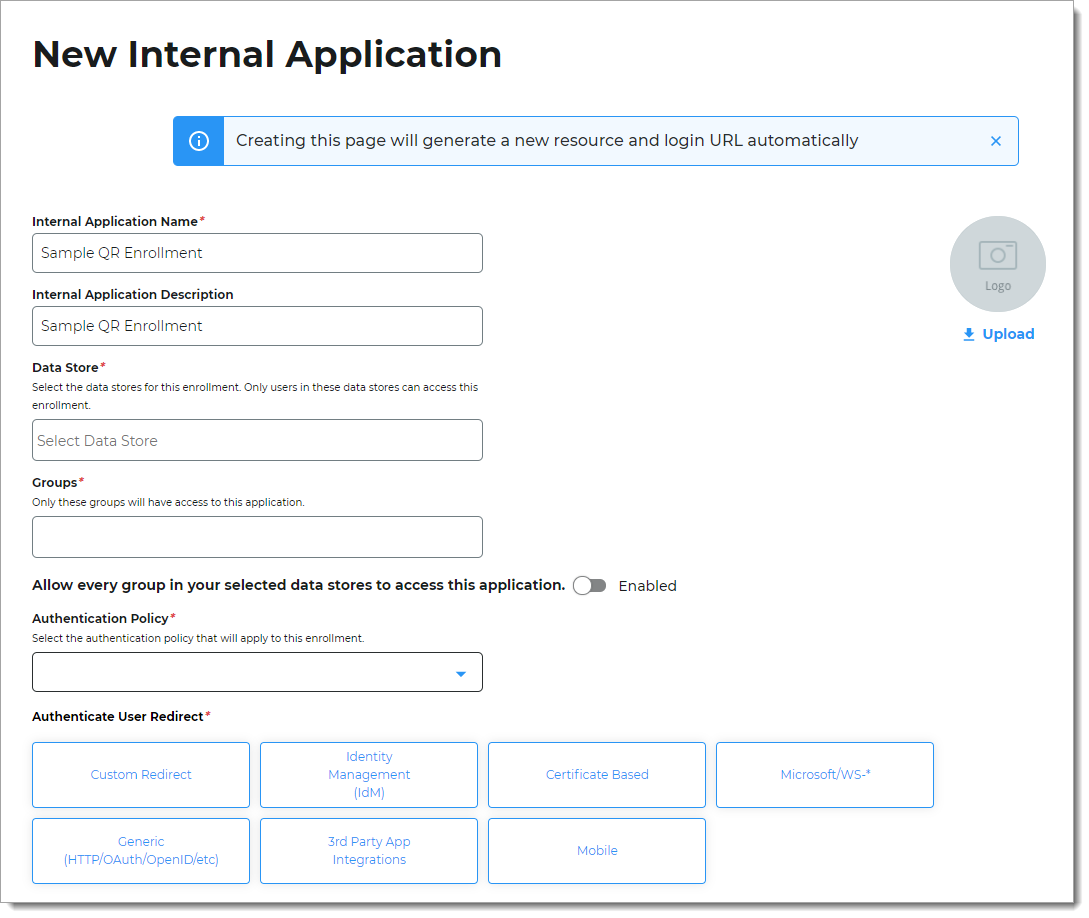
Set the following configurations.
Data Store
Enter the data store to authenticate and allow user access to the QR enrollment application.
Groups
Use one of the following options:
Slider in the On position (enabled): Allow users from every group in your selected data stores access to the QR enrollment application.
Slider in the Off position (disabled): Enter the specific groups who are allowed access to the QR enrollment application.
Authentication Policy
Select the login authentication policy for the QR enrollment application.
Authenticate User Redirect
Select the Generic (HTTP/OAuth/OpenID/etc) category.
Generic (HTTP/OAuth/OpenID/etc)
Select Multi-Factor App Enrollment - QR.
Redirect To
This field is automatically populated by the selection of the Multi-Factor App Enrollment - QR as an internal application.
This is the QR enrollment page the end user lands on after login.
Multi-Factor App Enrollment section
Require OATH PIN
Set to one of the following options:
True – To view the time-based one-time passcode (TOTP) on the Authenticate app, require users to provide a PIN or biometric ID (fingerpint)
False – PIN is not required to view the TOTP on the Authenticate app
PIN Length
Set the number of digits in the PIN (4, 6, 8, or 10 digits).
Show Third Party App Support
Select this check box to display a message to end users on the QR enrollment page. The message is about supporting third-party apps. Users can scan the QR code and enroll on another mobile app of their choice.
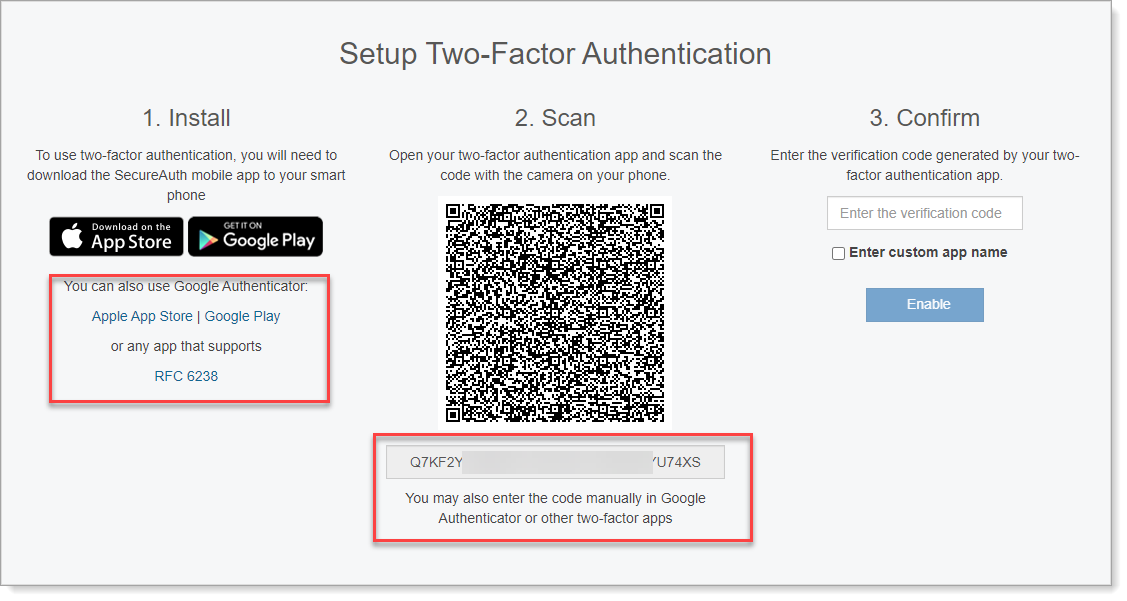
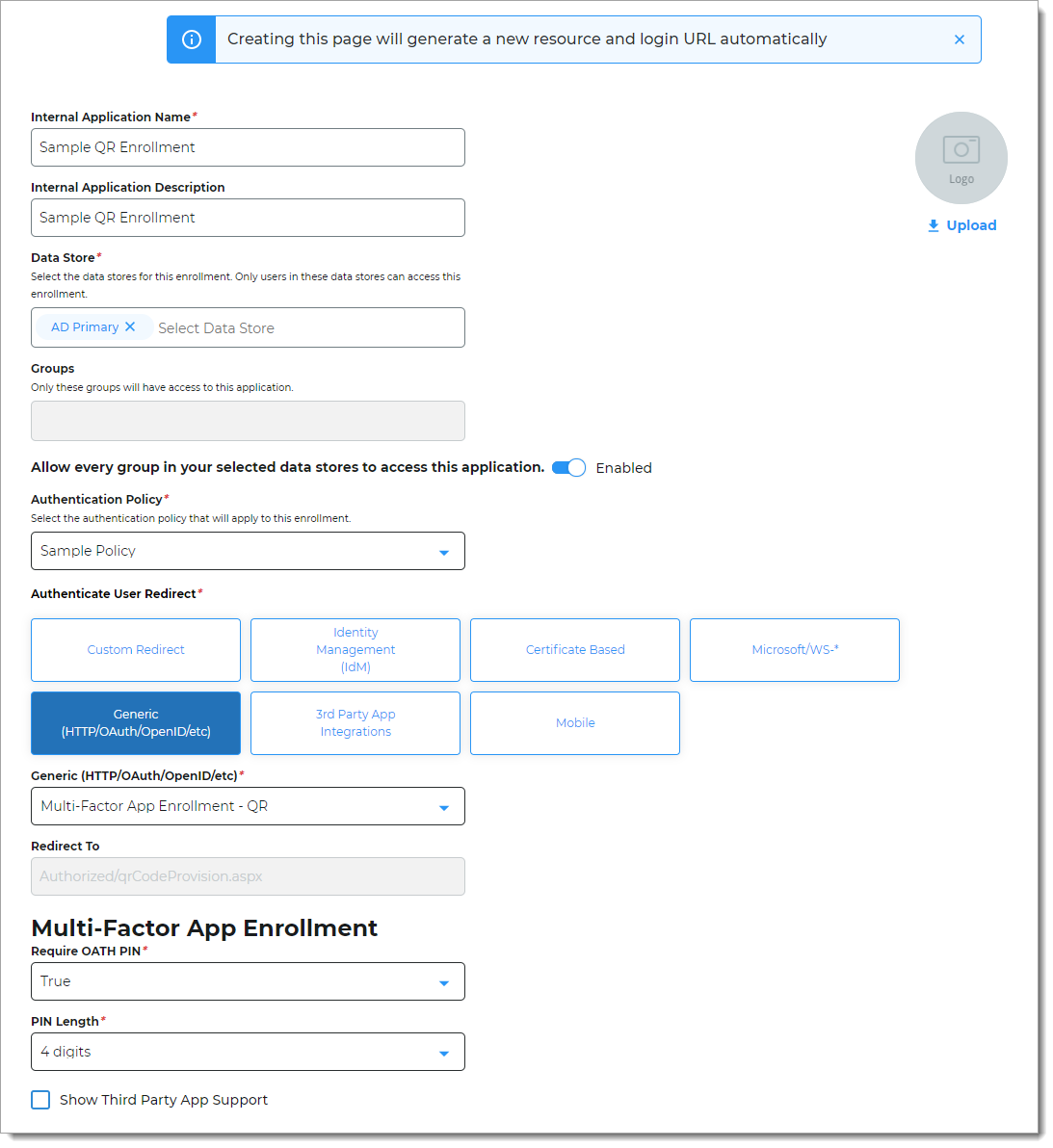
Click Create Connection.
This creates a new QR enrollment application with an attached user authentication policy.
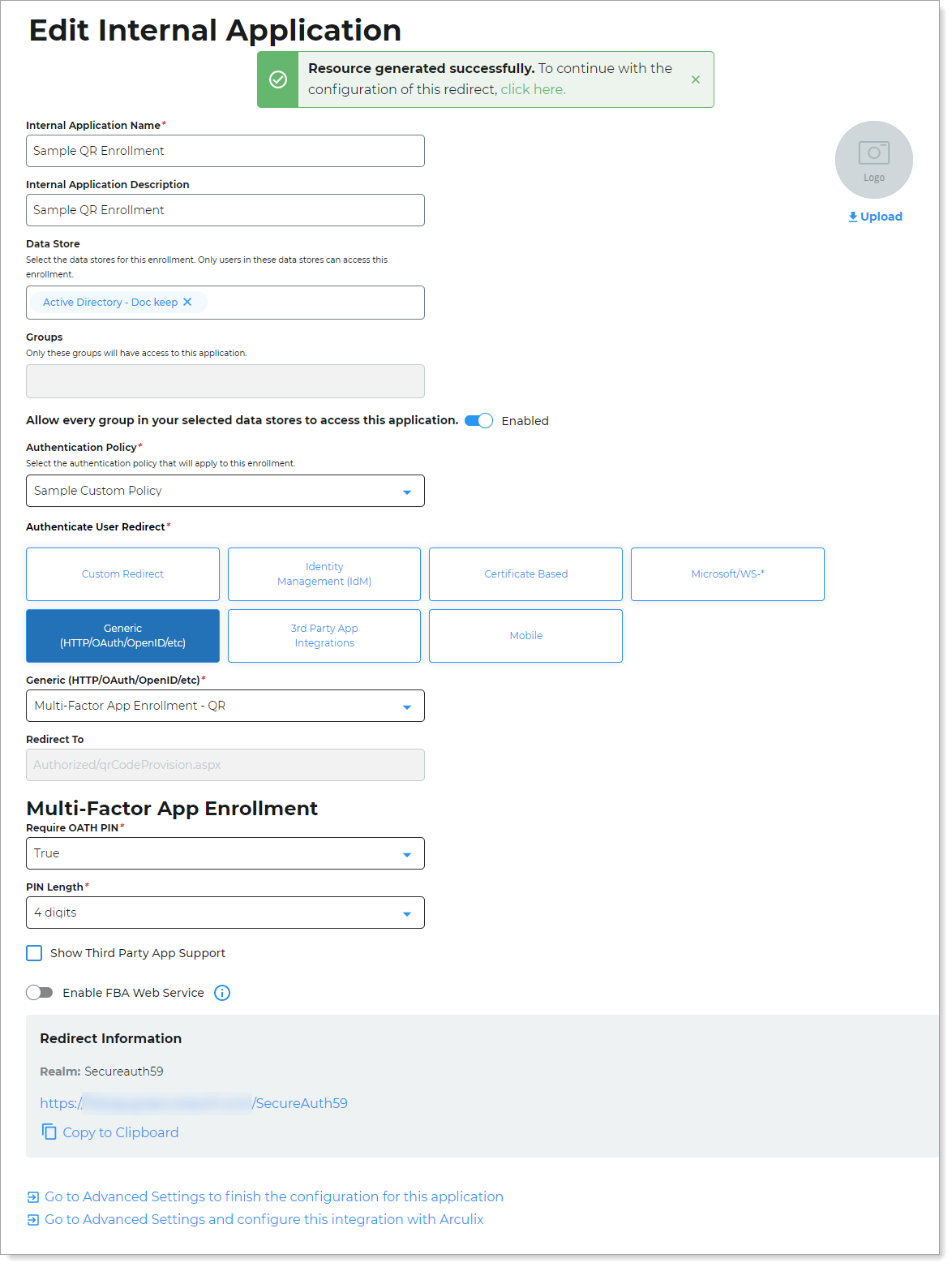
Optional: You only need to complete the configuration in Advanced Settings if you want to do any of the following:
Change User ID Mapping to something else other than Authenticated User ID.
Configure token or cookie settings for the QR enrollment application.
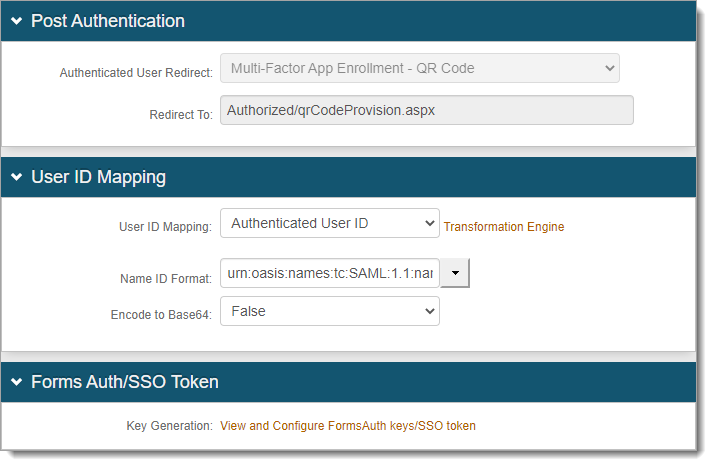
To go to Advanced Settings, click either link at the top or bottom of the Edit Internal Application page.
Use the login URL for your end users to access the QR enrollment page.
You can find this on the main Internal Application Manager page or when you edit the QR enrollment application in the Redirect Information section.
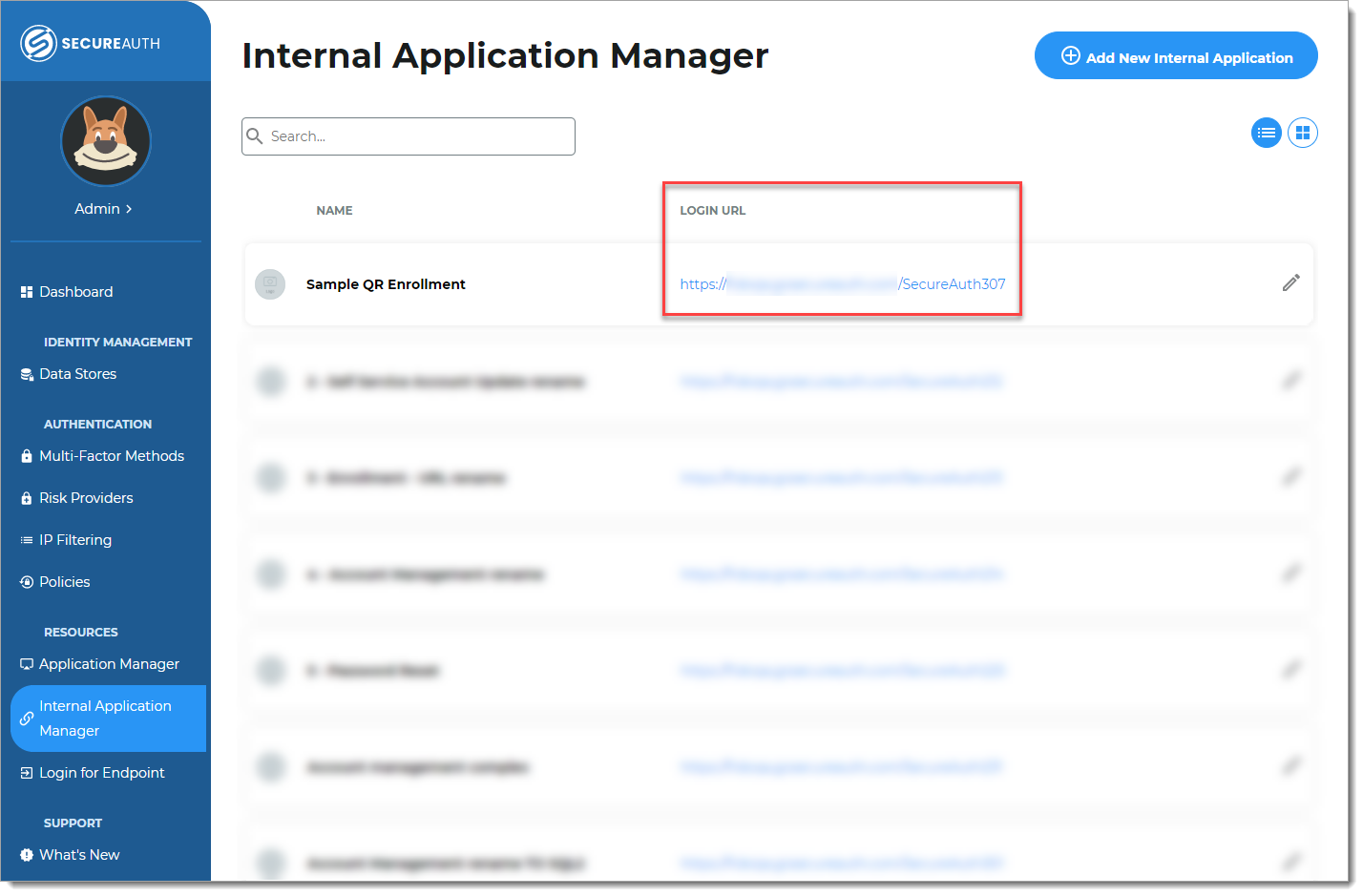
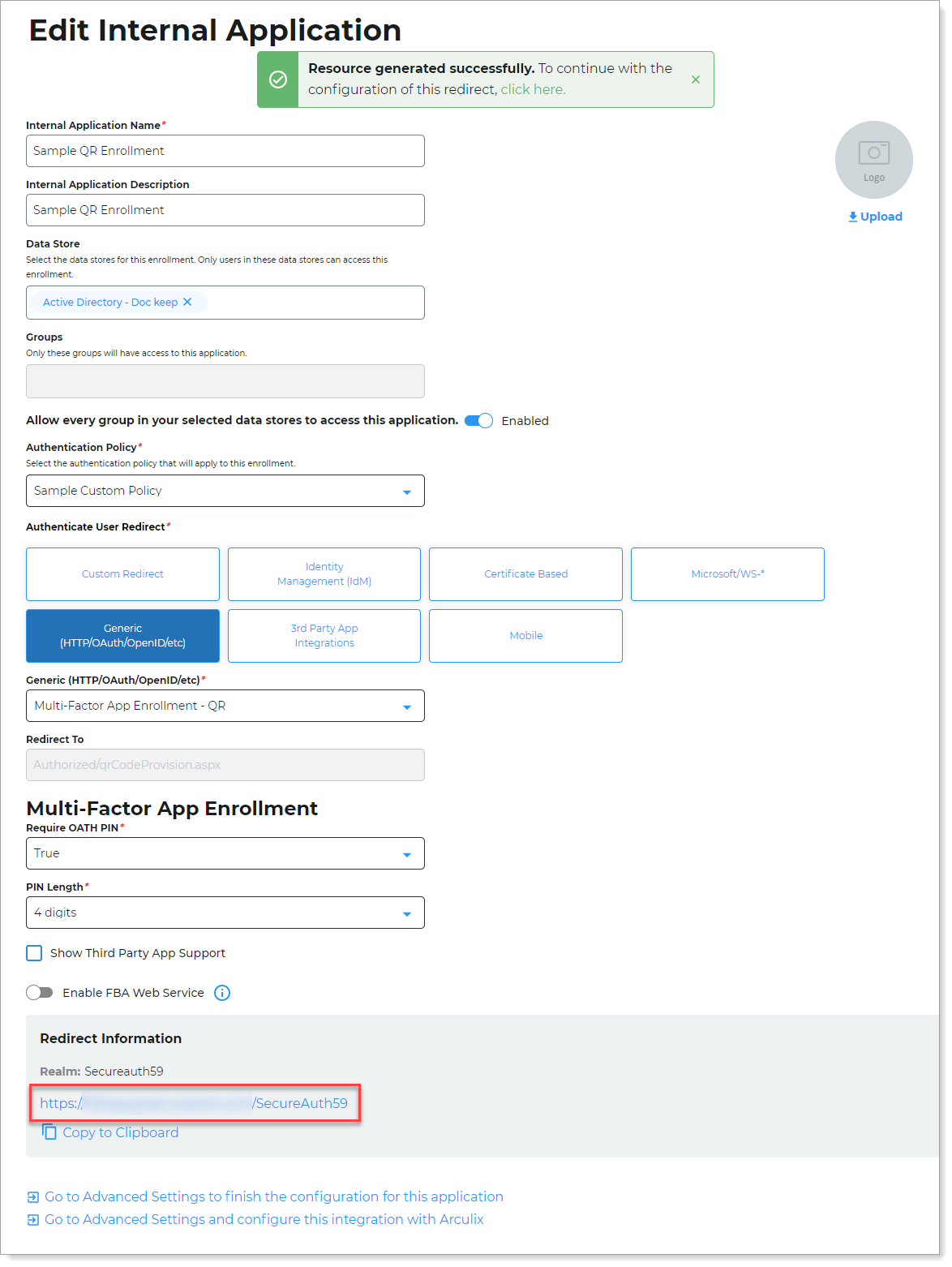
Change time length availability of QR code scan
By default, the availability of the QR code scan is set to 10 minutes. To change this setting, do the following:
Edit the web.config file. Go to D:\SecureAuth\SecureAuth# on the appliance (on-prem and hybrid).
To change this setting on the Identity Platform cloud instance, contact SecureAuth Support.
Change the following entry in the web.config file:
<add key="QRDeviceEnrollmentValidityThreshold" value="10" />Note
It is recommended to set this to the same value as the session timeout.
Save the file.