Setting up an internal application
In the Identity Platform New Experience, set up an internal application like the Secure Portal, Password Reset, Help Desk pages, and OIDC integrations.
To learn more about use cases for an internal application, see About the Internal Application Manager.
Prerequisites
SecureAuth® Identity Platform release 21.04
Data store added to the Identity Platform
Configured user authentication policy
Procedure
On the left side of the Identity Platform, click Internal Application Manager.
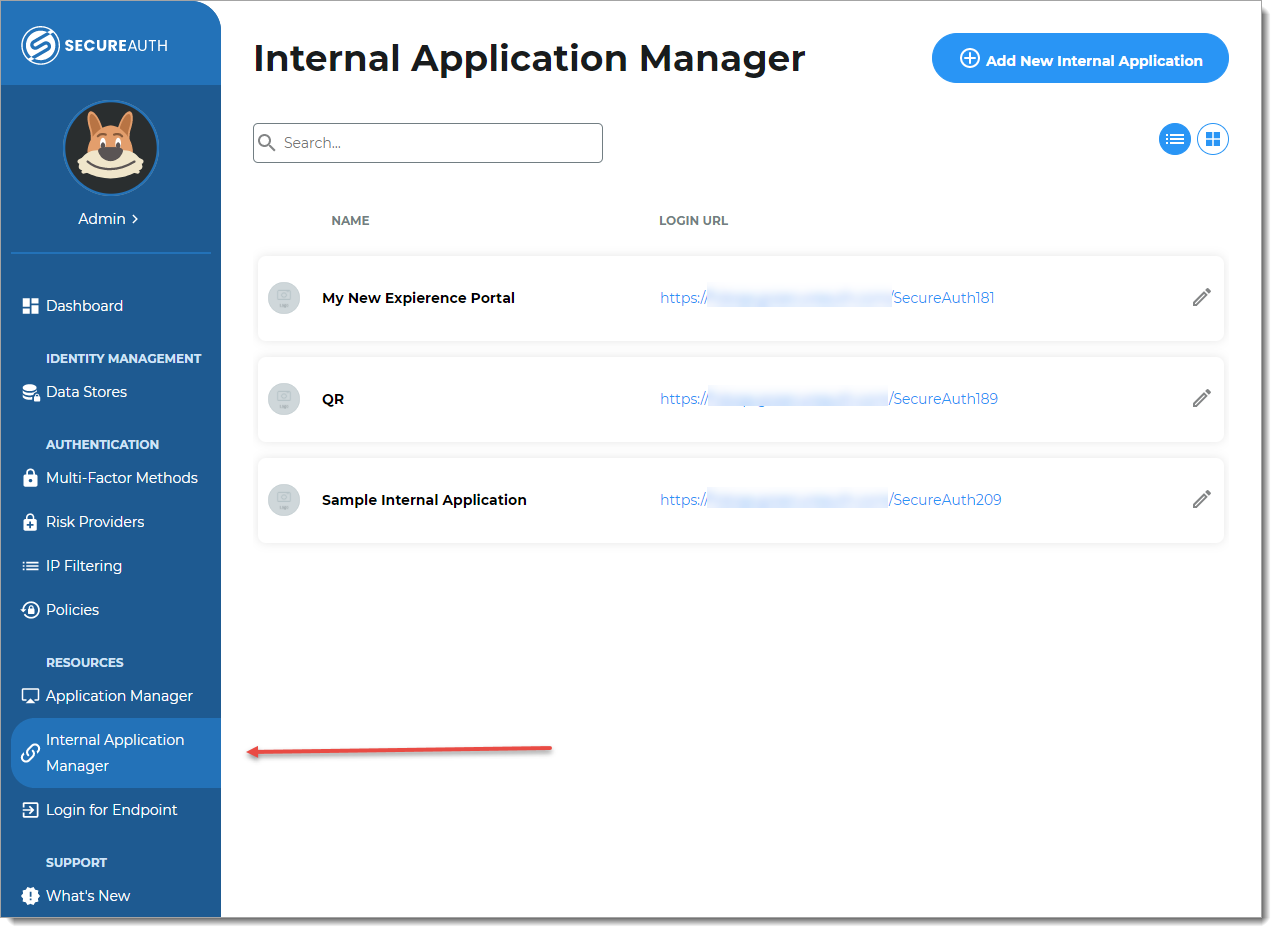
Click Add New Internal Application.
The New Internal Application page displays.
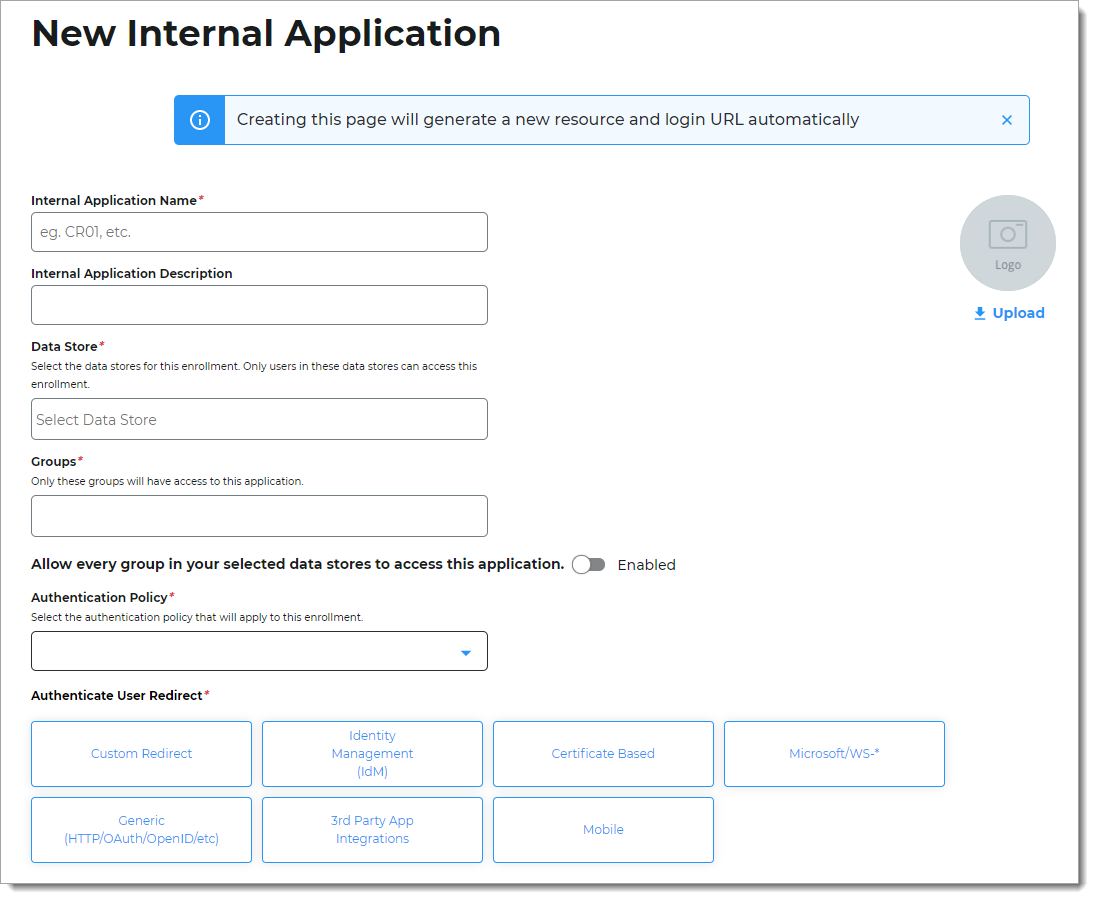
Set the following configurations:
Internal Application Name
Set the name of the internal application page.
This name is shown on the page header and document title of the end user login pages.
Note
If you change this name, it will overwrite any value that is set on the Overview tab in Advanced Settings.
Internal Application Description
This is an internal description not shown to end users.
Data Store
Enter the data store to authenticate and allow user access to the internal application.
Groups
Use one of the following options:
Slider in the On position (enabled): Allow users from every group in your selected data stores access to the internal application.
Slider in the Off position (disabled): Enter the specific groups who are allowed access to the internal application.
Authentication Policy
Select the login authentication policy for the internal application.
Authenticate User Redirect
Select the target internal application category and then from the list, select the application page you want to set up.
For example, select the Identity Management (IdM) category, and then from the list, select Secure Portal.
The available internal application options are:
Custom Redirect
Custom Redirect
Identity Management (IdM)
Account Management
Forgot Username
Password Reset
Secure Portal
Self-Service Account Update
Create User
Certificate Based
Create PFX (iPhone + VM)
Create PFX Link (ASA)
Create PFX Auto Link (Citrix Receiver)
Native Mode Cert Landing Page
Microsoft/WS-*
Create OWA 2010 Token
Create SharePoint 2010 Claim
Create Windows Live@Edu Token
Microsoft Forms Based Authentication Token
Generic (HTTP / OAuth / OpenID / etc)
Basic Authentication
Submit Form Post
Multi-factor App Enrollment - QR
Multi-factor App Enrollment - URL
OpenID Connect / OAuth2
User Handler Web Service
3rd Party Application Integrations
F5 BigIP
PDP Configuration
Siteminder Session Token
WebSphere via Post
YubiKey Provisioning
Mobile
Mobile Native App Launch
Android Transition
iOS Google Apps Provision
iOS Exchange Provision
Redirect To
This field is automatically populated by the selection of the redirect page. If this is a Custom Redirect, then enter the redirect URL.
This is the page the end user lands on after login.
Click Create Connection.
This creates a new internal application with an attached user authentication policy from the New Experience.
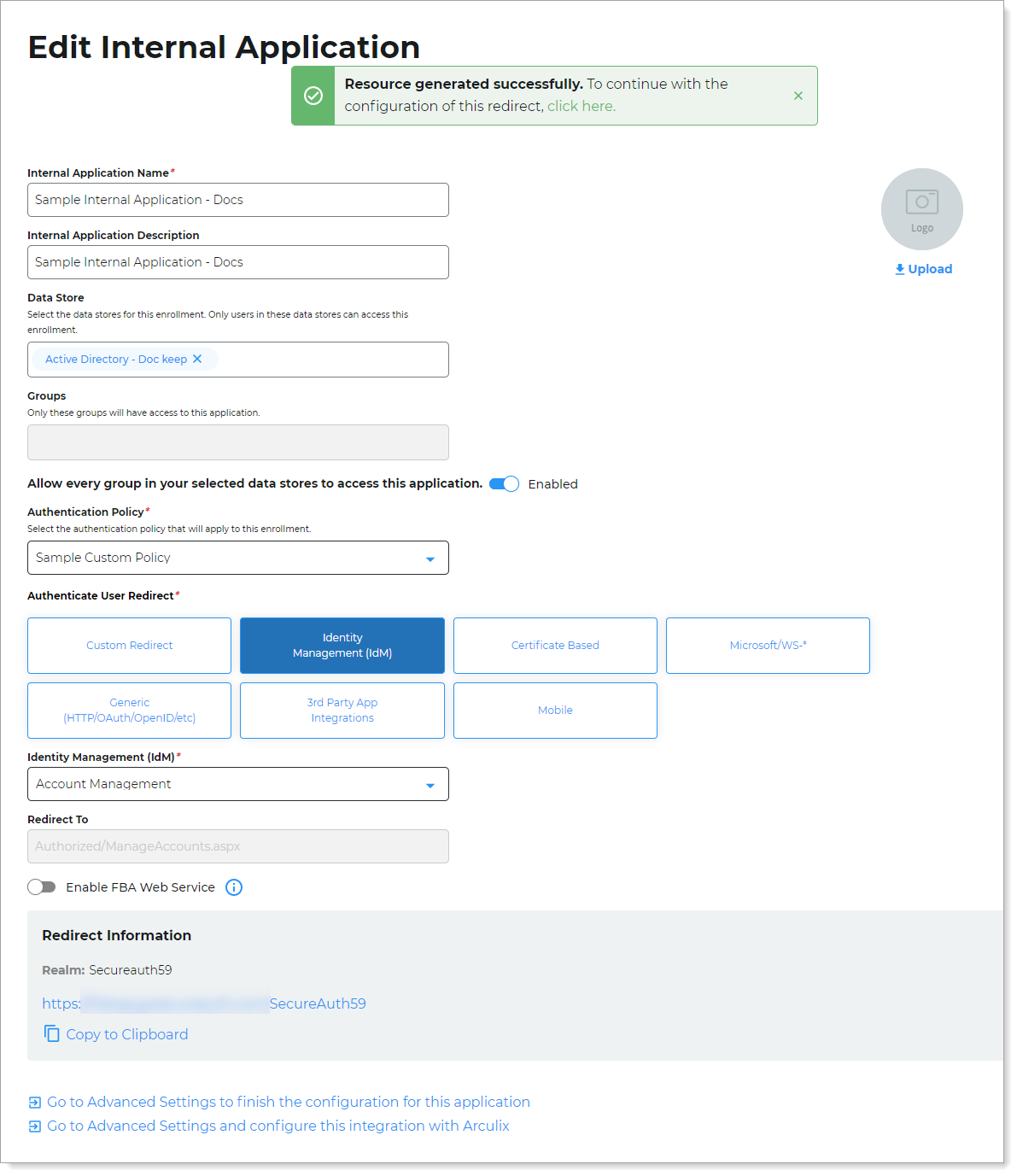
To complete the configuration in Advanced Settings, do one of the following:
At the top of the page, click the link in the green confirmation message.
At the bottom of the page, click the Go to Advanced Settings... link.
The link takes you to the Post Authentication tab in Advanced Settings.
On the Post Authentication tab, configure the settings for the internal application.
For example, if the Authenticate User Redirect field is set to Secure Portal, then you'll need to go to the Portal Page section and configure the page settings.
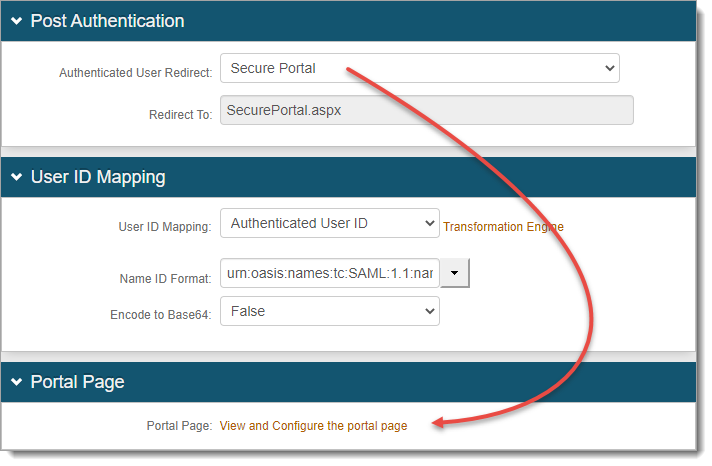
Save your changes.
Use the login URL for your end users to access this internal application page.
You can find this on the main Internal Application Manager page or when you edit the internal application in the Redirect Information section.
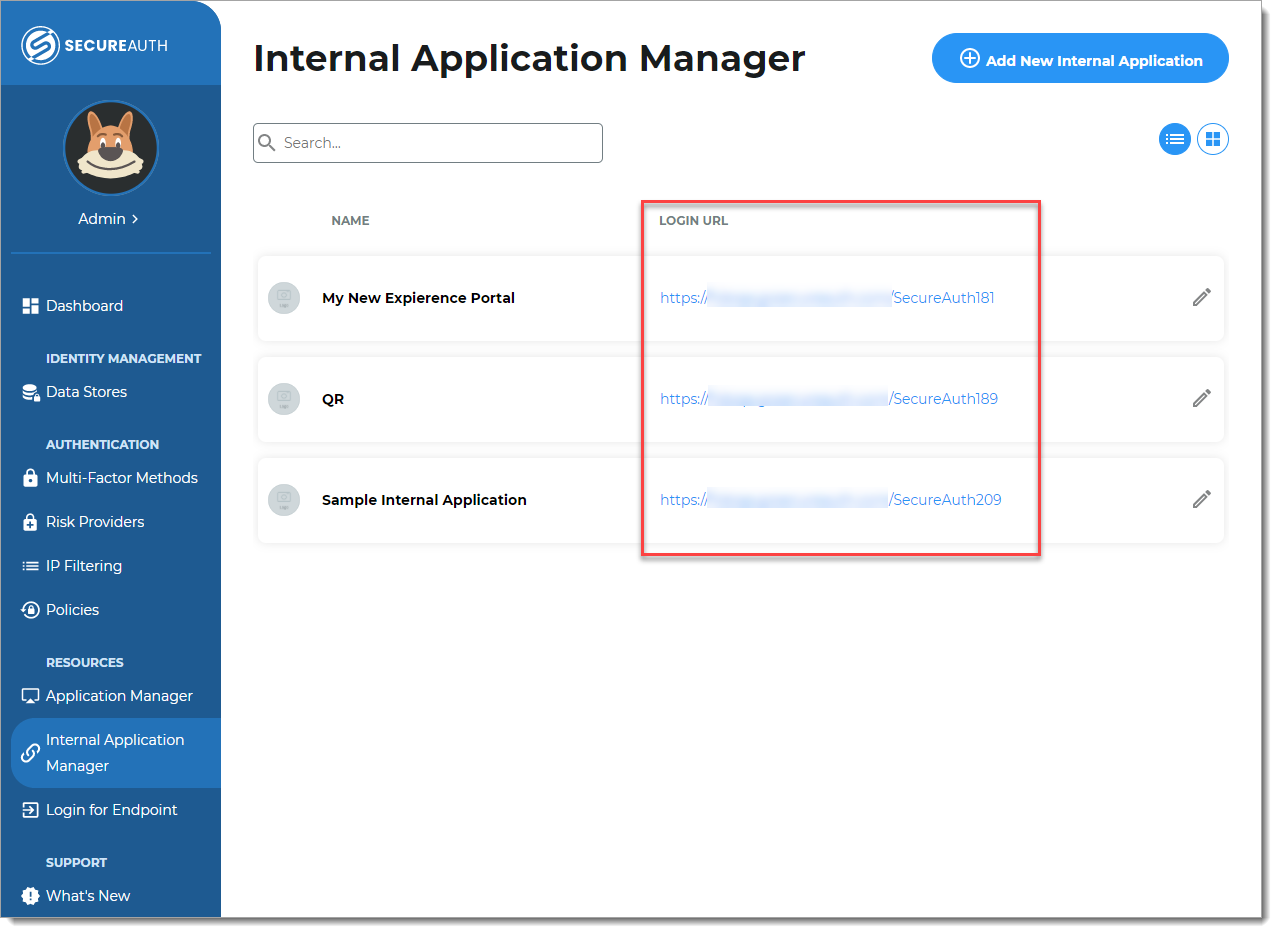
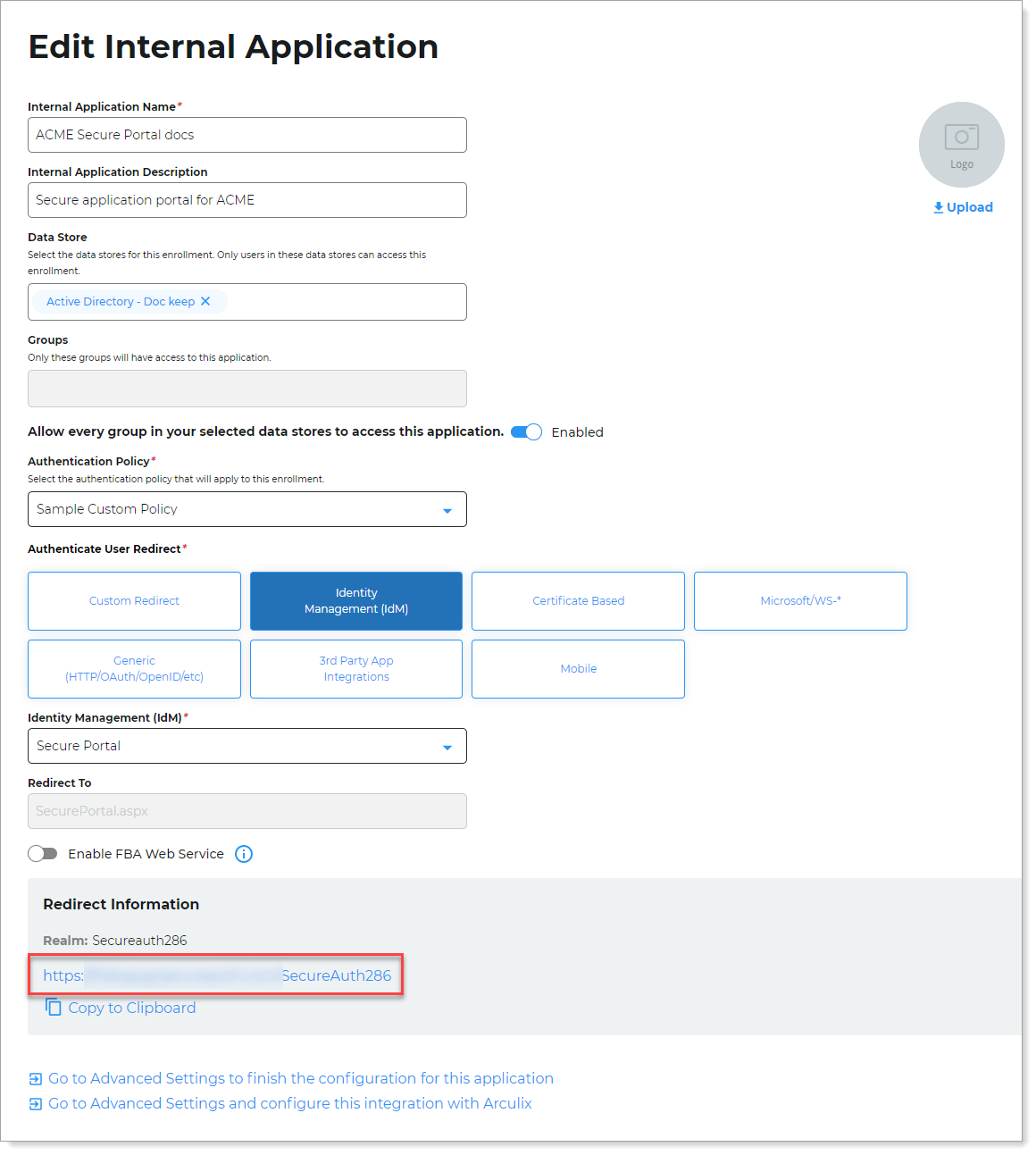
Result
End users get the new login experience when they log in to the URL of the target application.