Self-service Account Update page configuration
The Identity Management (IdM) tool contains the Self-service Account Update page function to allow end users to manage their own profiles.
End users who securely login to the Self-service Account Update page, can update their profile information like the following:
Add new mobile number, personal email address
Change home address, last name
Update multi-factor authentication (PIN, KBQs, reset device recognition information)
Reset and revoke devices and browsers provisioned for time-based passcodes, push notifications, and push-to-accept
Prerequisites
SecureAuth® Identity Platform release 21.04
Data store added to the Identity Platform
Data store with service account write privileges to add and change user information
Configured user authentication policy
Step A: Add and configure Self-service Account Update page
Use the Internal Application Manager to add and configure the Self-service Account Update page.
On the left side of the Identity Platform, click Internal Application Manager.
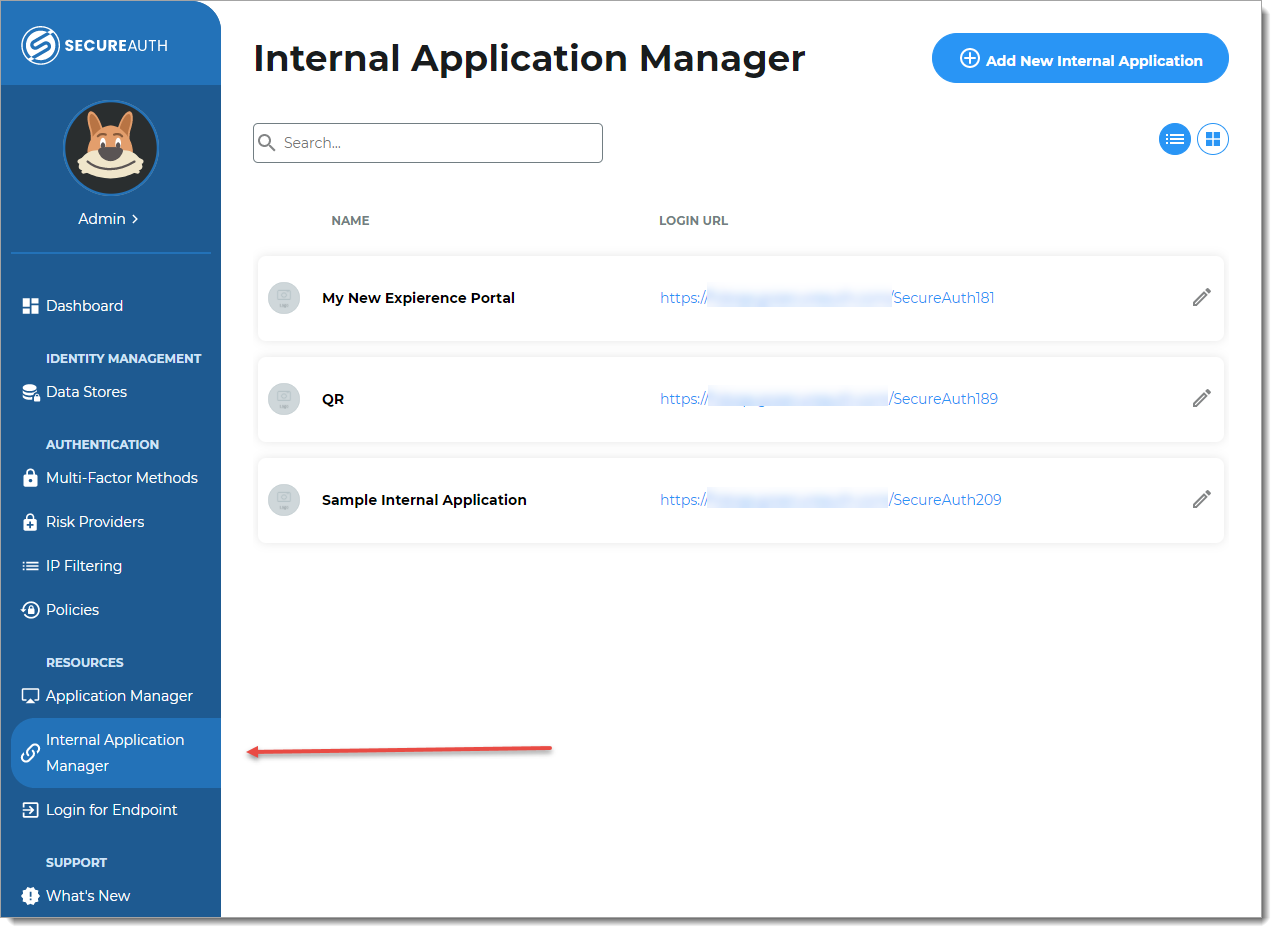
Click Add New Internal Application.
The New Internal Application page displays.
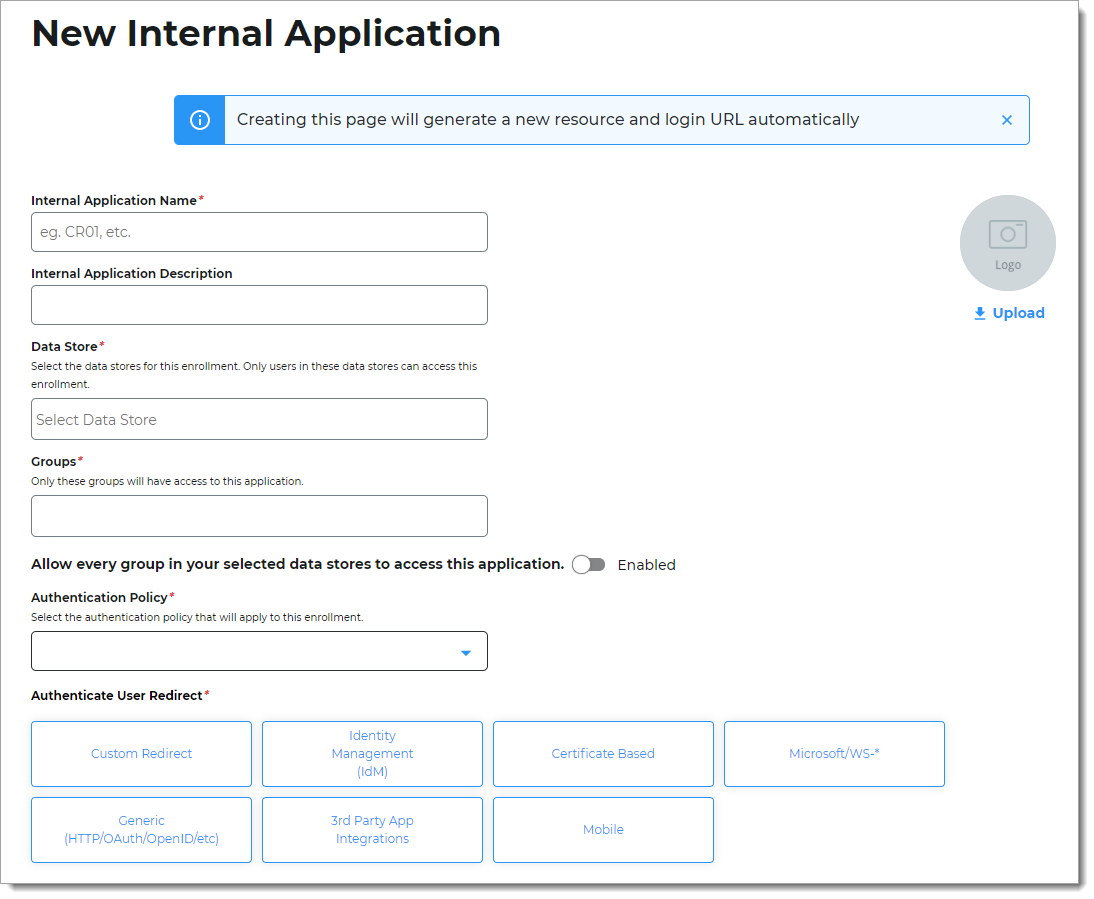
Set the following configurations:
Internal Application Name
Set the name of the Self-service Account Update page.
This name is shown on the page header and document title of the end user login pages.
Note
If you change this name, it will overwrite any value that is set on the Overview tab in Advanced Settings.
Internal Application Description
This is an internal description not shown to end users.
Data Store
Enter the data store to authenticate and allow user access to the Self-service Account Update page.
Groups
Use one of the following options:
Slider in the On position (enabled): Allow users from every group in your selected data stores access to the Self-service Account Update page.
Slider in the Off position (disabled): Enter the specific groups who are allowed access to the Self-service Account Update page.
Authentication Policy
Select the user authentication policy for the Self-service Account Update page.
Authenticate User Redirect
Select the Identity Management (IdM) category.
Identity Management (IdM)
Select Self-service Account Update.
Redirect To
This field is automatically populated by the selection of Self-service Account Update as an internal application.
This is the page the end user lands on after login.
Click Create Connection.
This creates a new internal application with an attached user authentication policy from the New Experience.
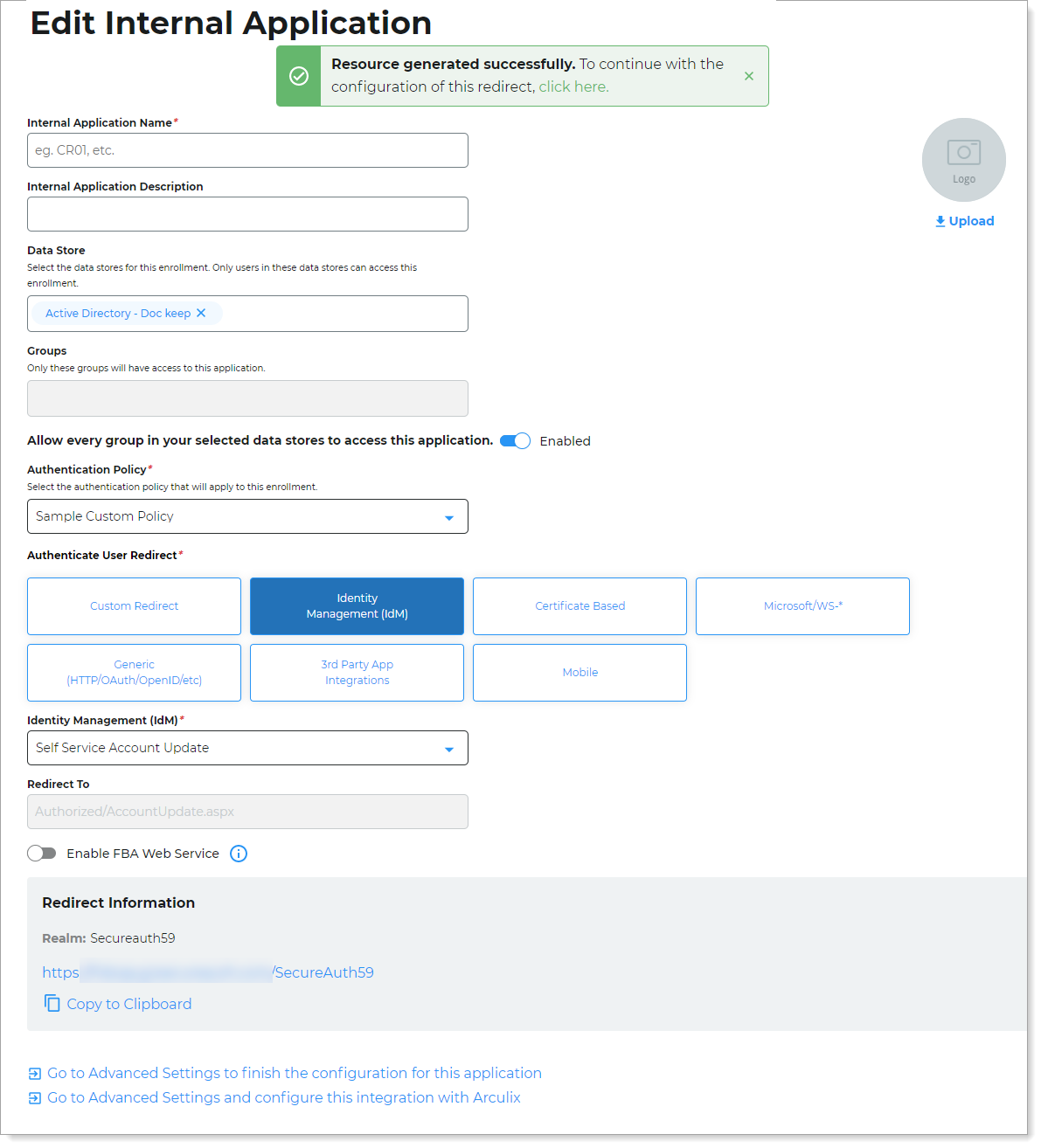
Copy the login URL for your end users to access the Self-service Account Update page.
You'll need this information to share with your end users.
You can find this on the main Internal Application Manager page or when you edit the Self-service Account Update configuration in the Redirect Information section.
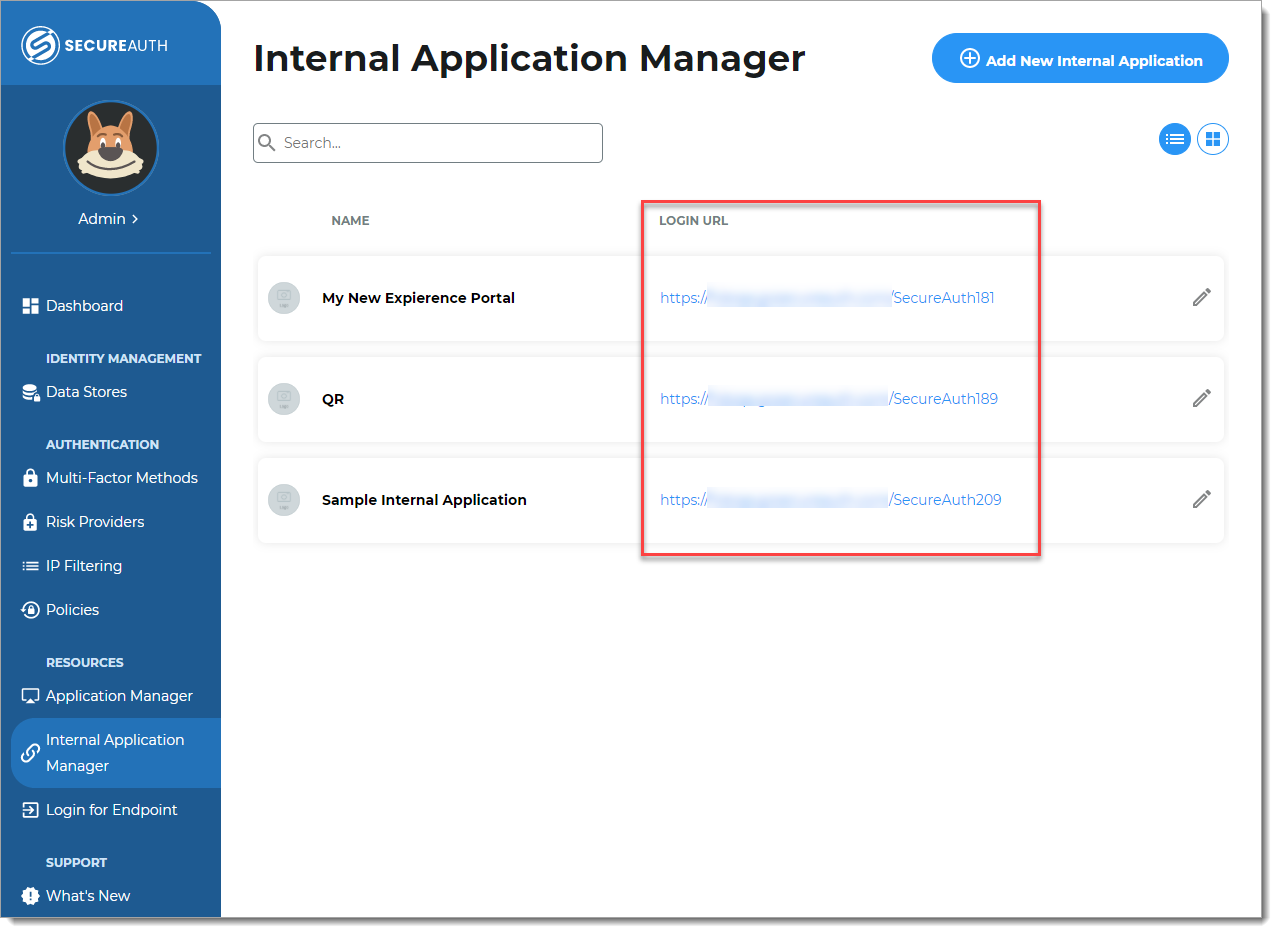
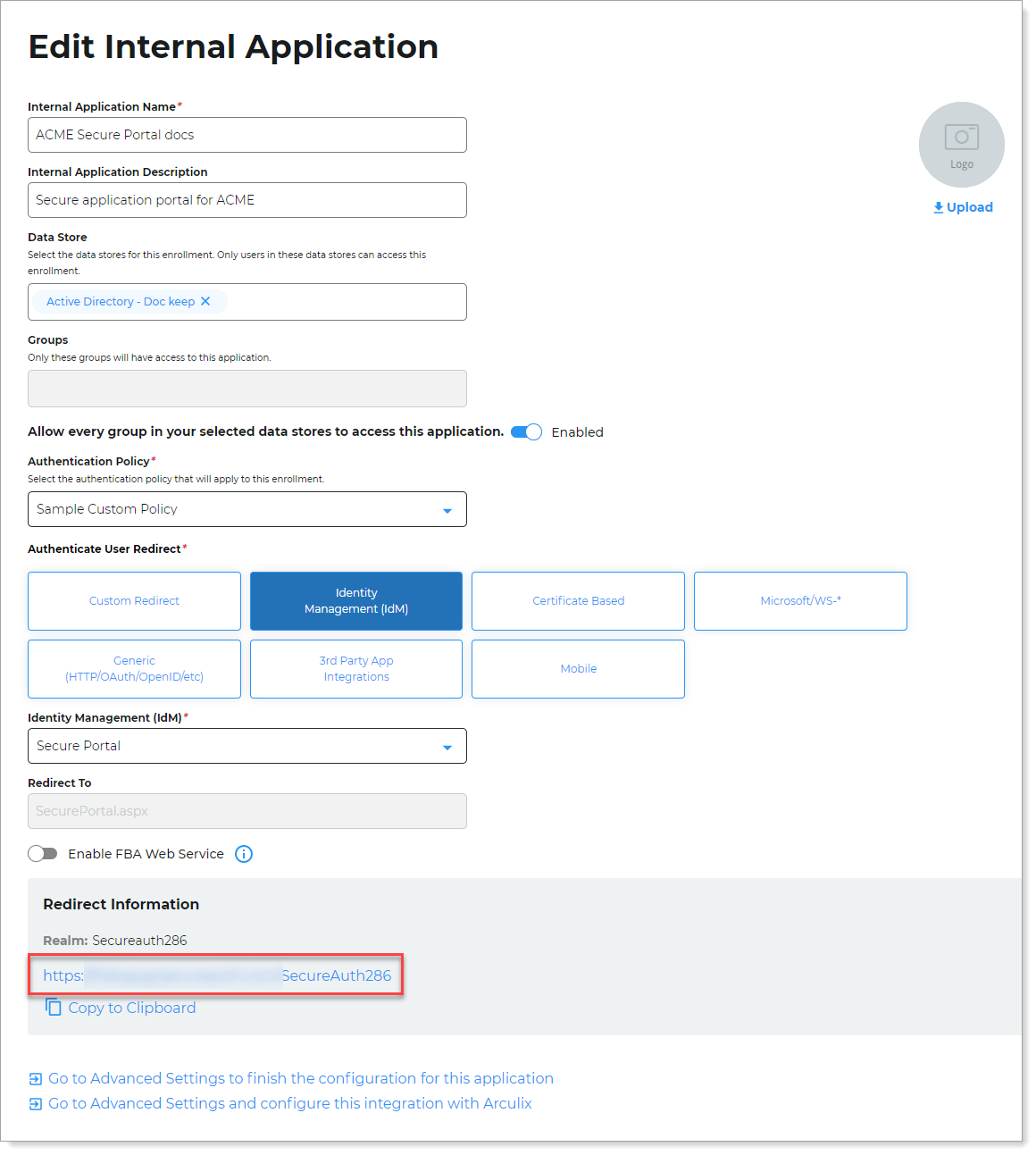
Step B: Finish configuration in Advanced Settings
Continue to Advanced Settings (formerly Classic Experience) to finish the Self-service Account Update page configurations.
To complete the Self-service Account Update page configuration in Advanced Settings, do one of the following:
At the top of the page, click the link in the green confirmation message.
At the bottom of the page, click Go to Advanced Settings... link.
The link takes you to the Post Authentication tab in Advanced Settings.
In the User ID Mapping section, set the type of User ID to assert on the Self-service Account Update page. This is usually the Authenticated User ID.
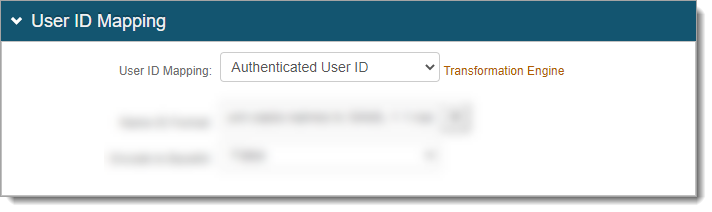
In the Identity Management section, click the Configure self service page link.

For the Self-service page, set the configuration settings as needed.
<SecureAuth Field>
For each field, set how the field is to display on the Self-service Account Update page. Choose from the following options:
Hide – Do not show the field on the Self-service Account Update page.
Show Disabled – Show the field as disabled on the Self-service Account Update page.
Show Enabled – Show and allow the end user to edit information in this field on the Self-service Account Update page.
Show Required – Show and require edits in this field on the Self-service Account Update page.
Send Email
Set whether to send an email to the user after they make a change.
Redirect
Set whether to redirect the user to a specific URL after they successfully make a change to their profile.
If you choose Show redirect link or Redirect automatically, provide the URL in the Redirect URL field.
Regular Expression
For more information about limiting the type of information submitted on the self-service page, see the Restrict allowed information in employee Self Service page knowledge base article.
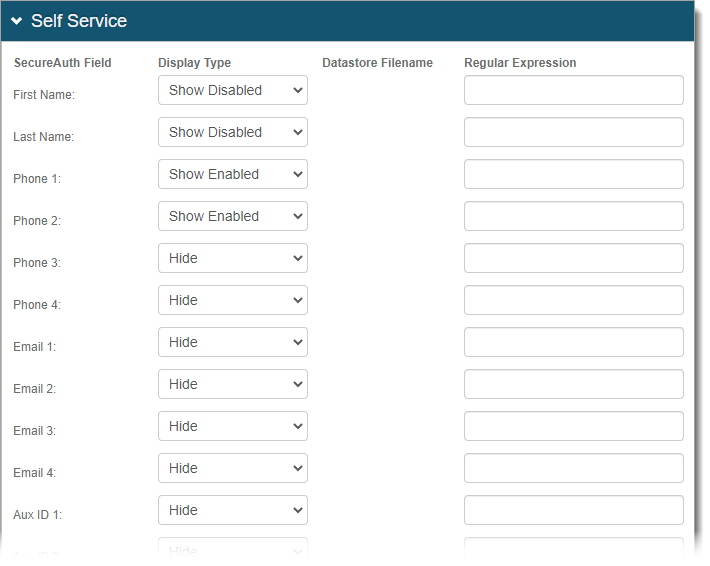
Top of page
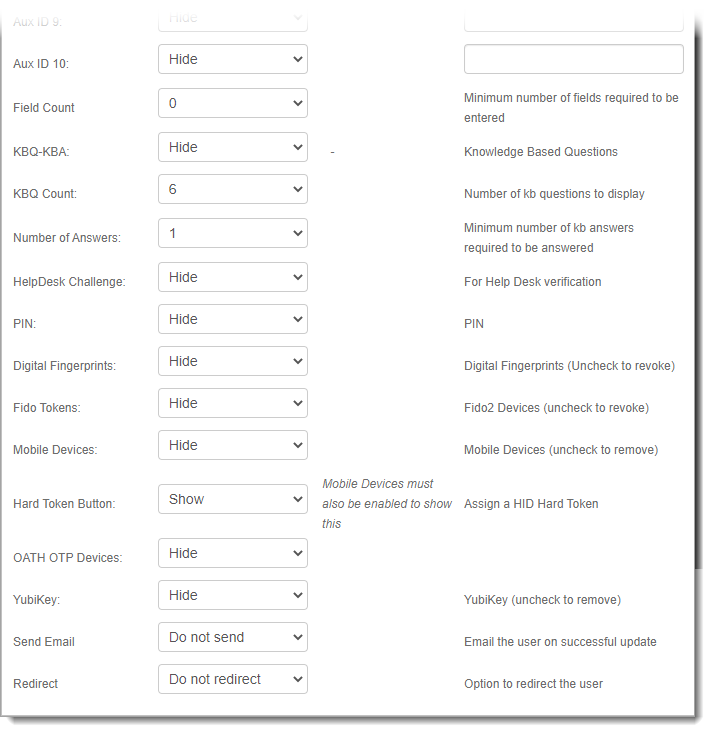
Bottom of page
Save your changes.