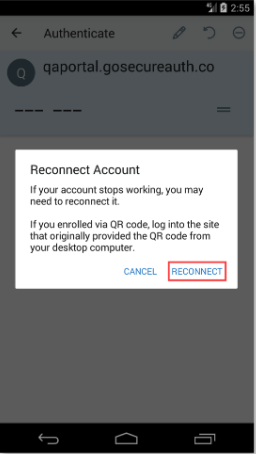Reconnect an account
You might need to reconnect an account if it stops working. Follow the steps for your device's operating system to reconnect an account.
Note
End users who already use the Authenticate app and want to add the ability to accept biometric push notifications to use face (iOS) or fingerprint recognition must first reconnect the account for their mobile device.
Note
If end users originally connected the account to their user profile with a QR code, they must log into the site that provided the QR code from their desktop computer.
If end users originally connected the account to their user profile with a URL, they will skip the Reconnect Account screen and see the SecureAuth IdP realm login screen for the original URL. If end users need to connect to a new account, they must register that account by starting with Connect an account to your user profile.
Swipe left on the account you want to reconnect.
Tap Reconnect.
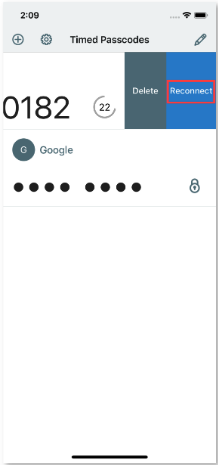
OR
Tap Edit.
Select the account you want to reconnect.
Tap Reconnect.
Note
If end users originally connected the account to their user profile with a QR code, they must log into the site that provided the QR code from their desktop computer.
If end users originally connected the account to their user profile with a URL, they will skip the Reconnect Account screen and see the SecureAuth IdP realm login screen for the original URL. If end users need to connect to a new account, they must register that account by starting with Connect an account to your user profile.
Tap and hold on the account you want to reconnect.
Tap the round arrow icon at the top of the screen.
Tap RECONNECT.