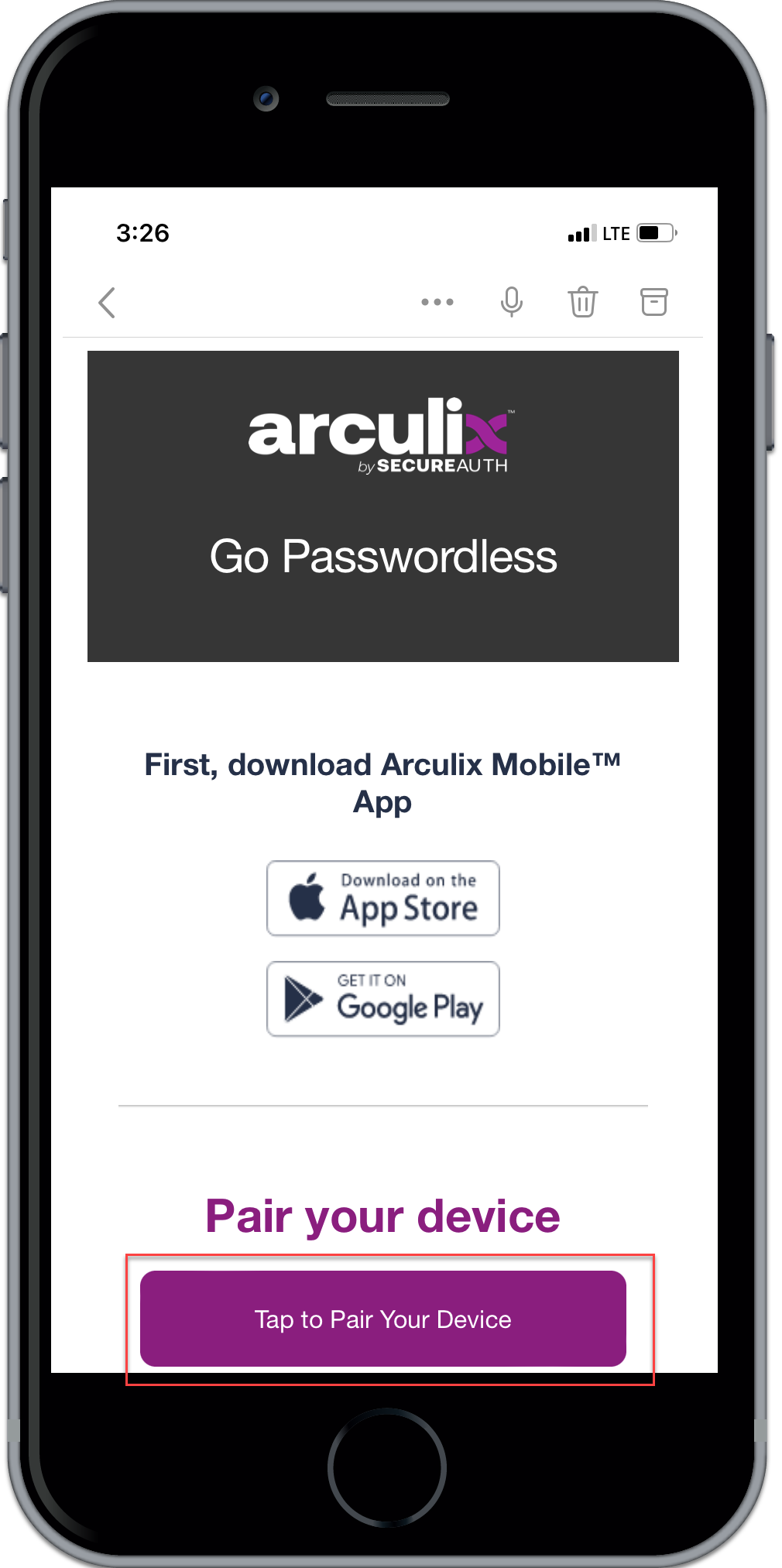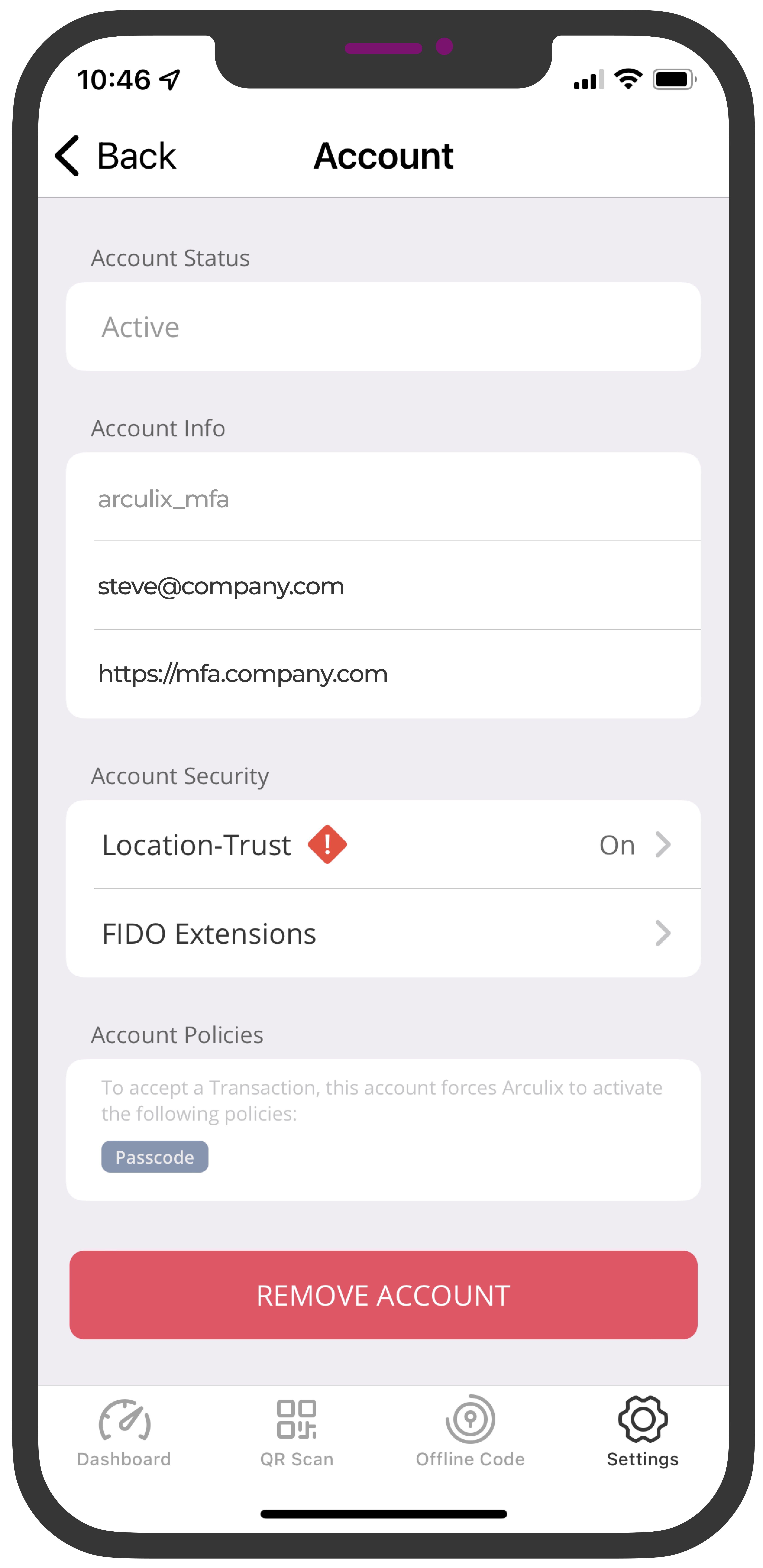Arculix Mobile app user guide
Intended audience: End users
Welcome to the Arculix Mobile app! The mobile app connects with the Arculix by SecureAuth multi-factor authentication (MFA) service to make logins more secure. Arculix Mobile generates login passcodes and sends you a push notification for one-tap authentication on your mobile device.
Supported authenticators include SMS, email, push, time-based one-time passcode (TOTP), security keys (like YubiKey, RFID, etc.), biometrics, security questions, FIDO authenticators, and passwords.
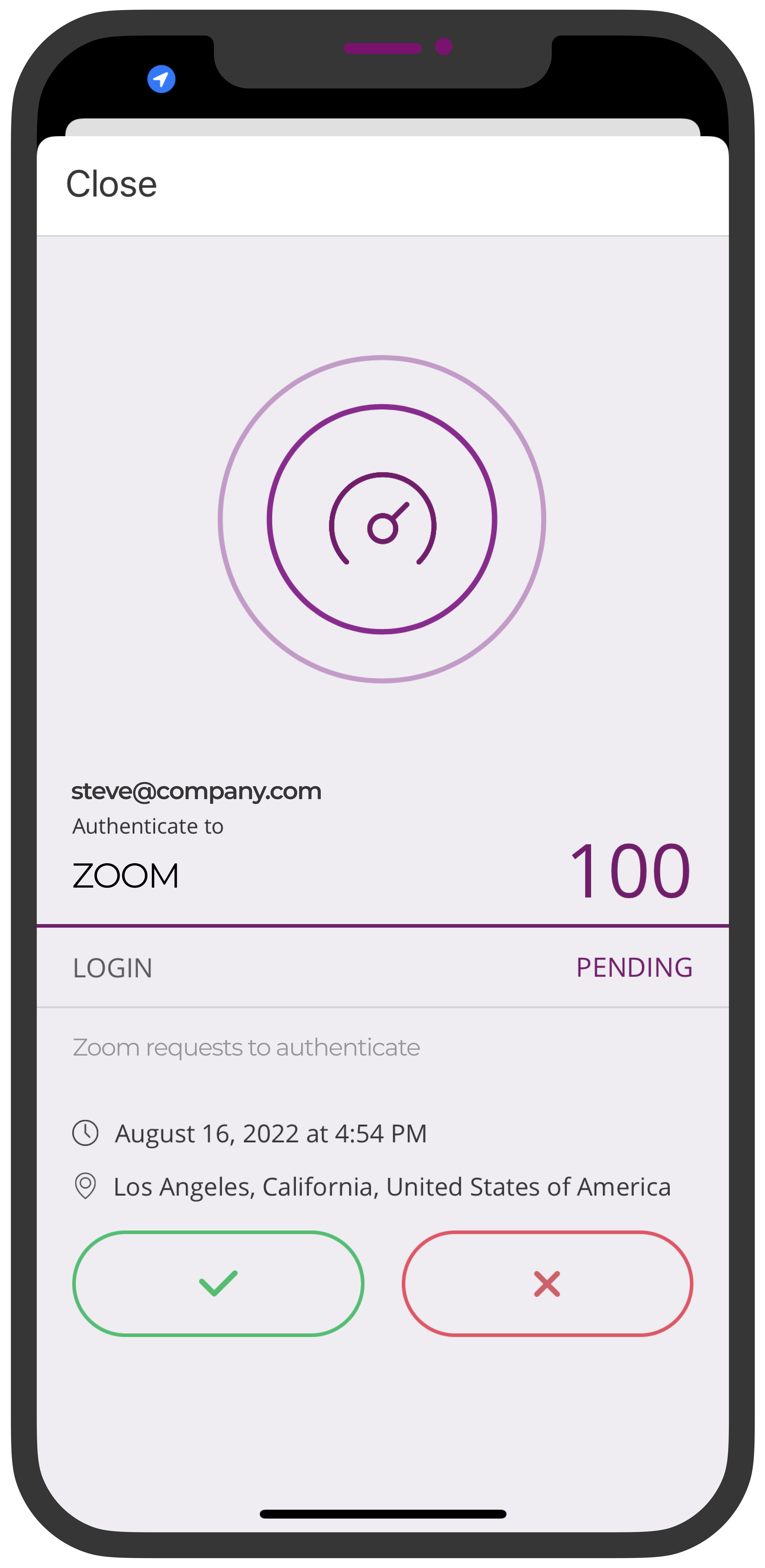 |
Push notification view
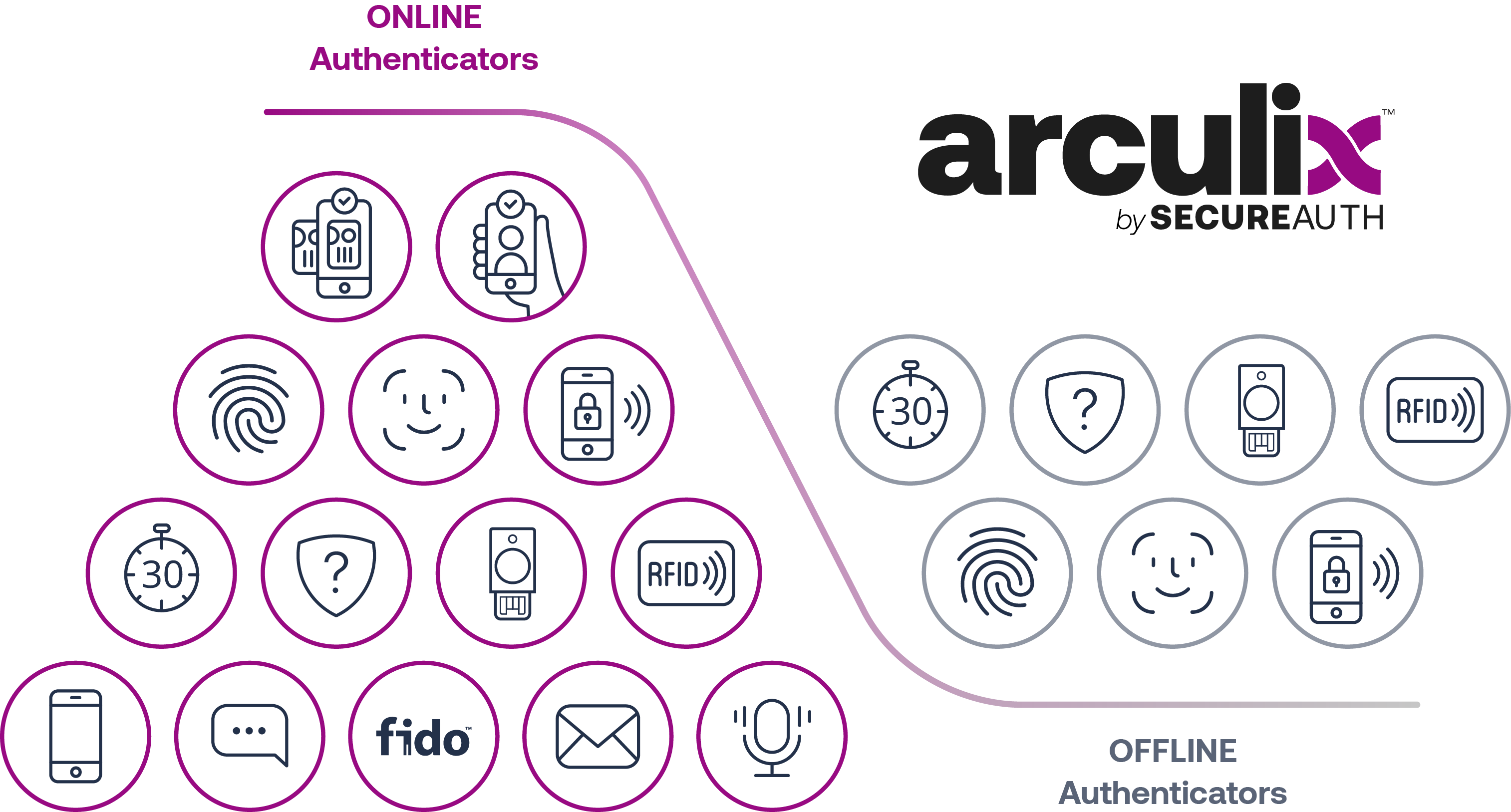
Operating system compatibility
The Arculix Mobile app is compatible with Android and iOS operating systems.
Android – Compatible on Android 8.0 or later
Apple – Compatible on iOS 13.0 or later
For any questions, concerns, or issues regarding the Arculix Mobile app, contact SecureAuth Support.
Download and install Arculix Mobile app
Android
In the Google Play Store, search for SecureAuth Arculix Mobile.
Google Play link: Arculix Mobile app?
Apple
In the App Store, search for SecureAuth Arculix Mobile.
App Store link: Arculix Mobile app
Pairing your device
Before you can use Arculix Mobile, you must pair your mobile device with Arculix. After you install and open the app for the first time, you will see the pairing screen. The pairing options are described next.
If you want to learn more about pairing or troubleshooting, see this section at the bottom of this topic: FAQs and troubleshooting
- In line pairing
Your organization will provide instructions to use a QR code on a secure website.
You can then pair your mobile device by scanning the QR code.
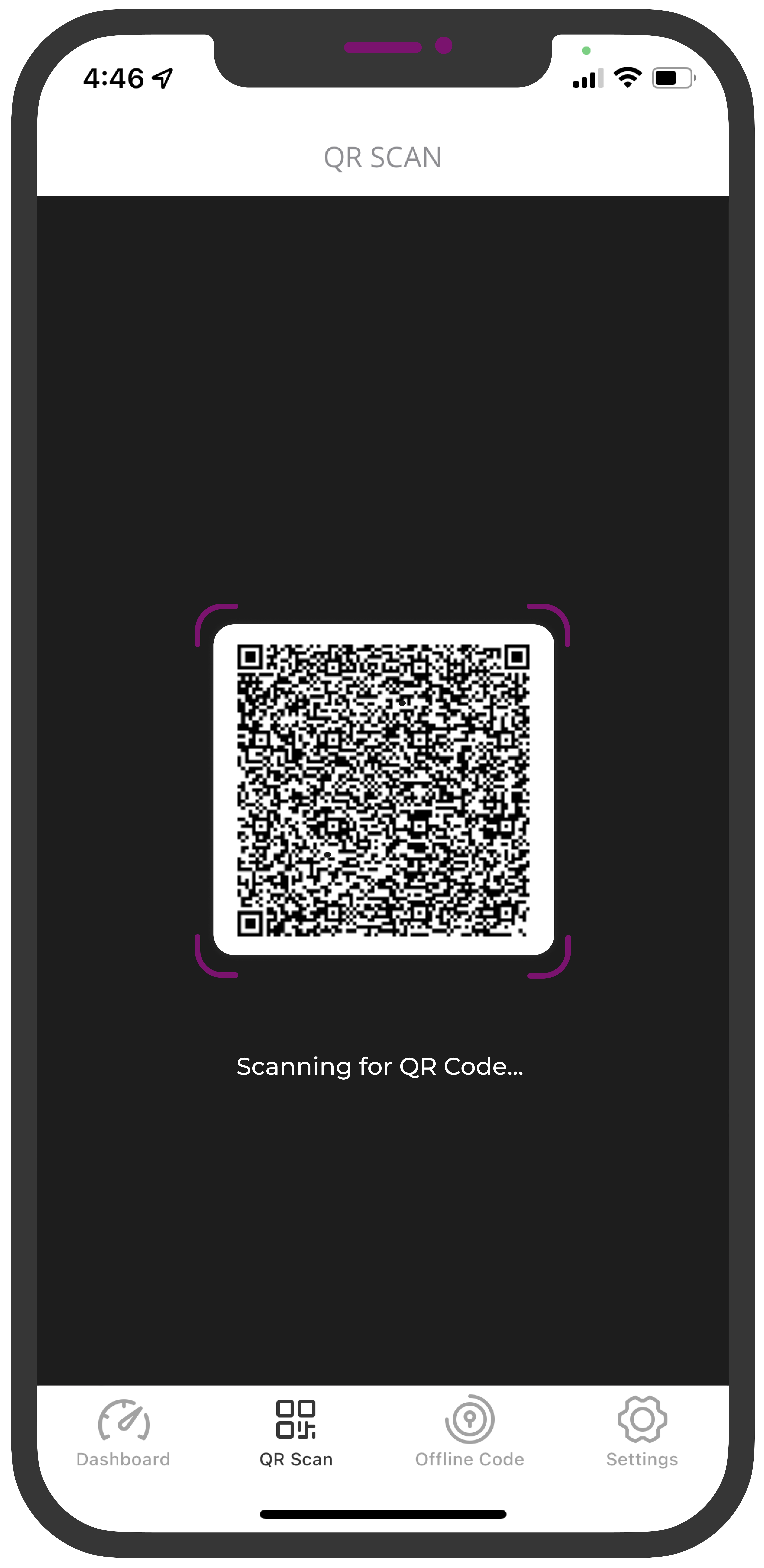
Scan QR code to pair device
- Email pairing
In the Arculix Mobile app, tap No QR Code? Sign Up! and enter your organization email to receive an email with instructions to pair.
At your workstation, open your email and use the Arculix Mobile app to scan the QR code in the body of the email.
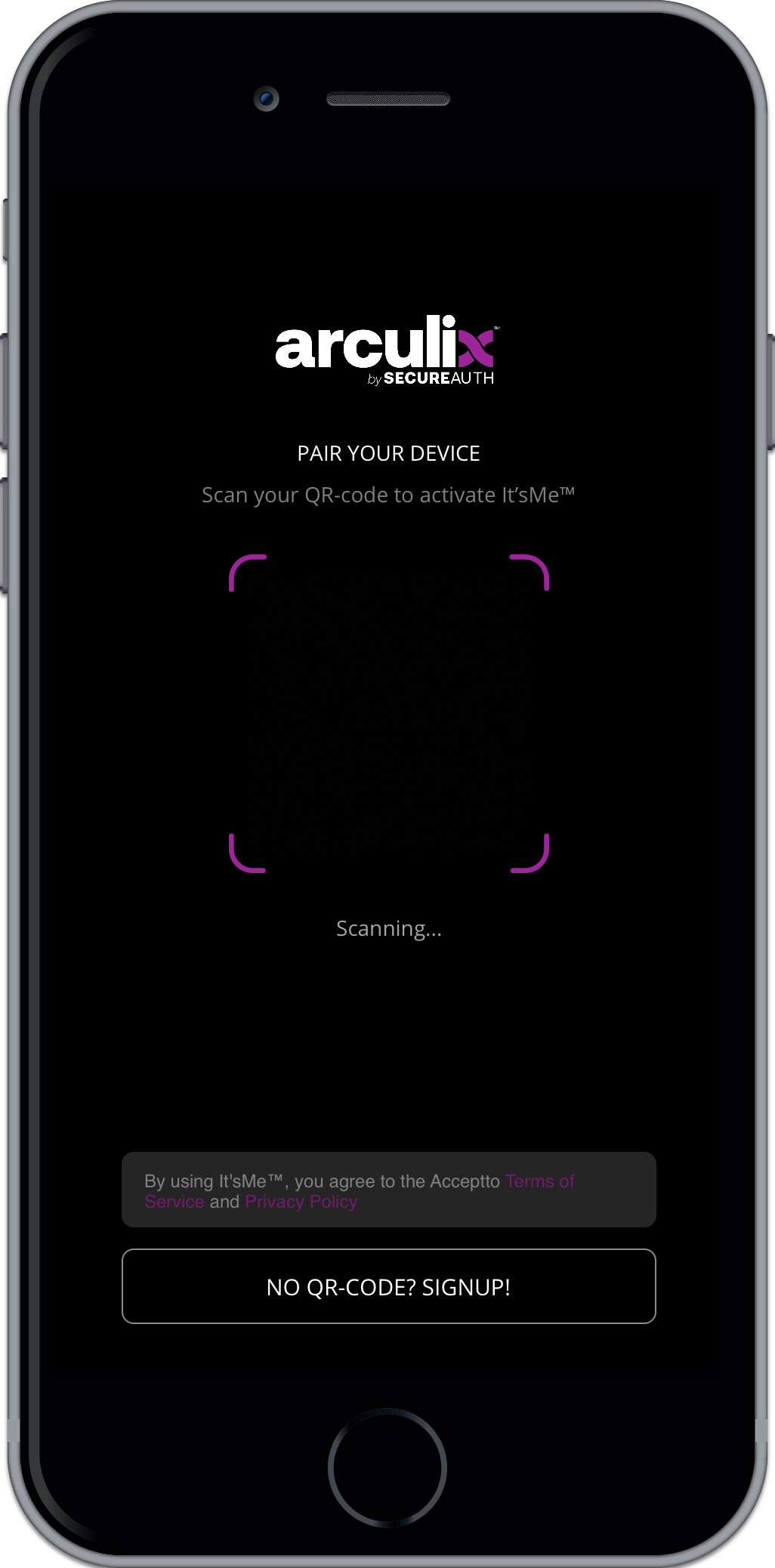
Scan QR code in body of email
Dashboard view
View event history, paired mobile device and paired workstations, and profile settings.
At the bottom of the screen, tap the Dashboard tab. The key areas of the Dashboard page are described next.
User profile | Tap the user profile icon in the top right to make edits to your user profile in these fields:
|
Fast Switch menu | The Fast Switch feature allows you to quickly switch accounts with one tap. This feature is available when you have more than one account paired in the app. See Multi-accounts for more information. Fast Switch display information. Access to Fast Switch is hidden if you only have one account. When there is more than one account in the mobile app, the following rules occur:
|
Workstations | Displays the number of paired workstations. To view paired workstations, and to add or remove workstations, tap Workstations. To learn more about the Workstations function, see Workstations |
Devices | Displays the number of paired devices. To view the paired devices, tap Devices. |
Auth Profile Strength | Determines the strength of your authentication profile. A number below 100% means your authentication profile is incomplete. This is configurable by your organization and used to establish device trust and enable secure lifecycle management. To update your authentication profile strength, tap the shield icon. |
Recent transactions | Dashboard list. Scroll up and down the page to view a history of authentication events. Dashboard polling. Dashboard polling refreshes data for pending transactions instead using push notifications. This setting is activated on a policy set by your administrator. Pending transactions. Transactions waiting for your approval are highlighted on the Dashboard. 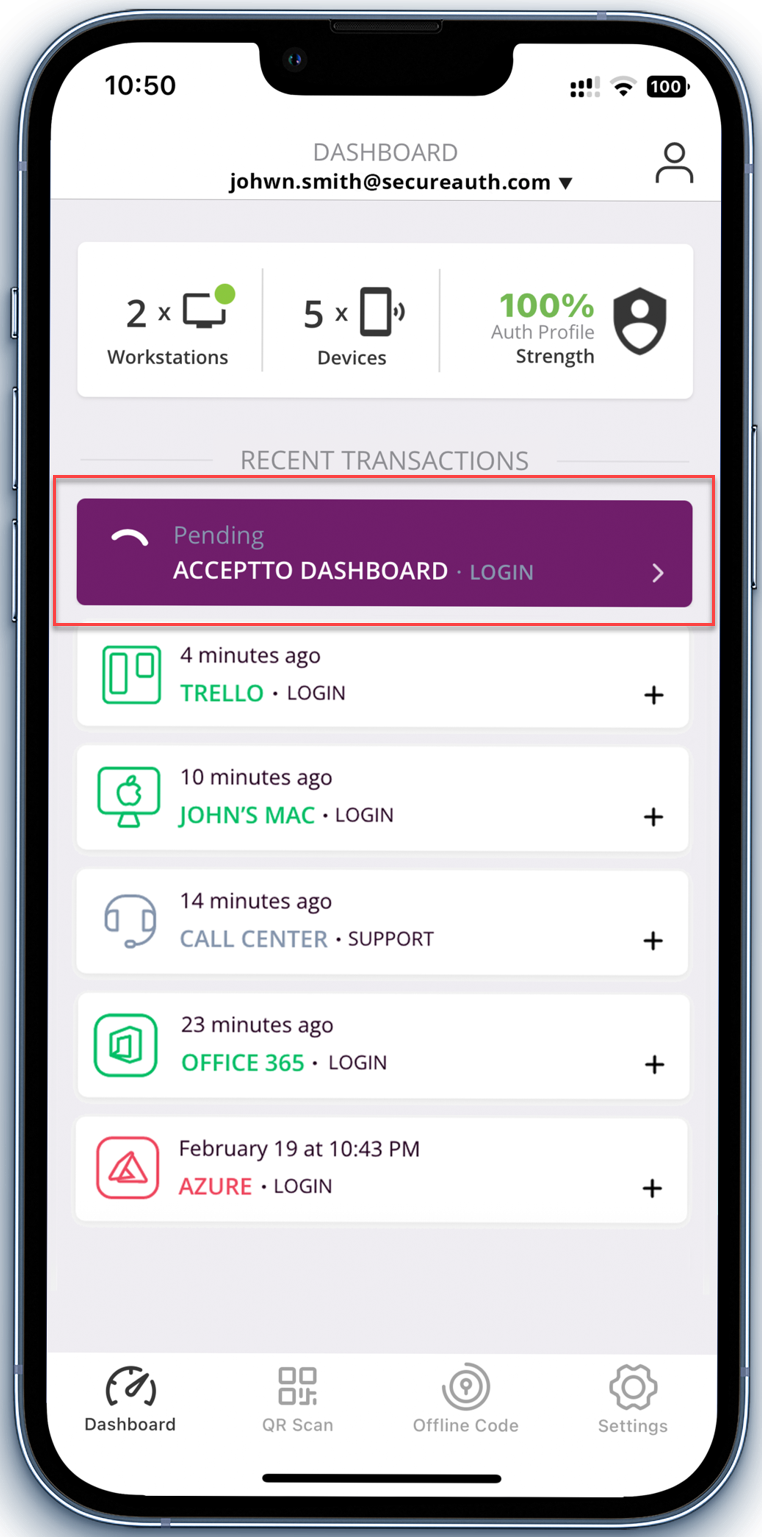 Pending transaction is highlighted |
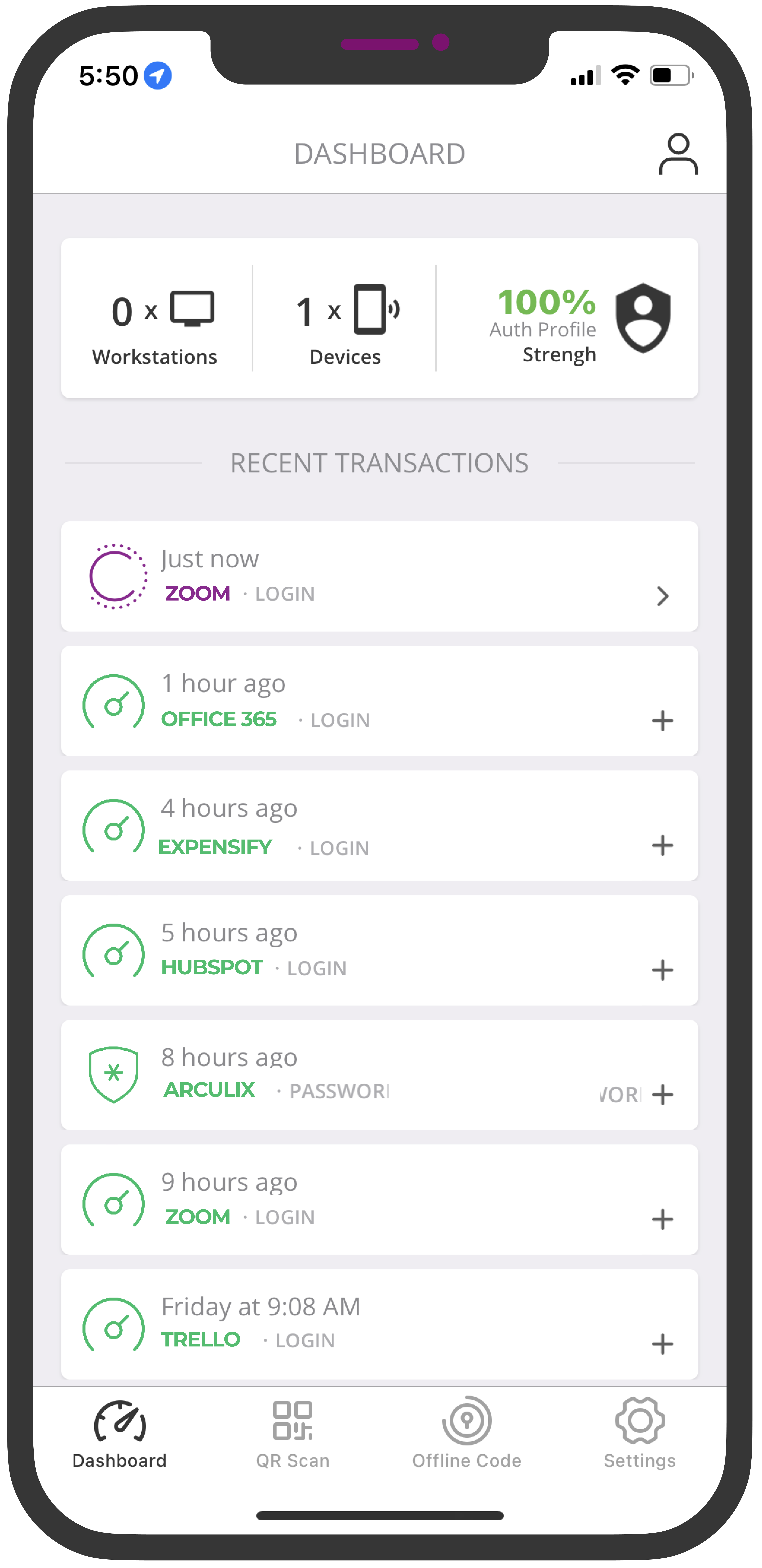 |
Arculix Mobile for Android
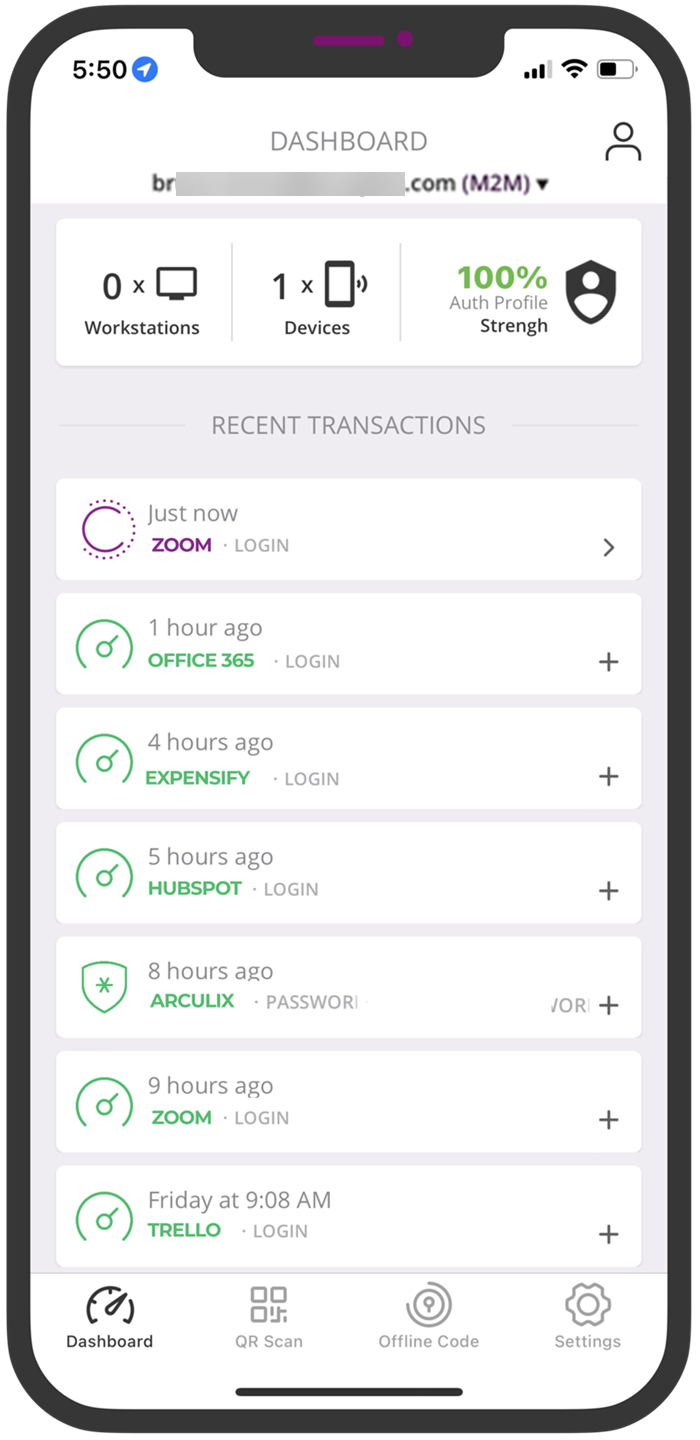 |
Arculix Mobile for iOS
QR scan
Scan a QR code to pair a mobile device and log in without a password.
At the bottom of the screen, tap the QR Scan tab. The key functions of the QR scan page are described next.
Pair a mobile device | You can pair a mobile device by scanning a QR code. There are two ways to pair your device:
|
Use passwordless login | You can scan a QR code for passwordless login on web pages that support Arculix Mobile login. The web page must be set up for passwordless login by your organization. |
Use offline login | You can scan a QR code that contains a time-based one-time password (TOTP) for offline authentication. The web page must be set up for offline login by your organization. |
Device camera scan | Coming soon! A new feature allows you to scan Arculix QR codes using the camera on your mobile device without first opening the Arculix Mobile app. When you scan an Arculix QR code using your device camera, it will suggest opening the Arculix Mobile app. After the Arculix Mobile app opens, it automatically switches to the QR scan view in the app and seamlessly processes the QR code. 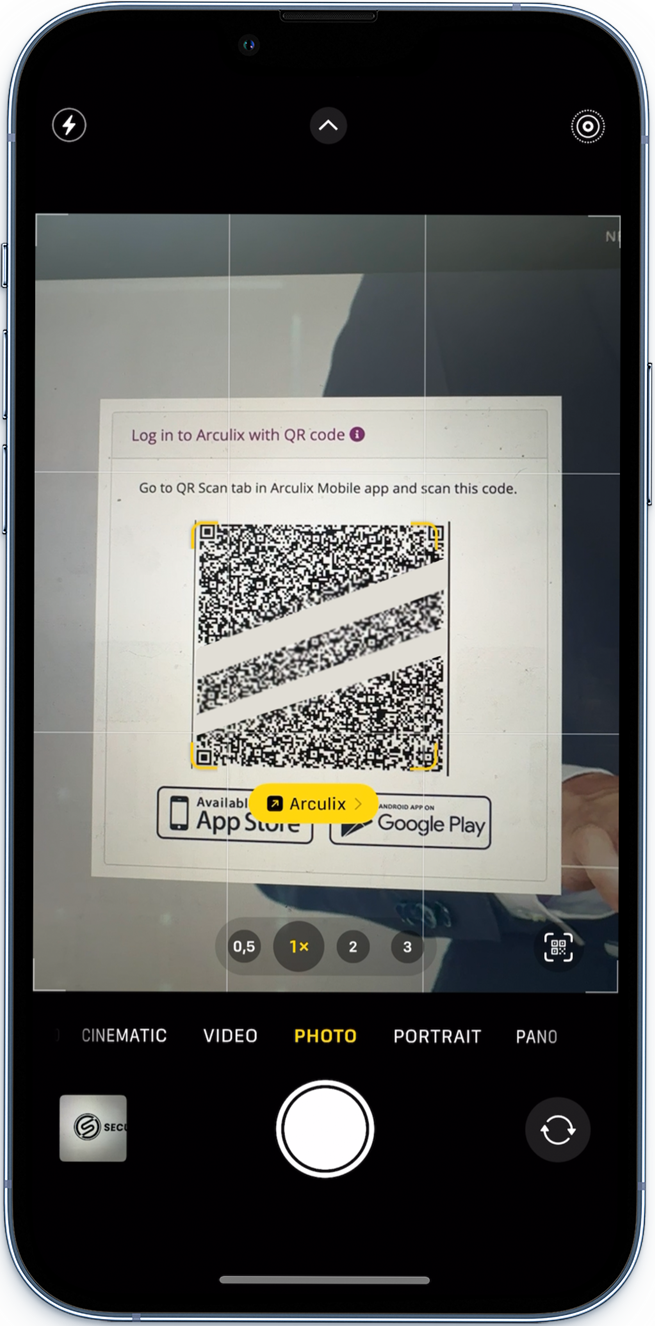 Coming soon! Use device camera to scan Arculix QR code |
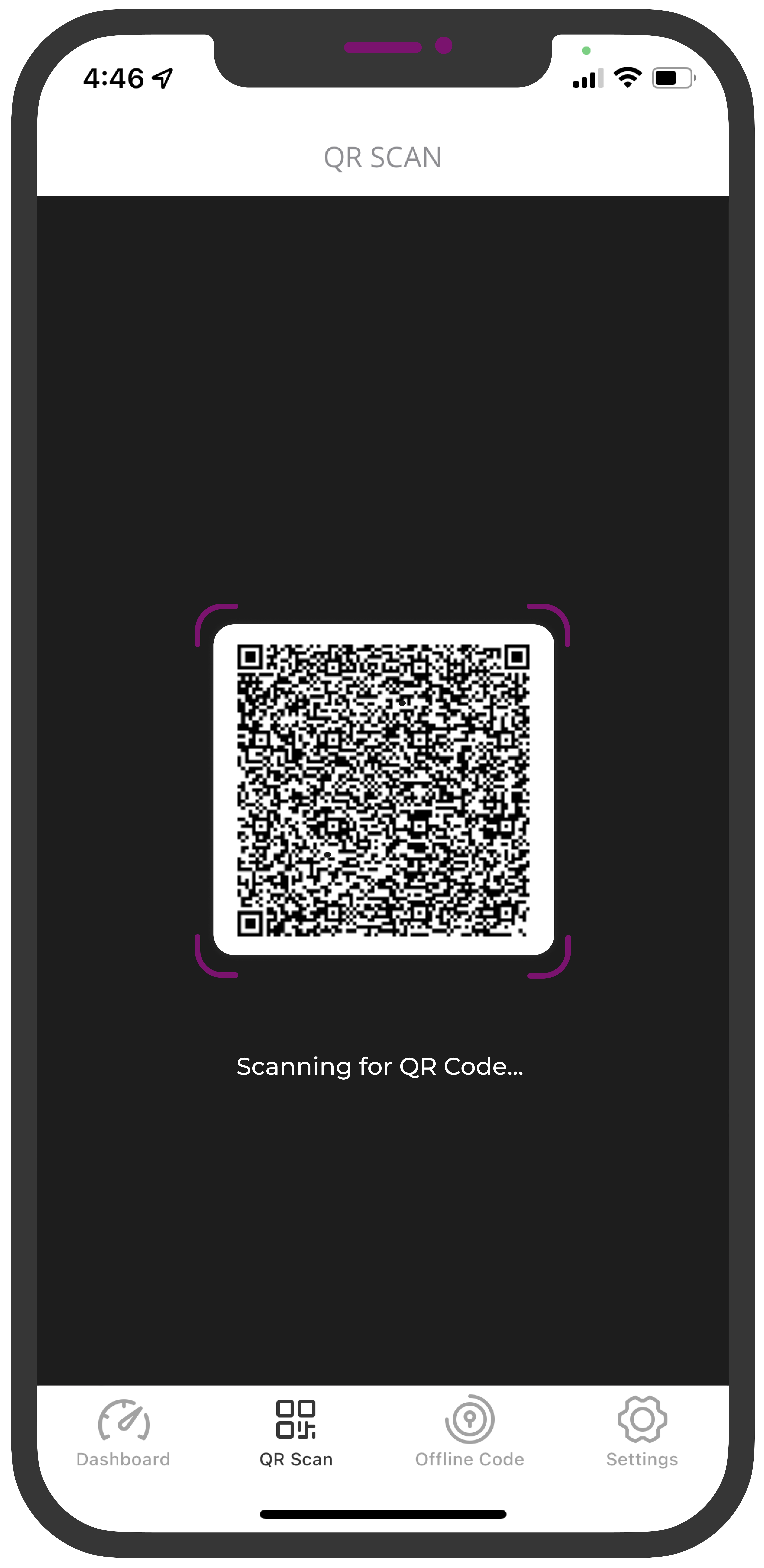 |
QR Scan tab in Arculix Mobile app
Offline code
Access time-based one-time passcode (TOTP) for offline logins.
Arculix has a zero-knowledge policy, so offline codes are stored only on the user device. Each time the user scans a new QR code, re-pairs an account, or a re-pairs workstation, it refreshes the offline codes. This prevents conflicts between new and old offline codes for the same account.
At the bottom of the screen, tap the Offline code tab. The key functions of the Offline Authentication page are described next.
Unlock Offline codes | This feature is in place when you have App Lock turned on in Arculix Mobile. Your system administrator might have a policy that requires you to enter a passcode to view the offline code. If this is the case, there is a label during the transaction request in Arculix Mobile that indicates it requires a passcode to unlock the offline code to complete MFA. There is a label in the Account Settings that indicates whether there is a policy that requires the use of a passcode to unlock the offline codes. |
TOTP Code | For offline login to your workstation or any TOTP-enabled web page, enter the TOTP code. |
Access settings | To edit or delete the offline authenticator data, tap the pen icon in the top right. |
Add offline authenticator | To add an offline authenticator, tap the + icon on the top right. You can then scan a QR code or enter it manually. |
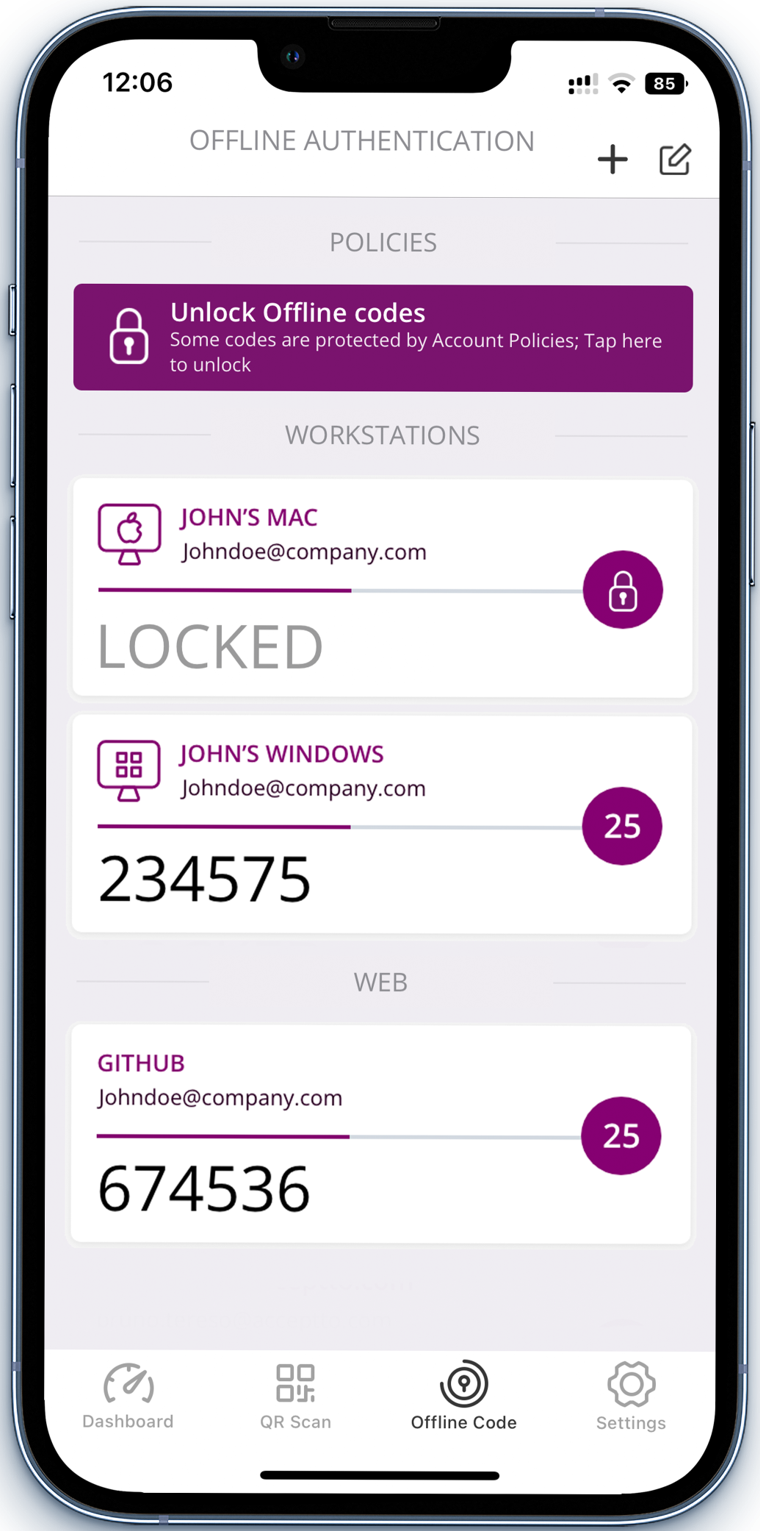 |
Offline Code tab
Settings
Access app settings like sound, accounts, and help page. Some enterprise configurable settings are available.
At the bottom of the screen, tap the Settings tab. The key areas of the Settings page are described next.
General | Learn more about your version of the Arculix Mobile app or tap Help to be redirected to the Arculix Movile app user guide. |
Preferences | Set your preferences for in-app notifications and language. Arculix Lite switch. Optional feature set by your system administrator in Arculix. If this is available in the app, the slider allows you to switch the app into Basic Mode with a simplified display. The Basic Mode has only one screen (Dashboard) with access to QR scan and Settings. |
Security | Add another layer of security by turning on App Lock. When you turn on this feature, it requires you to enter a passcode (PIN) or use biometrics like Face ID to approve an authentication request or to view offline codes. App Lock setting When this option is turned on and the app detects a change in biometrics, like adding or removing a fingerprint on the mobile device, it will unpair all accounts. NoteBe careful when changing biometric settings on shared devices. Consider this scenario -- Alice has paired accounts in Arculix Mobile. Bob does not. Alice and Bob share a mobile device. If Bob removes or adds a fingerprint, Arculix Mobile will unpair all accounts for Alice. Alice will have to pair their mobile device again with Arculix Mobile. You must turn on and set up a Passcode first before you can enable Face ID. The Passcode option is the fallback method in case the the biometrics method does not work. Turn on Passcode and Face ID in the App Lock settings Your system administrator might have a policy that requires you to set an App Lock to view offline codes. If this is the case, you will receive a notification during MFA to turn on App Lock and set a passcode (PIN). Depending on your organization settings, you'll set up a 4-digit or 8-digit passcode (PIN). If you've previously set up a PIN and there is a policy change, it might require you to change your PIN. NoteBe sure to remember or securely store your passcode (PIN) in a safe place. If you forget your PIN, you will need to pair your device again. |
Accounts | To edit or view your account settings, tap the account name. On the page for the selected account, you can do the following:
To add another account, tap Add Account. To unpair and remove this mobile device from your account in Arculix, tap Delete this device. |
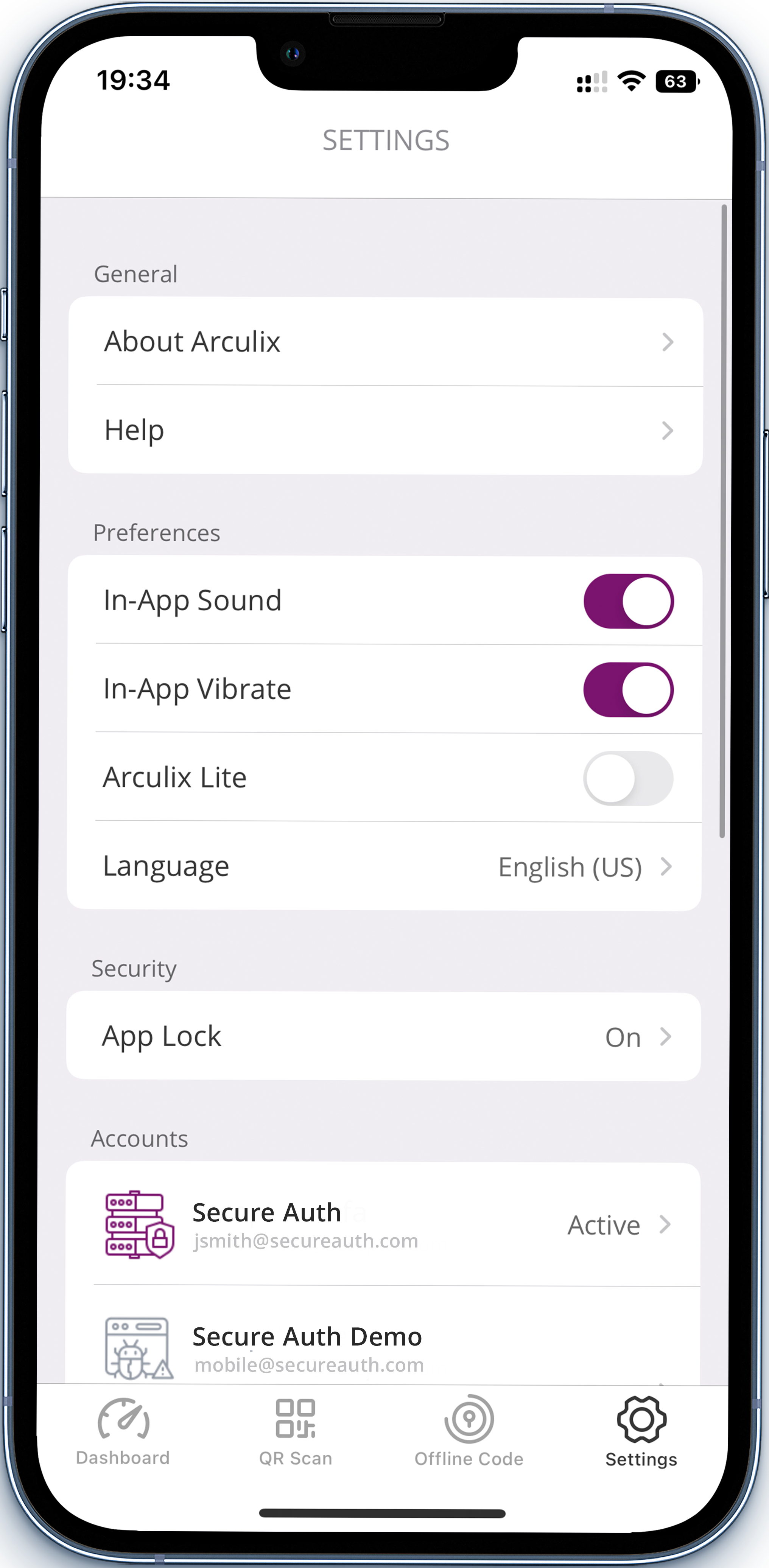 |
Settings tab
Workstations
Access the Workstation function to login, logout and lock your workstation.
On the Dashboard tab, tap Workstations tab. Tap a workstation name to do any of the following described next.
Use TOTP code | View the TOTP code for offline login to your workstation. |
Log Out | To remotely close all applications running on your workstation and log out of your workstation, tap Log Out. |
Lock | To remotely lock your workstation, tap Lock. |
Settings (gear icon) | To unpair your workstation or to pin the workstation in the list, tap the gear icon. |
Take note that if you unpair your mobile device from the associated workstation, you must re-pair your mobile device before the next log in to the workstation.
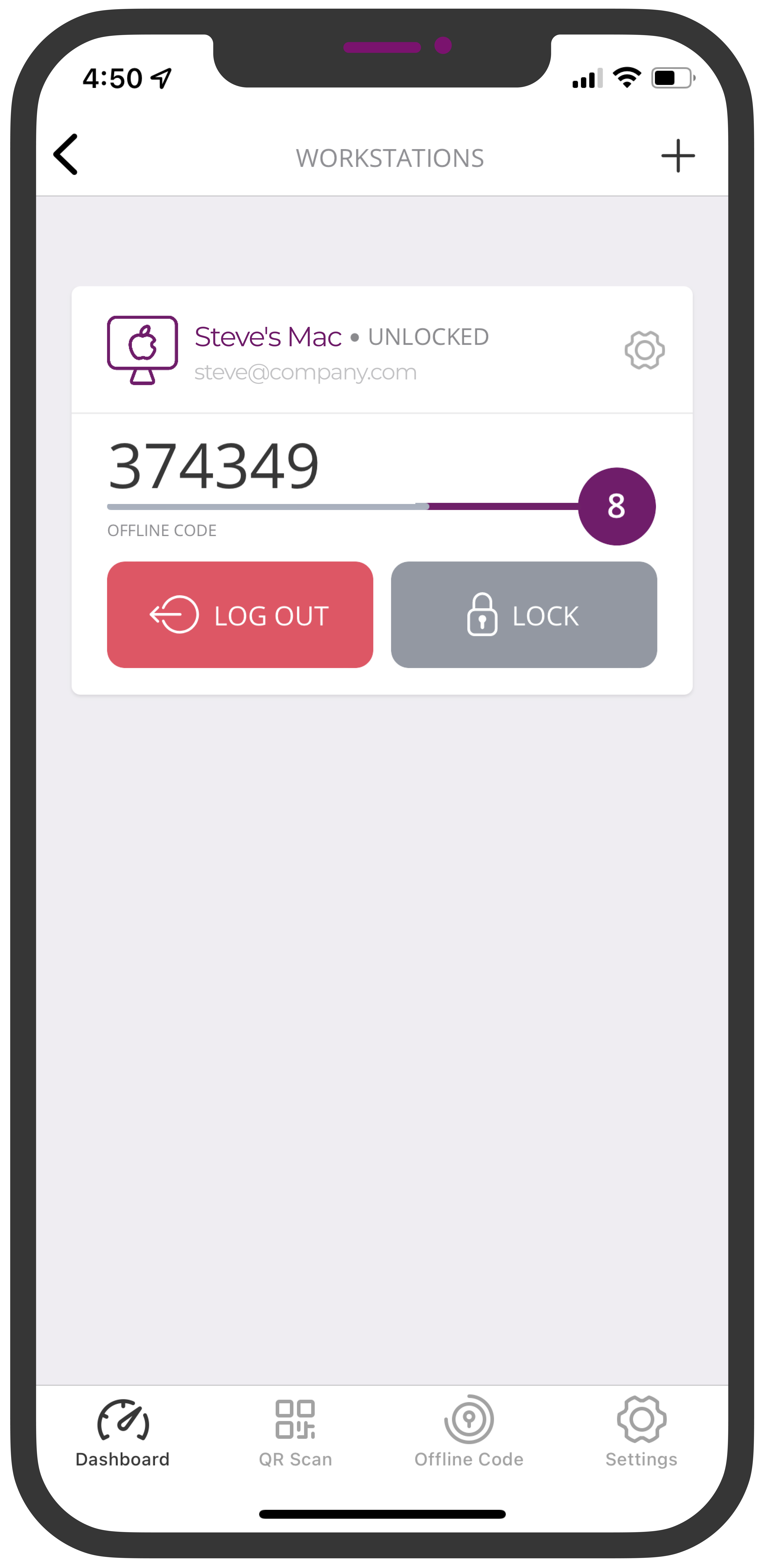 |
Workstations view
Multi-accounts
The Arculix Mobile app supports multiple accounts.
Add another account. You can add another account in any of the following ways:
Go to the QR Scan tab and scan a pairing QR code.
Go to the Settings tab, click Add Account, and scan a pairing QR code.
On your mobile device, open the pairing email and tap the Magic Link.
Switch accounts. Only one account at a time is selected and displayed in the app, like the transaction history on the Dashboard. However, you can switch accounts at any time. Use the Fast switch menu at the top of the Dashboard. Or, go to the Settings tab and switch accounts.
Working with multiple accounts. Some features work simultaneously for all accounts:
It shows all the TOTPs for each account on the app screen.
It displays the Push requests at any time and works for any account. It also displays which account the transaction request is tied to. You do not need to switch to a specific account to respond to incoming transaction requests.
When using the QR code scan, doing a web login, or pairing a workstation, it prompts you for which account the service belongs to.
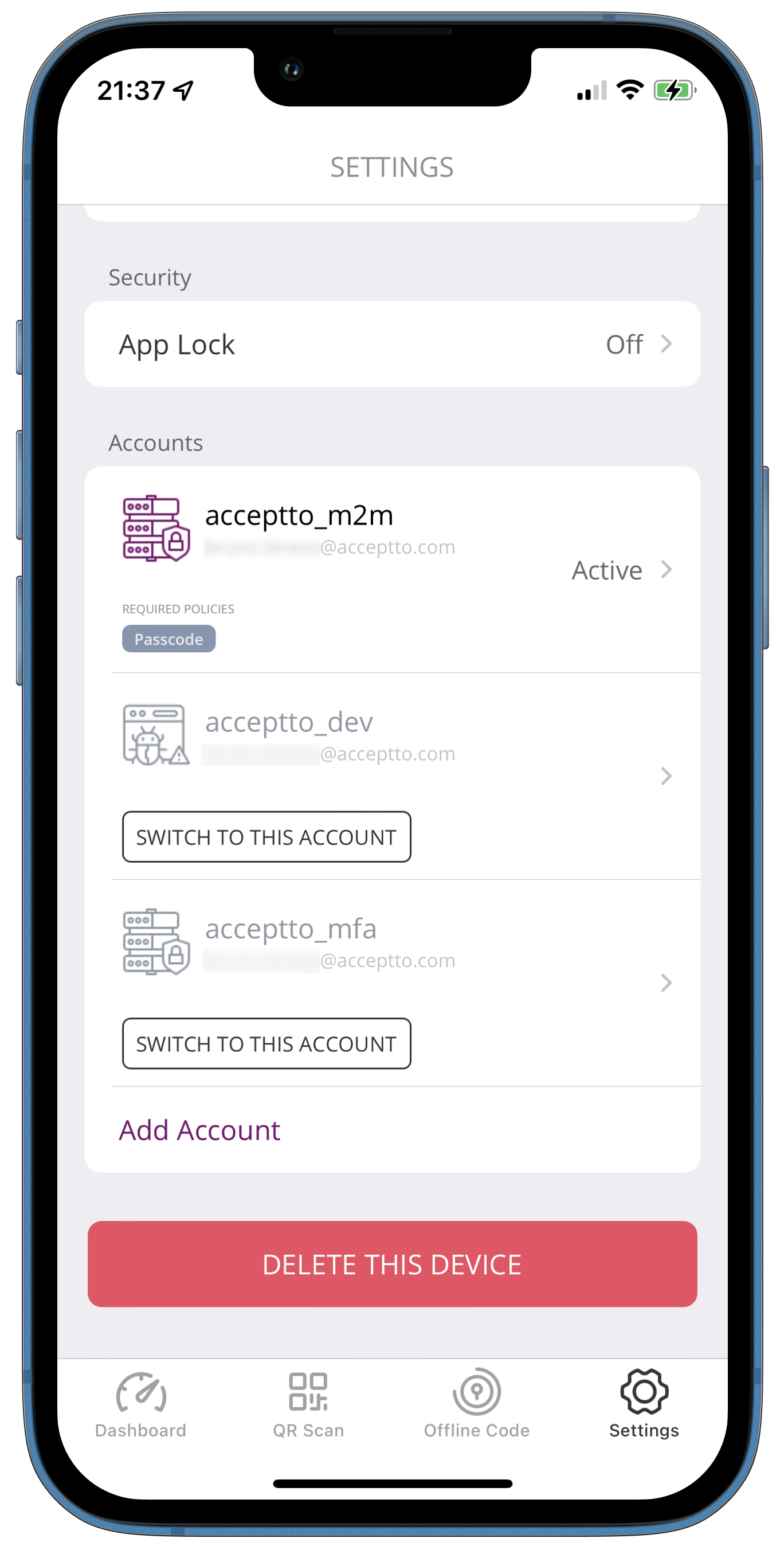 |
Multi-account view in Settings
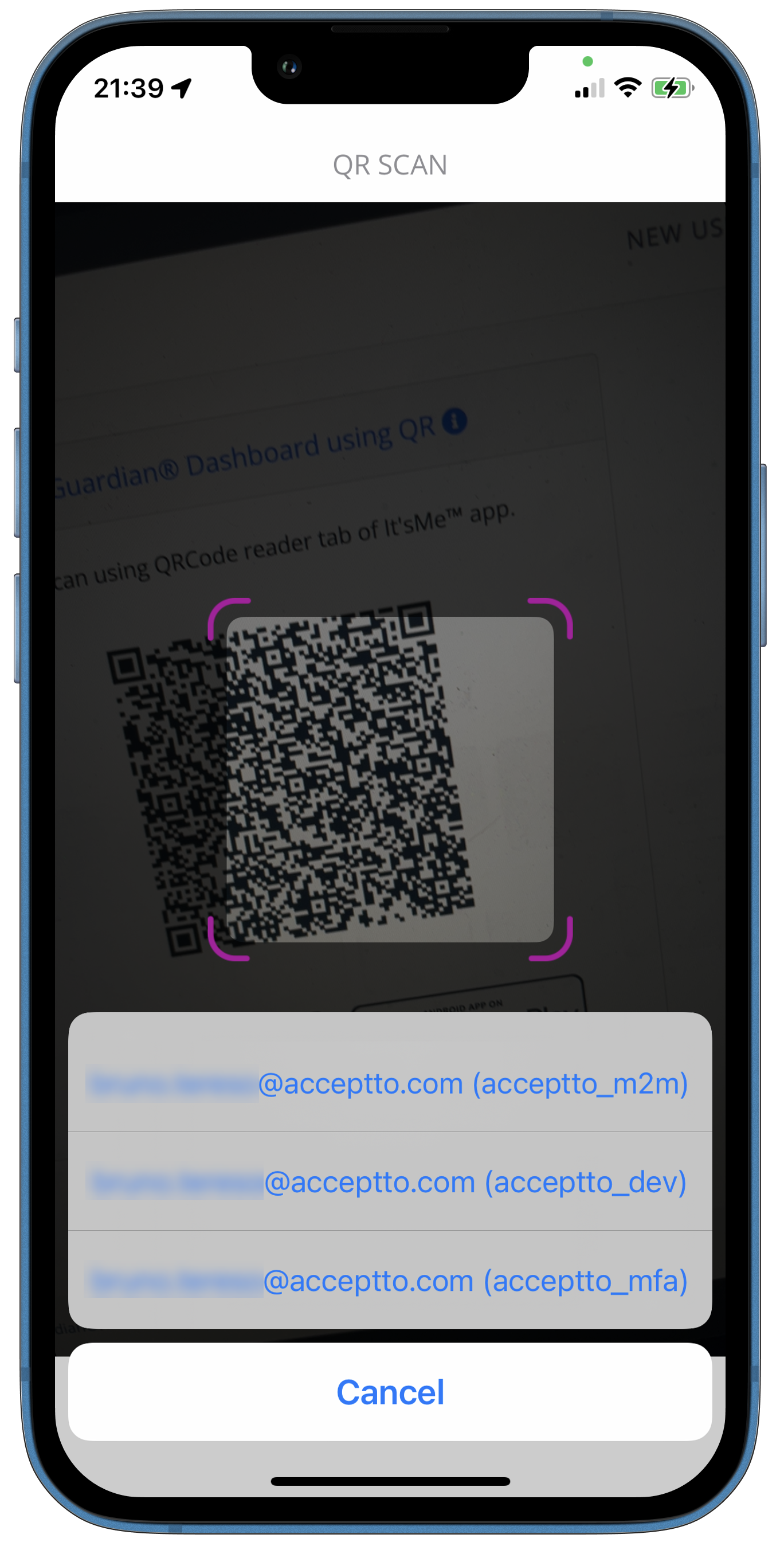 |
Select account when using QR code scan
Login methods
There are some ways to approve access to applications and your workstation in Arculix Mobile.
This depends on the policy settings set by your organization. The most common method is a push notification sent to your Arculix Mobile app, in which you can accept or deny access.
Push notification
A push notification is sent to your Arculix Mobile app. You can Accept or Deny the request.
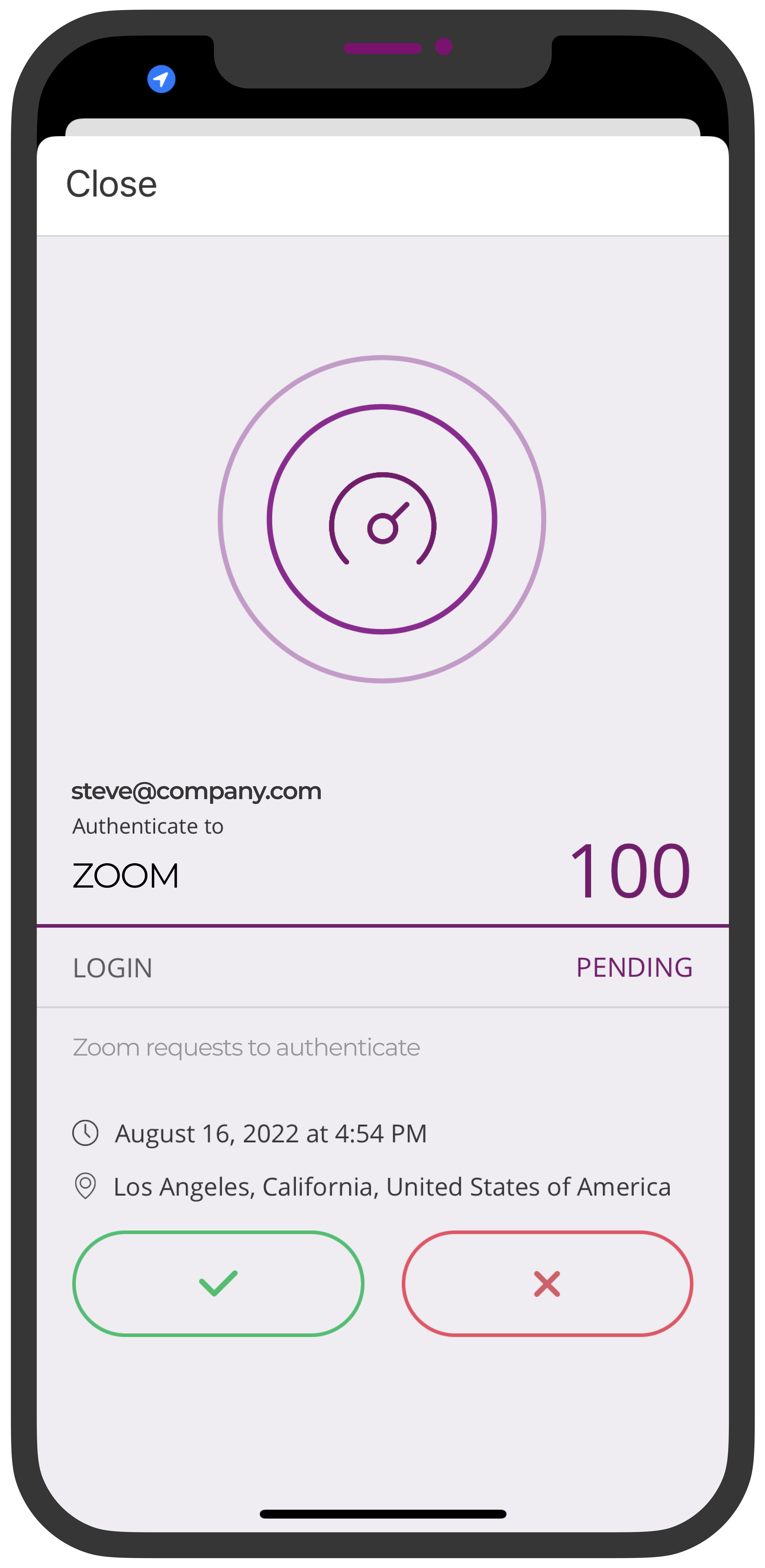 |
Push notification login method
Symbol Push
A symbol appears on your workstation screen. In the Arculix Mobile app, a row of characters display.
To approve access, tap the matching symbol in the Arculix Mobile app.
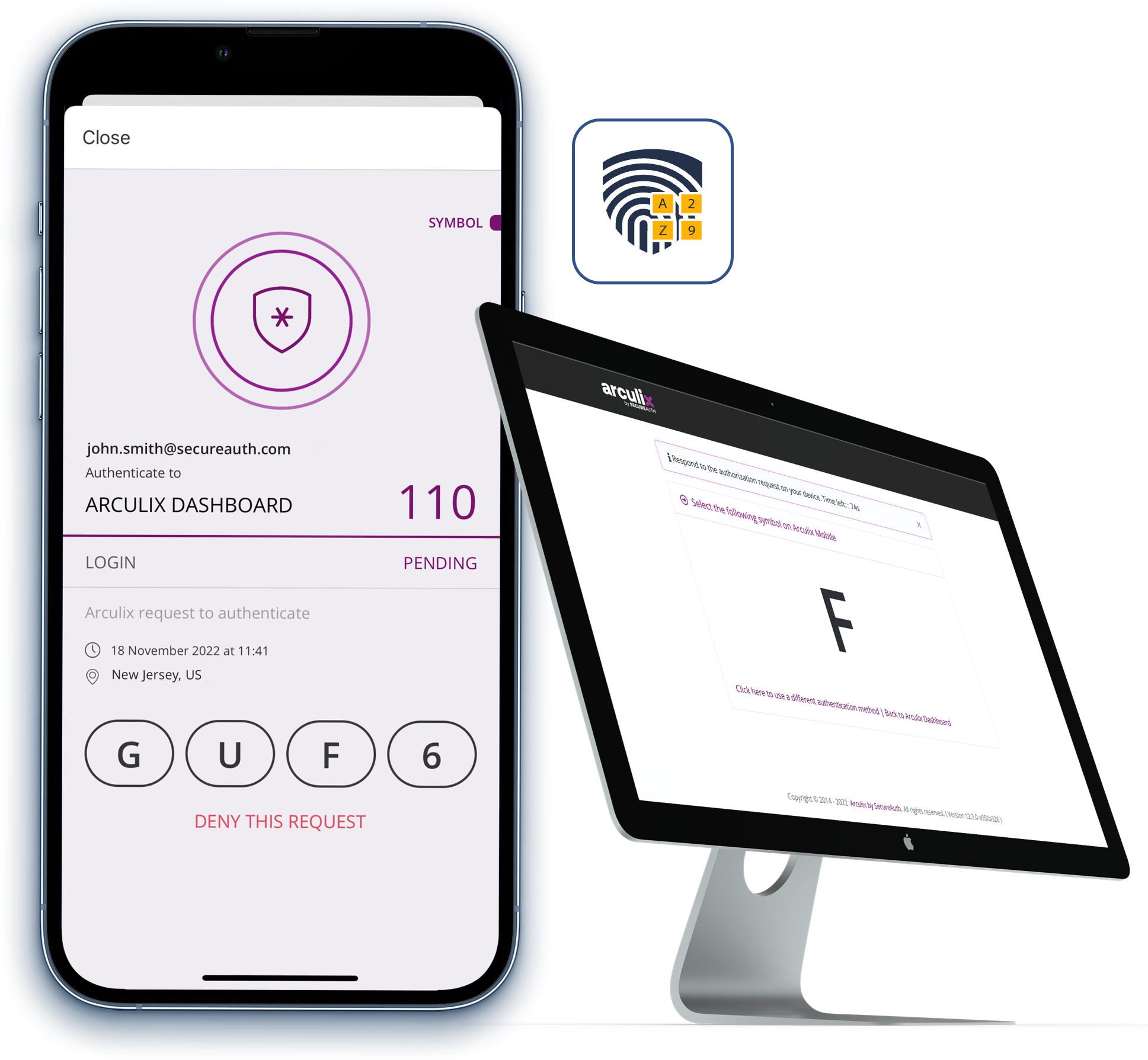 |
Symbol Push login method
FAQs and troubleshooting
Read on to learn more or troubleshoot issues with the Arculix Mobile app.
- I have a new phone. How do I pair Arculix Mobile app again?
- I have a new phone. How can I log in to my workstation if it has Arculix Device Trust enabled until I can pair my new phone with Arculix Mobile?
- I have a rooted or jailbroken device. Can I pair my device with Arculix Mobile?
- When I try to pair my device, why do I see this message: Arculix does not support modified devices. Please restore the device to factory settings in order to use this application?
- When I try to pair my device, why do I see this message: This device cannot be paired with Arculix Mobile as your organization requires support for a hardware security module?
- Why am I getting this message in Arculix Mobile: "We have detected a change in the Face IDs on this device. For your security, Face ID was disabled in Arculix and you have been logged out."
I have a new phone. How do I pair Arculix Mobile app again? | |
Follow these instructions to pair your new device and remove the old device from your account.
| |
I have a new phone. How can I log in to my workstation if it has Arculix Device Trust enabled until I can pair my new phone with Arculix Mobile? | |
Use another form of MFA like password or SMS to log in to your workstation. Then follow the steps in the previous FAQ to pair your mobile device again. Arculix retains your paired user account data to Arculix Device Trust, so after your pair your new device with Arculix Mobile, you can continue to use the Push to Mobile function on the workstation login. | |
I have a rooted or jailbroken device. Can I pair my device with Arculix Mobile? | |
No. A warning message will display when you try to open the Arculix Mobile app: Arculix does not support modified devices. Please restore the device to factory settings in order to use this application. Workaround: Restore your mobile device its factory settings and try again. | |
When I try to pair my device, why do I see this message: Arculix does not support modified devices. Please restore the device to factory settings in order to use this application? | |
Arculix Mobile has detected that the mobile device is rooted or jailbroken. The Arculix Mobile app will not work at all on rooted or jailbroken devices. Workaround: Restore your mobile device its factory settings and try again. | |
When I try to pair my device, why do I see this message: This device cannot be paired with Arculix Mobile as your organization requires support for a hardware security module? | |
Your organization has a policy setting that requires built-in security features like Touch ID and Face ID on your mobile device. 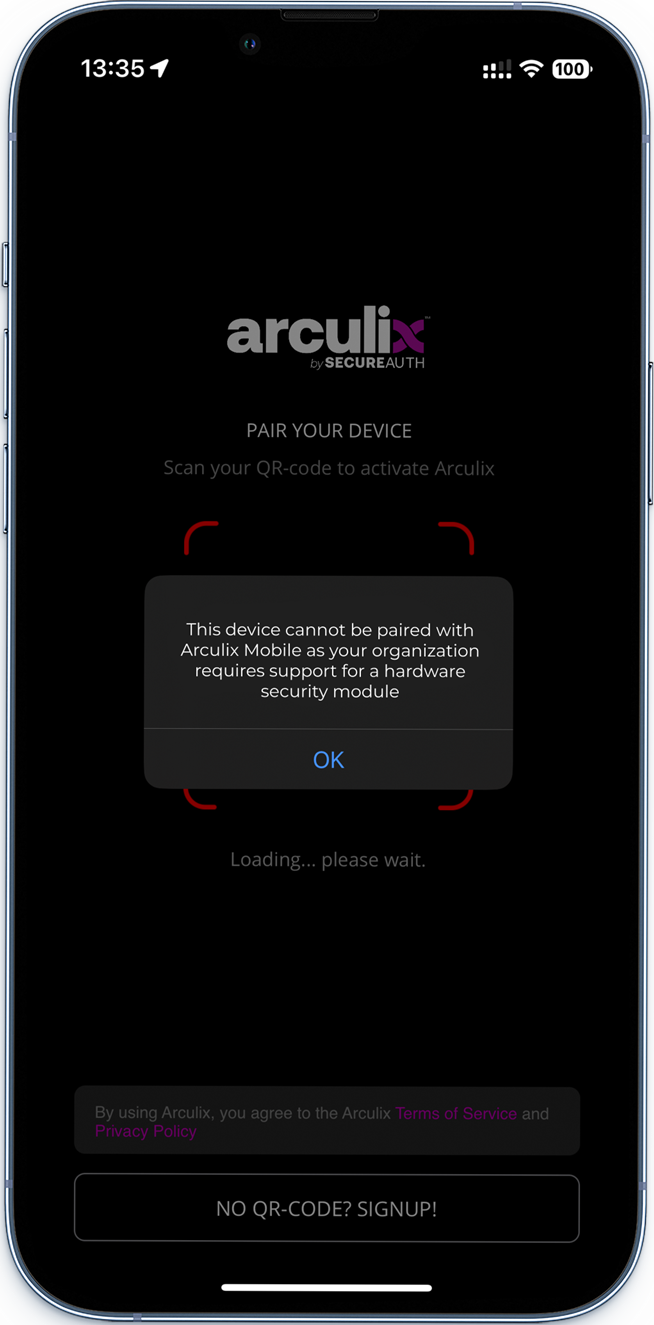 Device does not meet your organization's security policy | |
Why am I getting this message in Arculix Mobile: "We have detected a change in the Face IDs on this device. For your security, Face ID was disabled in Arculix and you have been logged out." 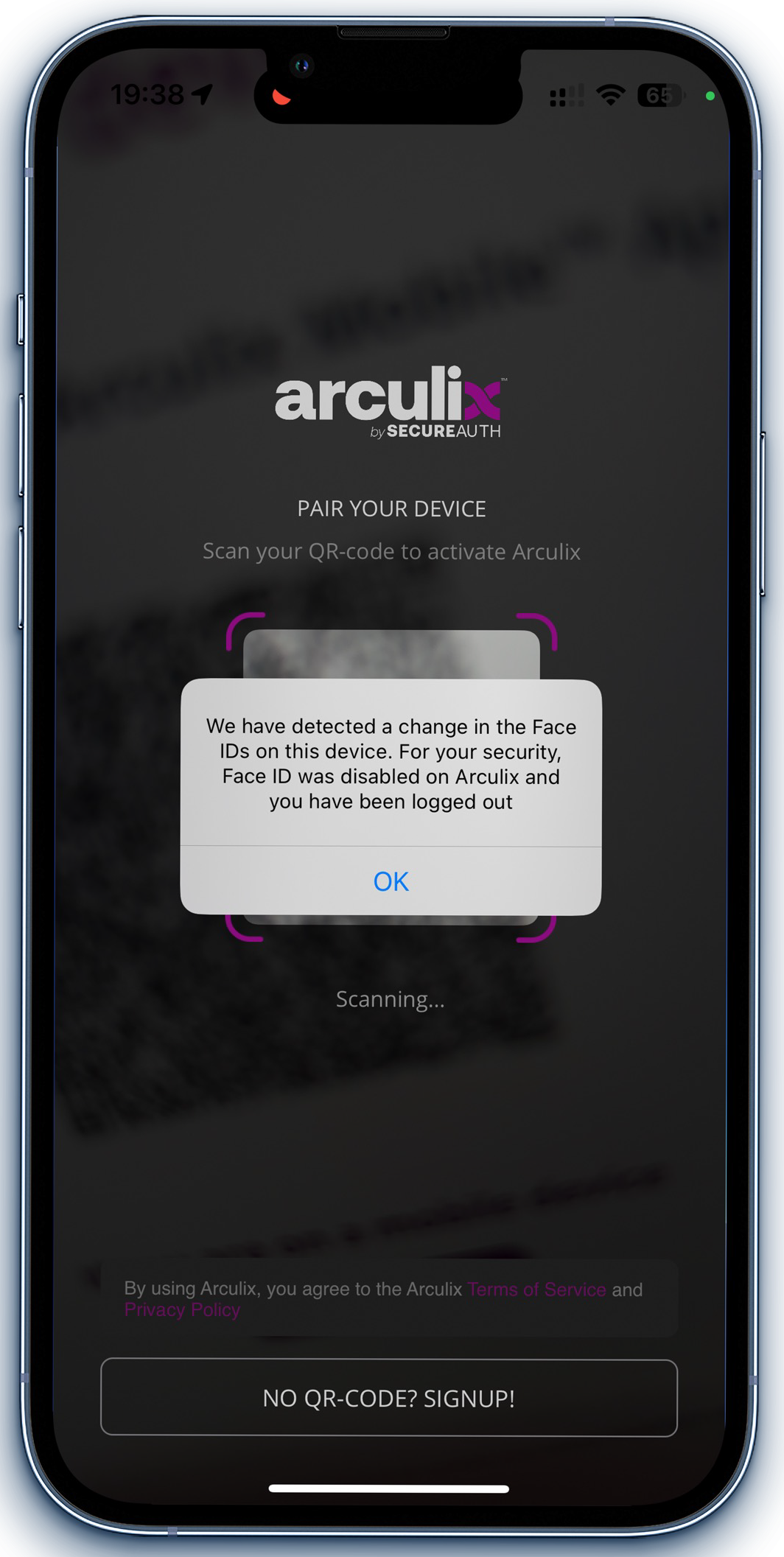 Biometric change detected; Arculix Mobile unpairs all accounts | |
Arculix Mobile has a setting called App Lock. It lets you use biometrics like Face ID or fingerprint to approve an authentication request. Workaround: Pair your mobile device again with Arculix Mobile. When this option is turned on and the app detects a change in biometrics, like adding or removing a fingerprint on the mobile device, it will unpair all accounts. NoteBe careful when changing biometric settings on shared devices. Consider this scenario -- Alice has paired accounts in Arculix Mobile. Bob does not. Alice and Bob share a mobile device. If Bob removes or adds a fingerprint, Arculix Mobile will unpair all accounts for Alice. Alice will have to pair their mobile device again with Arculix Mobile. |