What's new
Read on to learn more about new features and improvements in the latest Arculix (formerly Acceptto) release.
August 31, 2022 release
Rebranding
The Acceptto eGuardian product and It'sMe mobile app both have a rebranded user interface (UI) and new names. The core product is now known as Arculix by SecureAuth and the mobile app is now known as Arculix Mobile.
To learn more about the naming changes, see Rebranded terms from Acceptto to Arculix.
If you are an Acceptto customer, be sure to read the announcement and rebranding FAQ.
Arculix Mobile app
There are some changes to the Arculix Mobile app (formerly It'sMe app).
Rebranded UI
The following is a side-by-side view of the rebranding.
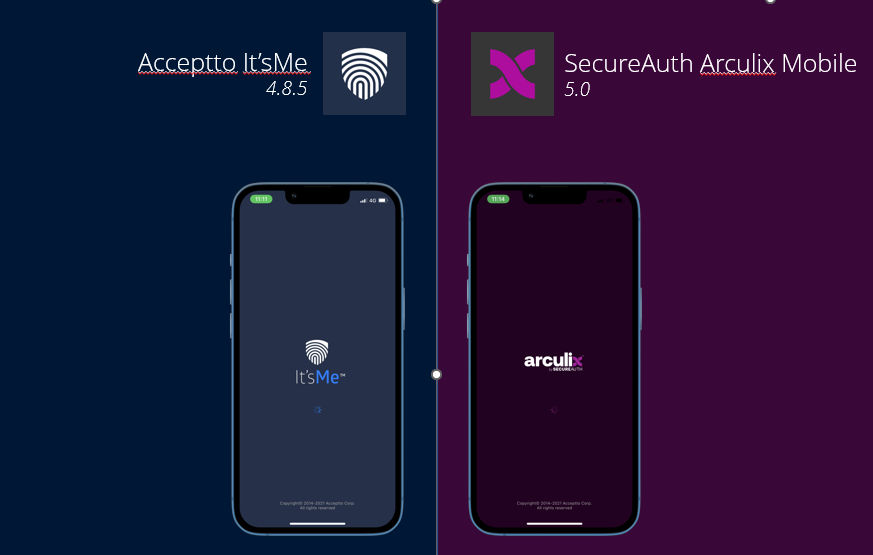 |
Dashboard
The Dashboard functionality remains the same. There are some small UI changes:
New icons and colors. In the top row, there are new icons and simplified colors in the tabs for Workstations, Devices, and Auth Profile Strength.
Auth Profile Strength. Displays the strength percentage of your account at 50%, 70%, or 100%.
Fast Switch menu. New menu added for users who have more than one account in the mobile app. This is explained in Fast Switch below.
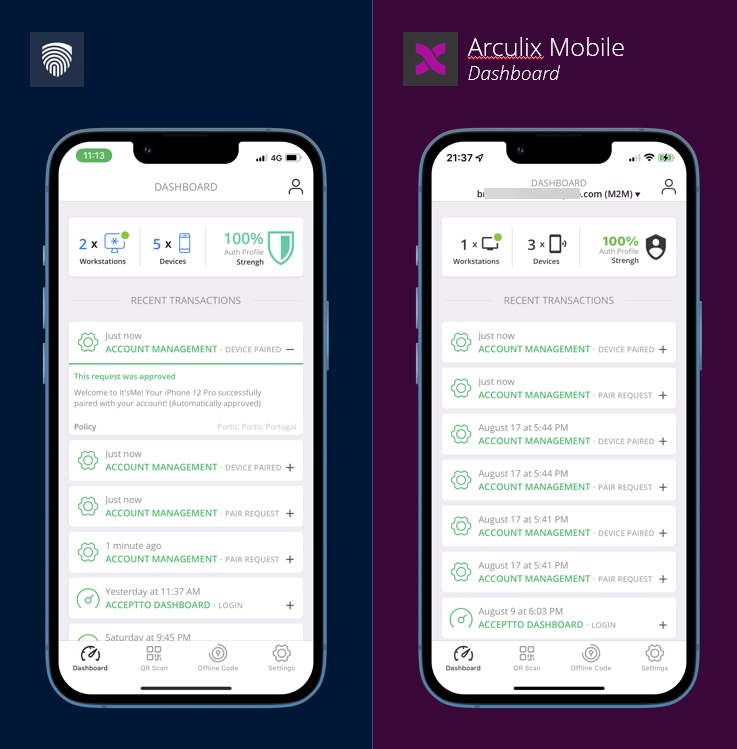 |
Settings
The redesigned Settings allows for better control over your accounts with more detail. It also makes it easier to understand which feature is specific to the device or to the account.
New categories. The app controls are grouped into categories (General, Preferences, Security, and Accounts) for easier access.
Help access to user guide. New Help link to the Arculix Mobile app user guide.
Arculix Lite switch. Optional feature set by your system administrator in Arculix. If this is available in the app, the slider allows you to switch the app into Basic Mode with a simplified display. The Basic Mode has only one screen (Dashboard) with access to QR scan and Settings.
Security. Clearly defined Security section to access the App Lock feature.
Accounts. You can have more than one account in the app. You can review, unpair, and switch accounts.
Delete this Device. Button to delete device information from the app.
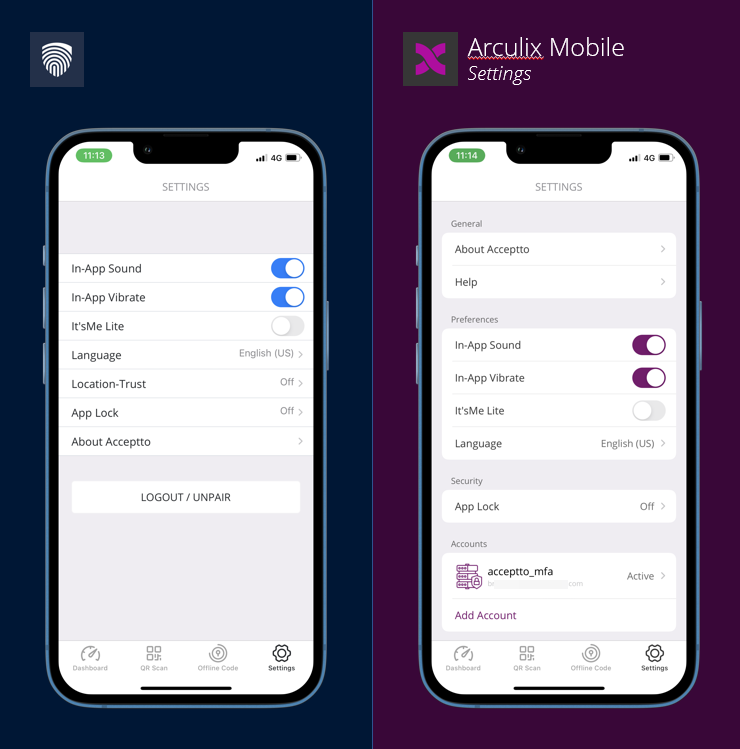 |
Multi-accounts
The Arculix Mobile app supports multiple accounts.
Add another account. You can add another account in any of the following ways:
Go to the QR Scan tab and scan a pairing QR code.
Go to the Settings tab and click Add Account.
On your mobile device, open the pairing email and tap the Magic Link.
Switch accounts. Only one account at a time is selected and displayed in the app, like the transaction history on the Dashboard. However, you can switch accounts at any time. Use the Fast switch menu at the top of the Dashboard. Or, go to the Settings tab and switch accounts.
Working with multiple accounts. Some features work simultaneously for all accounts:
It shows all the TOTPs for each account on the app screen.
It displays the Push requests at any time and works for any account. It also displays which account the transaction request is tied to. You do not need to switch to a specific account to respond to incoming transaction requests.
When using the QR code scan, doing a web login, or pairing a workstation, it prompts you for which account the service belongs to.
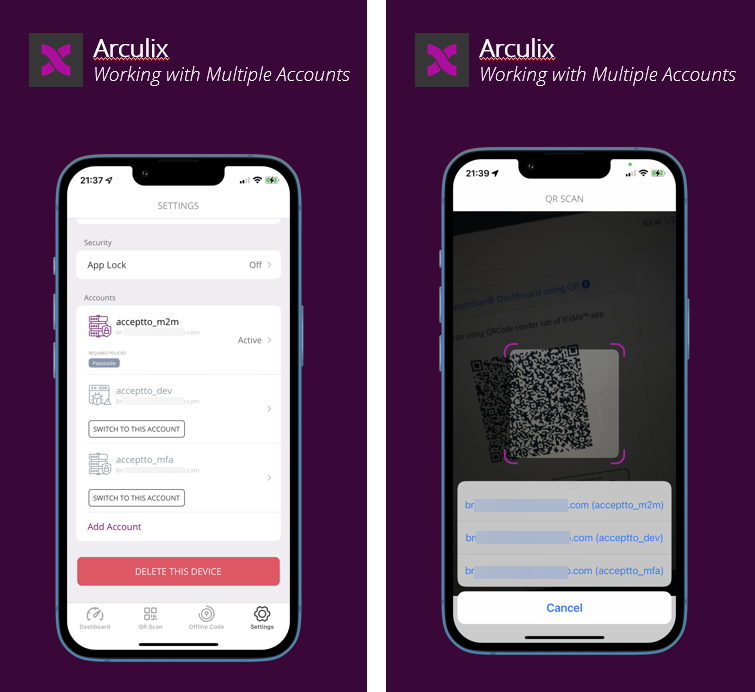 |
Fast Switch
The Fast Switch feature allows you to quickly switch accounts with one tap. This feature is available when you have more than one account paired in the app.
Fast Switch locations. You can quickly switch accounts on the Dashboard and in the Workstation screen. When you tap the account name at the top, it displays a drop-down list of accounts with the server name, email, and server icon. Tapping Select switches to that account and refreshes the app. You can also switch accounts in the Settings.
Fast Switch display information. Access to Fast Switch is hidden if you only have one account. When there is more than one account in the mobile app, the following rules occur:
Fast Switch displays only the email in the title bar for multiple accounts on the same server.
For example, user01@acme.com
Fast Switch displays the email and the server name in the title bar, for multiple accounts from different servers.
For example, user01@acme.com (M2M)
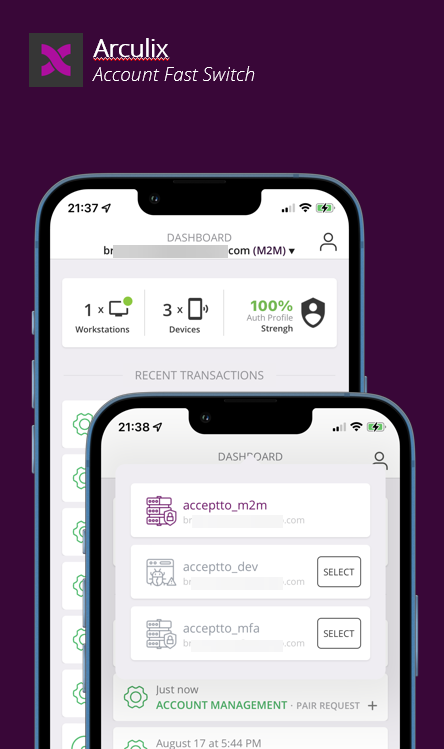 |
Account vs Device features
The introduction of multiple account support in the Arculix Mobile app created two types of features in the app — Account and Device.
Device. A device feature is specific to the device and affects all accounts. For example, the Passcode setting to unlock the Arculix Mobile app affects all accounts, and is the same for all accounts. Device features include the following:
Preferences like In-App Sound and Vibrate, Language, and Arculix Lite)
Security features like App Lock and FIDO Extensions
Account. An account feature is specific to each account. Account features include the following:
Location-Trust
Protected transaction (must provide passcode or biometrics to unlock mobile app)
Protected TOTP (must provide passcode or biometrics to unlock mobile app)
Examples of how Account vs Device features work. The following are some use case examples of how these features work in the Arculix Mobile app.
User is paired to three different accounts on three different servers. In Arculix, all the server policies have the Arculix Lite set to hidden. Then, in the mobile app Preferences setting, the Arculix Lite option is hidden. This is a device feature.
User is paired to three different accounts on three different servers. In Acrulix, one account has Arculix Lite option set to visible. Then, in the mobile app Preferences setting, the Arculix Lite option is displayed for all accounts. This is a device feature.
User is paired to three different accounts on three different servers. In Arculix, all the server policies set Location-Trust to hidden. Then, in the mobile app Accounts setting, it will not have an option to turn on Location-Trust. This is an account feature.
User is paired to three different accounts on three different servers. In Arculix, one account has the Location-Trust policy set to ON. Then, in the mobile app Accounts setting, when that account is selected, the user can can view the Location-Trust setting. This option will not be available in the other two accounts. This is an account feature.
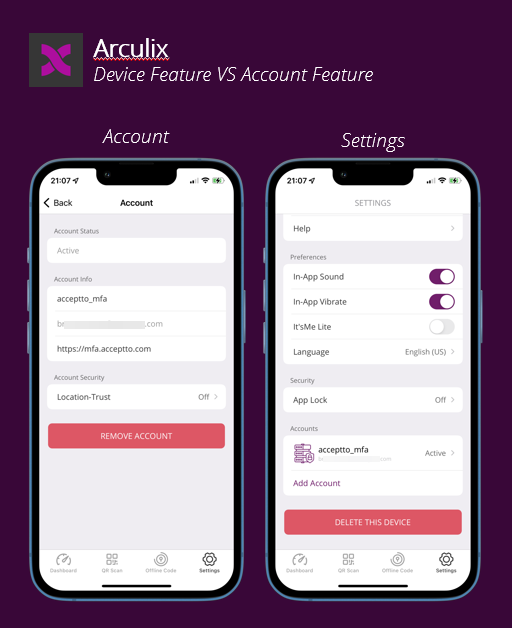 |
Protected offline codes
With the introduction of multiple account support in the Arculix Mobile app, offline codes (TOTPs) can either be tied to an account or as a "free" web code. The following features also apply to TOTPs on the workstation screen.
Tied to account. This depends on the policy setting for accounts by an administrator. When the TOTP code is tied to the account, the account name is displayed in the bottom right corner of the TOTP counter. The TOTP is protected by the account policy and will be deleted if the account is unpaired.
Automatic TOTP. Some TOTPs are automatically added by means of pairing or workstation pairing. You cannot delete these types of TOTPs.
Protected TOTP. When an account has the TOTP Protect policy enabled, this locks the TOTPs for that account. To unlock and view the TOTP, the user must provide a passcode (PIN) or use biometrics. Once unlocked, the TOTP is visible for a short period of time.
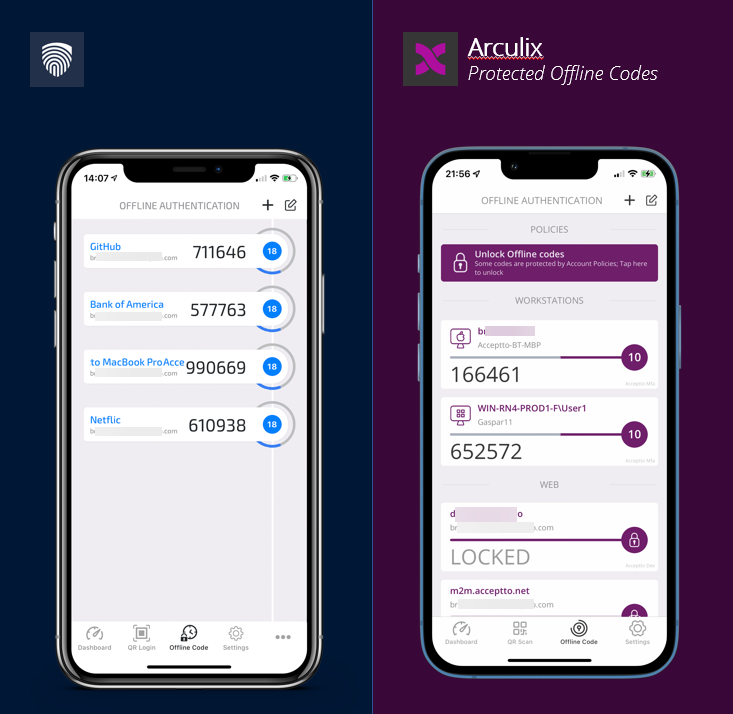 |
Dashboard polling
Dashboard polling is a new account policy feature set by an administrator in Arculix.
Use case. As an example, for security reasons, you don't want to allow end users to receive Push notifications in the mobile app. Dashboard polling is a feature that automatically refreshes the Dashboard to show any pending transactions. Instead of a Push notification, the app relies on polling to refresh data and show pending transactions.
Admin setting. As an administrator in Arculix, you can set this setting to automatically refresh the dashboard every X number of seconds. For example, setting it to 10 seconds in the account policy will force the Arculix Mobile app refresh the dashboard every 10 seconds.
User experience. As an end user, when you have the Arculix Mobile app open, you will see the Dashboard refresh every X number of seconds and view pending transactions. Or, when you open the app, it automatically refreshes the Dashboard and displays any pending transactions.
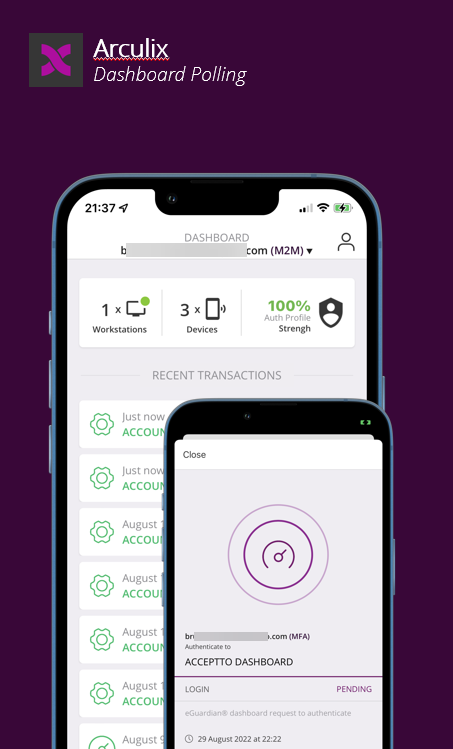 |
Transactions
On the transactions screen, in addition to the UI rebranding, it now displays the email account associated with the transaction. If you have more than one account in the Arculix Mobile app, it displays the email account when the transaction notification pops up.
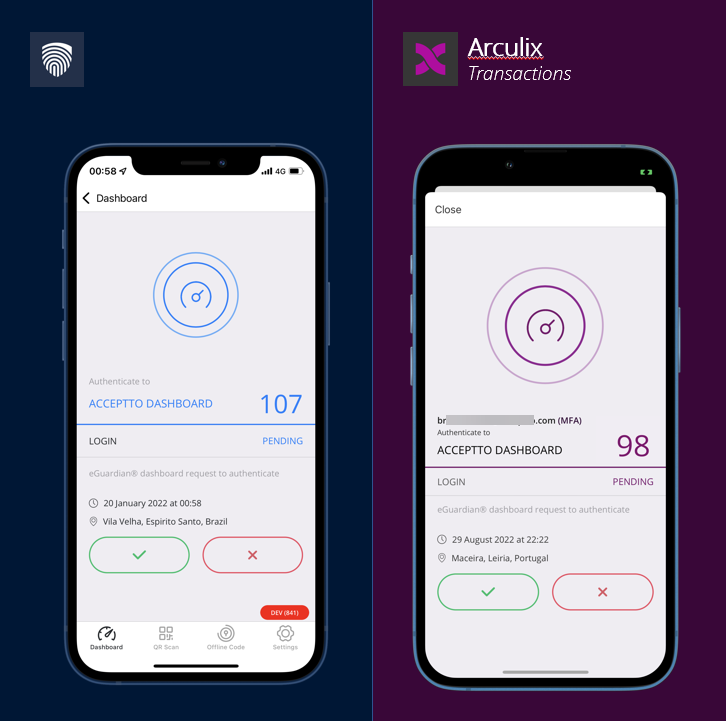 |