Connect a Microsoft Entra ID directory
Connect a Microsoft Entra ID directory to Arculix through the admin console. Connecting Microsoft Entra ID allows you to manage user access to resources through your existing Microsoft Entra ID directory.
Prerequisites
Before you begin, complete the configuration steps in the Microsoft Entra ID configuration guide.
You will need these values:
Directory Tenant ID – Your Microsoft Entra (Azure AD) tenant ID
Client ID – The application (client) ID from your Microsoft Entra ID app registration.
Client Secret – The client secret associated with your Microsoft Entra ID application.
Azure Tenant Domain – Your verified domain, such as
company.onmicrosoft.com.
Add a Microsoft Entra ID directory
In Arculix, click User Directories > Create New Directory.
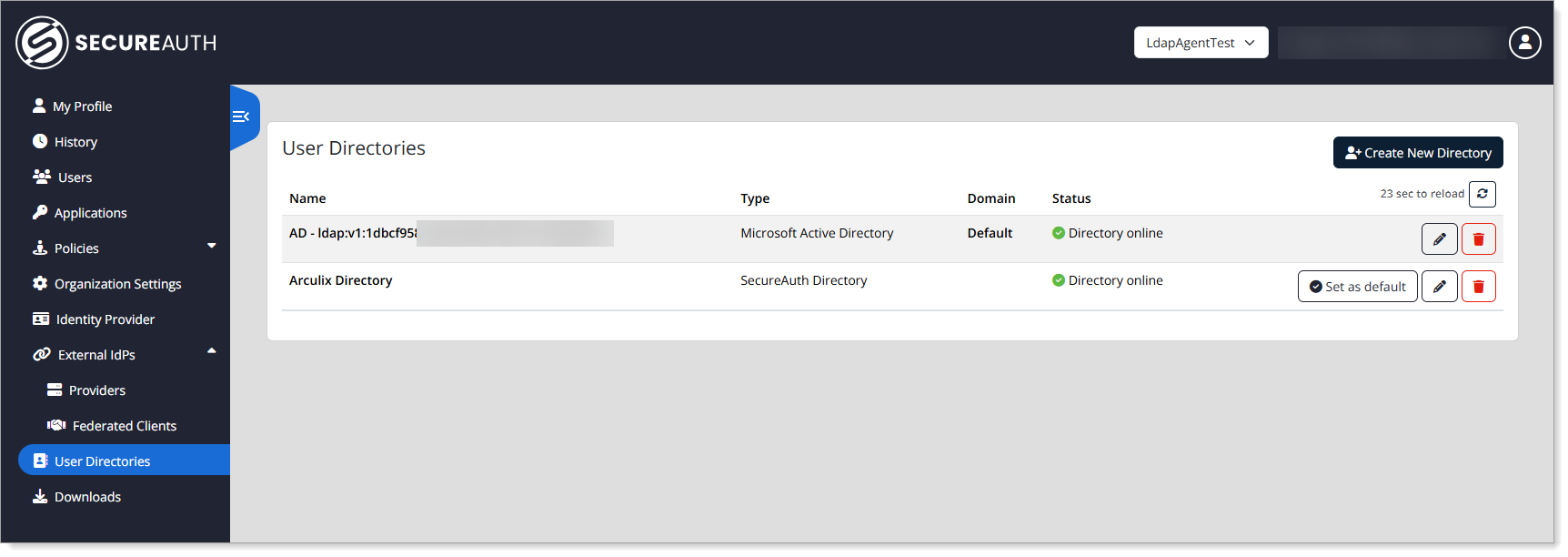
Configure the basic AD settings.
Type
Set to Microsoft Entra ID
Name
Enter a unique name to identify this Microsoft Entra ID connection.
Domain
Add one or more domains.
Settings
Enable the following based on your requirements:
Inline Factor Provisioning – Assigns authentication factors to users automatically during their first login.
Inline User Provisioning – Creates a user record in Arculix when someone logs in from this directory for the first time.
Search Directory for Groups – Looks up user group membership directly from the directory during authentication for policy enforcement.

On the Settings tab, configure the following settings.
Directory Tenant ID
Enter your Azure directory (tenant) ID.
Client ID
Enter the ID of the Entra ID application you registered.
Client Secret
Paste the client secret value for the registered app.
Azure Tenant Domain
Enter the verified domain.
Example:
company.onmicrosoft.comUser Identifer Attribute
Enter the attribute used to uniquely identify users.
Default:
username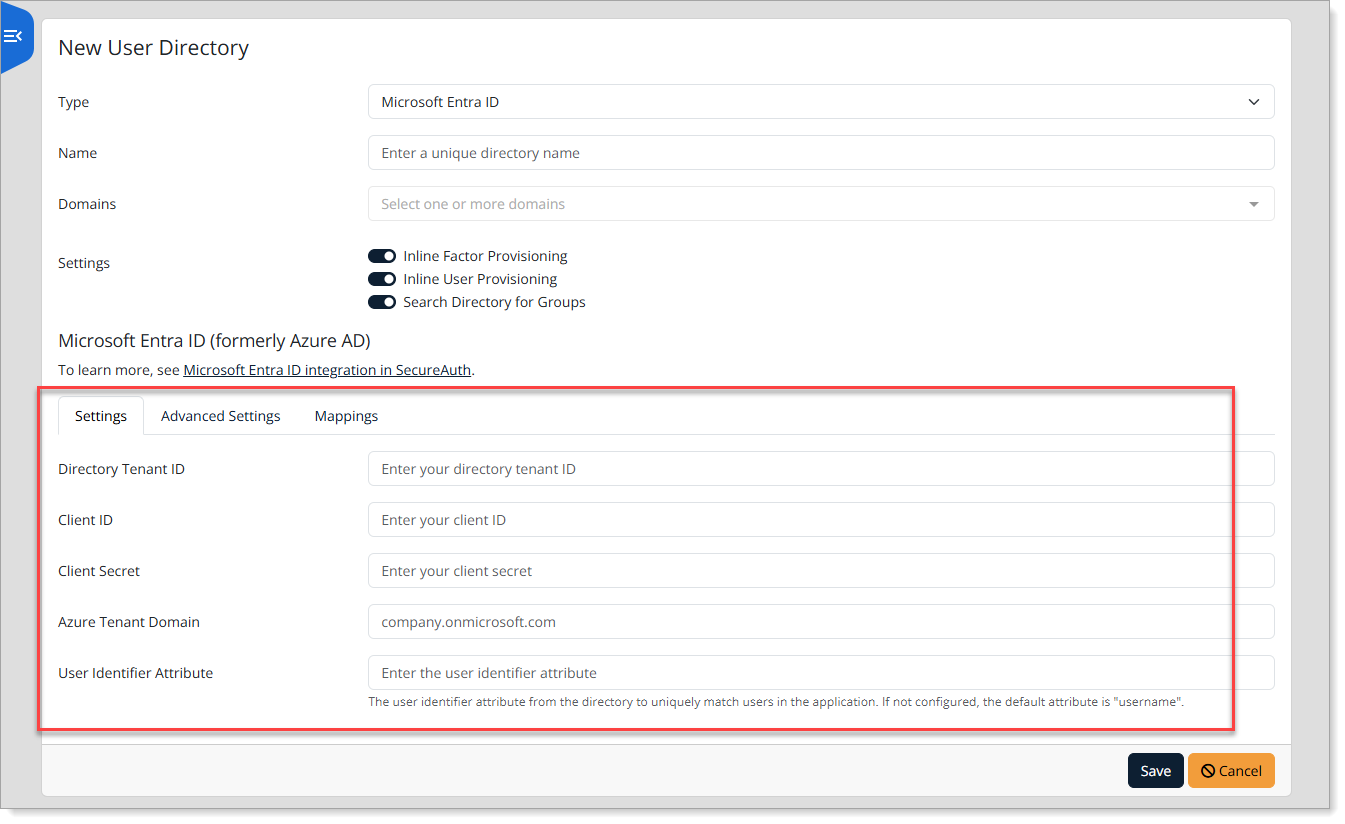
On the Advanced Settings tab, configure the following settings.
National Cloud Deployment
Set to the regional instance of your Microsoft Entra ID directory. Options are:
Public (default)
China
Germany
US Government
Timeout
Set a timeout (in seconds) for requests to Microsoft Entra ID.
Circuit breaker
Enable to prevent repeated failed requests when Microsoft Entra ID is unavailable.
Circuit breaker volume threshold – Minimum number of requests in a time window before the error rate is calculated.
Circuit breaker error threshold – Percentage of failed requests (out of the total volume threshold) that triggers the circuit to open.
Circuit breaker time window – Length of the time window (in seconds) used to evaluate error rates.
Circuit breaker sleep window – Duration (in seconds) the system waits before retrying requests after the circuit opens.
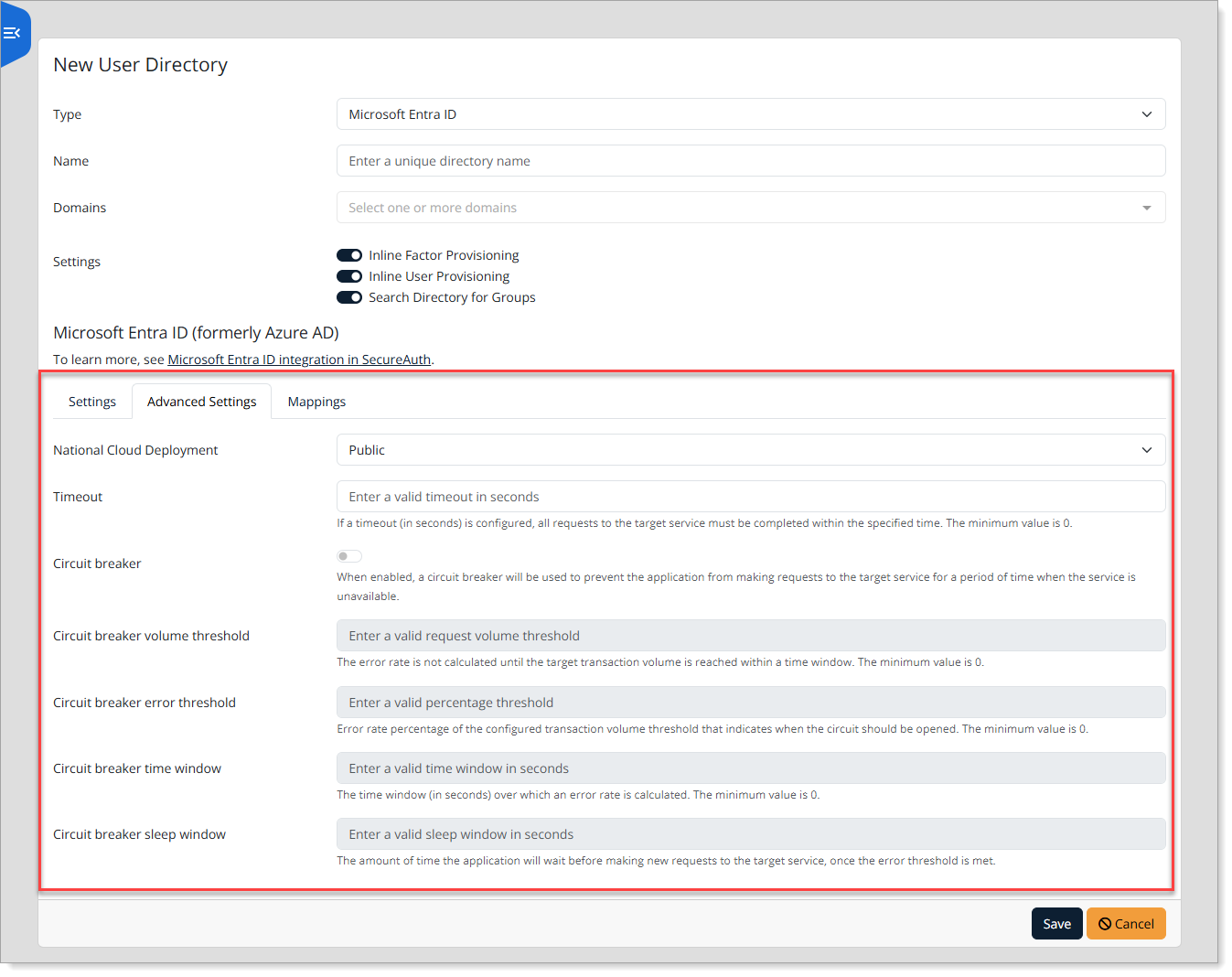
On the Mappings tab, map the Microsoft Entra ID fields to local fields used in Arculix.
You can customize or delete default mappings as needed. Use + Add Entry to include additional field mappings.
Microsoft Entra ID directory field
Arculix local field
givenNameFirst Name
surNameLast Name
memberOfGroups
businessPhones[0]Phone 1 (Work)
mobilePhonePhone 2 (Mobile)
mailEmail 1 (Work)
otherMails[0]Email 2 (Personal)
Save your changes.