Manage users
As an administrator, you can view and update user account data in Arculix. The user account data stored on Arculix servers is separate from the user data stored on a connected user directory like Active Directory.
When a user first authenticates in Arculix, it creates the user data based on the data in the connected user directory, or when the user signs up and pairs a device using the Arculix Mobile app.
Note
To edit user data, you must have the correct user permissions. For more information, see Arculix role-based access control.
View and edit user account data
Log in to Arculix and from the left navigation, click Users.
You can view the list of registered users and their associated email address, date of registration, current paired device, and last login time.
Use the search box to search for users by email address.
Scroll down to the bottom of the page to view the total number of users.
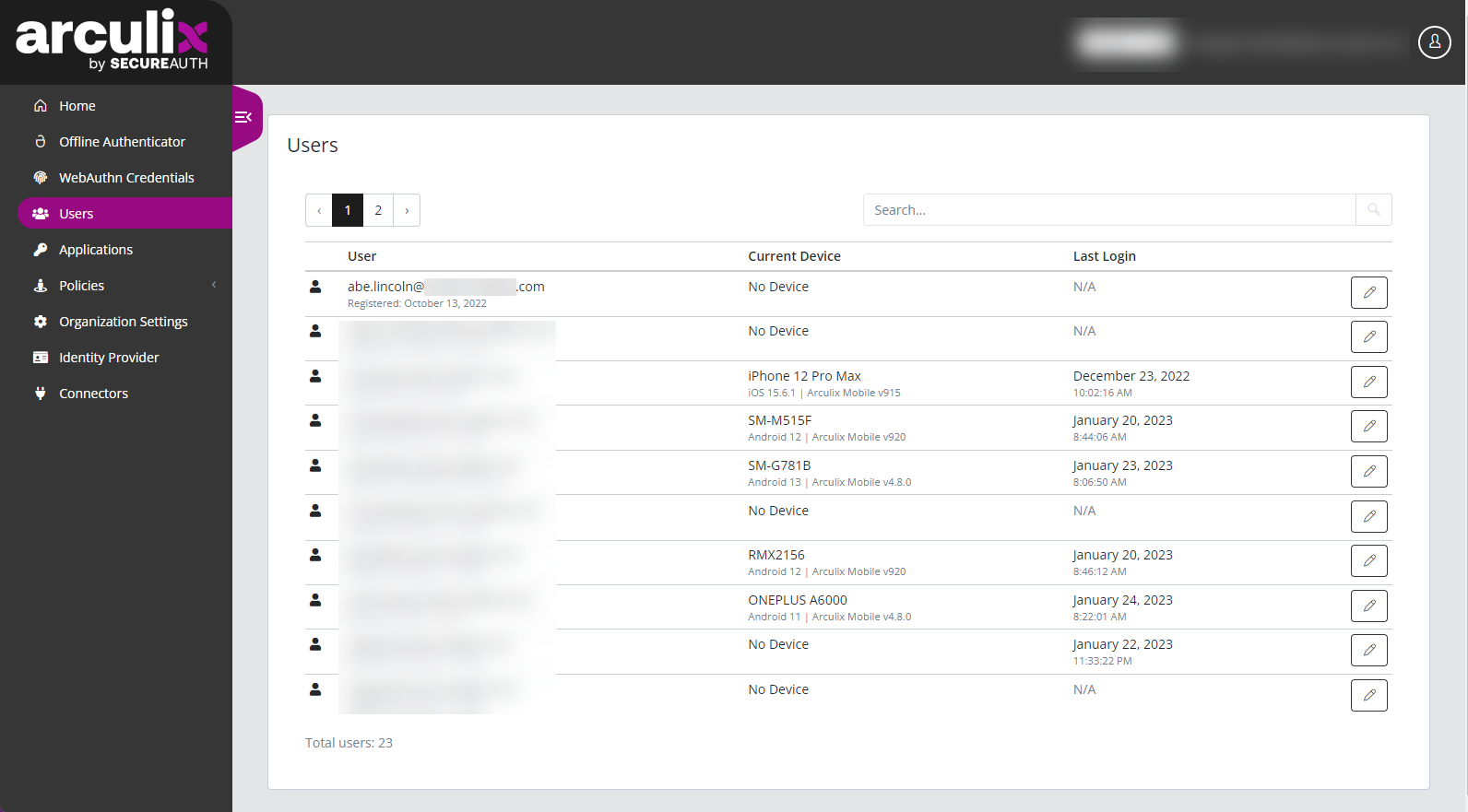
For the user account you want to view and edit, click the pencil icon.
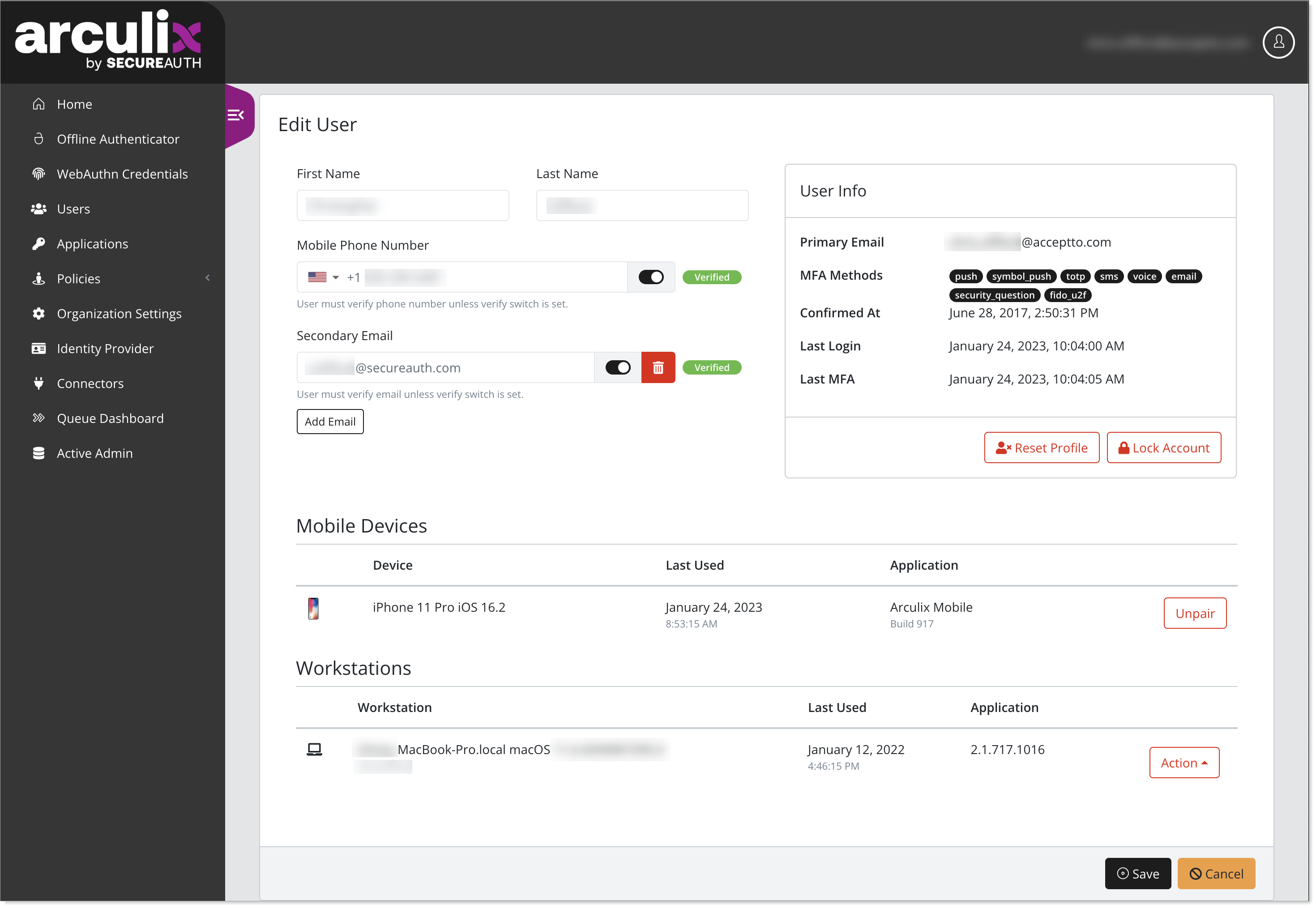
On the Edit User page, you can view or edit any of the following user details.
First Name / Last Name
You can manually enter a first and last name here. This is displayed in the user profile in the Arculix Mobile app.
And, if the user enters or updates their name in the user profile in the Arculix Mobile app, the name also appears on this page.
Mobile Phone Number
Mobile phone number used for SMS-based multi-factor authentication and account verification.
Phone number format must include the country calling code in ISO format. You can manually enter or select the country code from the list.
Users must verify their phone number before it can be used for SMS-based MFA.
The Verified slider indicates the following:
Verified – Indicates that a user has verified their phone number. In some cases where user verification is not required, an administrator can move this slider to Verified on their behalf.
Unverified – In this state, the user will receive an SMS message requesting them to respond and verify their updated phone number.
Secondary Email
User accounts in Arculix will always have a primary email address as their unique identifier and authentication factor.
You can add another email address as a backup or to provide an option of email-based MFA for the primary email account.
To add another email address, click Add Email.
To remove a secondary email address, click the trash icon next to the email address.
Temporary PIN
This is only available to organization admins and help desk users when the Temporary PIN feature is enabled.
Generate a temporary static PIN that allows end users to access a desired endpoint.
A use case example is when an end user does not have access to their paired device for authentication and needs a backup method to access the endpoint. The Help Desk can assist the end user by providing them with a temporary PIN to gain access.
Administrators and help desk users can set a time or use limit for the temporary PIN. They can set a time limit for the temporary PIN to expire and decide if it can be reused.
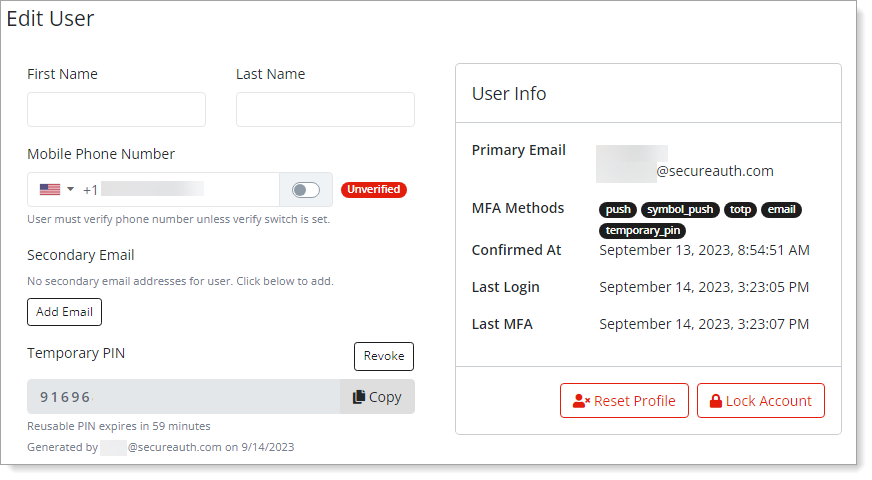
Reset Profile
The Reset Profile will remove secondary email addresses, unpairs all devices and removes the security questions and answers.
A use case example is when a user loses access to their authentication methods (like secondary email, TOTP, Push, or SMS) and cannot pair a new device. The primary email is not a verification factor because the pairing QR code is sent to the primary email, so only the secondary email is available for verification.
As administrator, you can click Reset Profile to allow a user to bypass mobile pairing confirmation to pair their device.
Lock Account
Restrict or unlock all authentication attempts for this account. This is only available to organization admins and help desk users.
Lock Account – Sets the user account to a locked state and rejects all authentication attempts by the user.
Unlock Account – Reverse the account lock.
Mobile Devices
Lists the user's devices paired using the Arculix Mobile app and the information about each device.
To unpair a device, click Unpair. When you unpair a device, you can no longer use the Arculix Mobile app on that device to approve authentication requests.
Situations in which you might want to unpair a device would be if you lose or change your device. Unpairing also prevents lost or stolen devices from being used for authentication.
Workstations
Lists the workstations paired with Arculix Device Trust and the information about each workstation.
Each workstation has an Action option:
Unpair – Remove the workstation pairing.
This requires the user to pair again using the same Arculix user account when using the same local or domain workstation user account. Due to security restrictions, only the original Arculix user account can pair using the same local or domain account.
Revoke Ownership – Remove the workstation pairing and ownership of the workstation.
This allows any Arculix user to pair this specific workstation using the same local or domain workstation user account.