Aha! SAML integration
Aha! is a SaaS company that provides product management framework for product strategy, requirements management, release management, idea capture, and visual roadmaps.
Multi-Factor Authentication (MFA) is an extra layer of security used when logging into websites or apps. Individuals are authenticated through more than one required security and validation procedure that only they know or have access to.
Security Assertion Markup Language (SAML) is a protocol for authenticating to web applications. SAML allows federated apps and organizations to communicate and trust one another’s users.
Arculix by SecureAuth offers a simple method for adding MFA to Aha! through its SAML solution.
Prerequisites
Configured Arculix instance and user account with administrative privileges for Arculix.
Configured Arculix LDAP Agent.
For more information, see the Arculix LDAP Agent deployment guide.
User account with administrative privileges for Aha!
Aha! configuration
In this section, you'll configure Aha! as a service provider (SP).
Download the SAML metadata and certificate for your organization from Arculix.
Metadata download:
https://sso.acceptto.com/<myorganization>/saml/download/metadataView metadata:
https://sso.acceptto.com/<myorganization>/saml/metadataLog in to your Aha! subdomain with an administrative account.
In the top right corner, click the Settings icon and select Account.

Go to the Security and single sign-on section and change the Identity provider to SAML 2.0.
Once you select it, a form appears.
Enter the following information on this form and click Enable.
Name
Enter a name for this configuration.
For example, Arculix.
Configure using
To auto-populate the fields using Arculix metadata, you can choose one of the following opitons:
Metadata URL – Enter the Arculix URL to upload the metadata
Metadata file – Select the Arculix metadata file you downloaded earlier.
Certificate fingerprint algorithm
Set to SHA256.
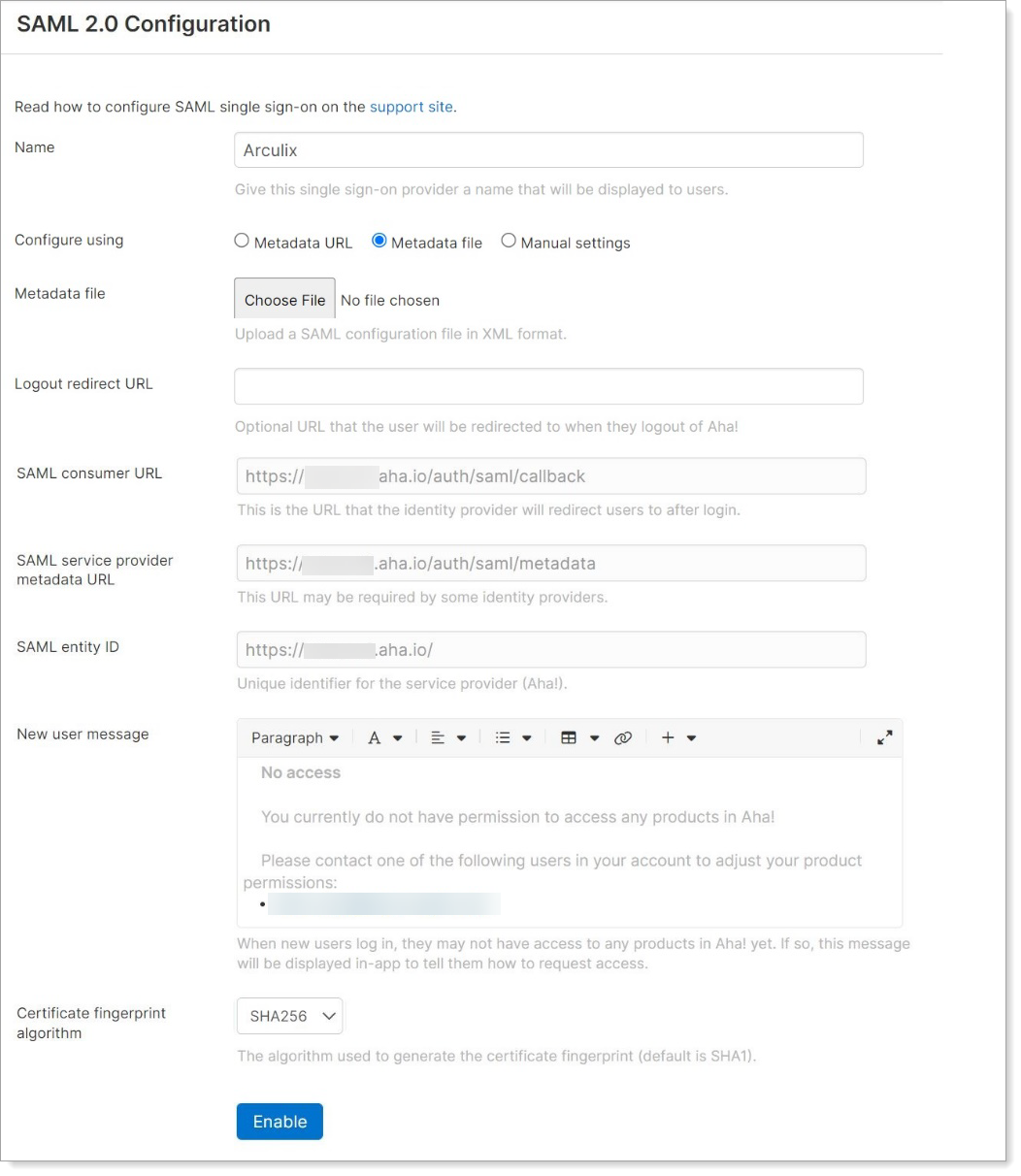
After you click Enable, the form gets auto-populated with Arculix metadata.
Logout redirect URL
Optional. The URL to which the user will be redirected to after logging out of Aha!
SAML consumer URL
The URL to which Arculix redirects users after login.
For example,
https://company.aha.io/auth/saml/callbackSAML service provider metadata URL
This URL might be required by some identity providers.
For example,
https://company.aha.io/auth/saml/metadataSAML entity ID
The unique identifier for your subdomain at Aha!
For example,
https://company.aha.io/New user message
When new users login and and they do not yet have access, this message displays and tells them how to request access.
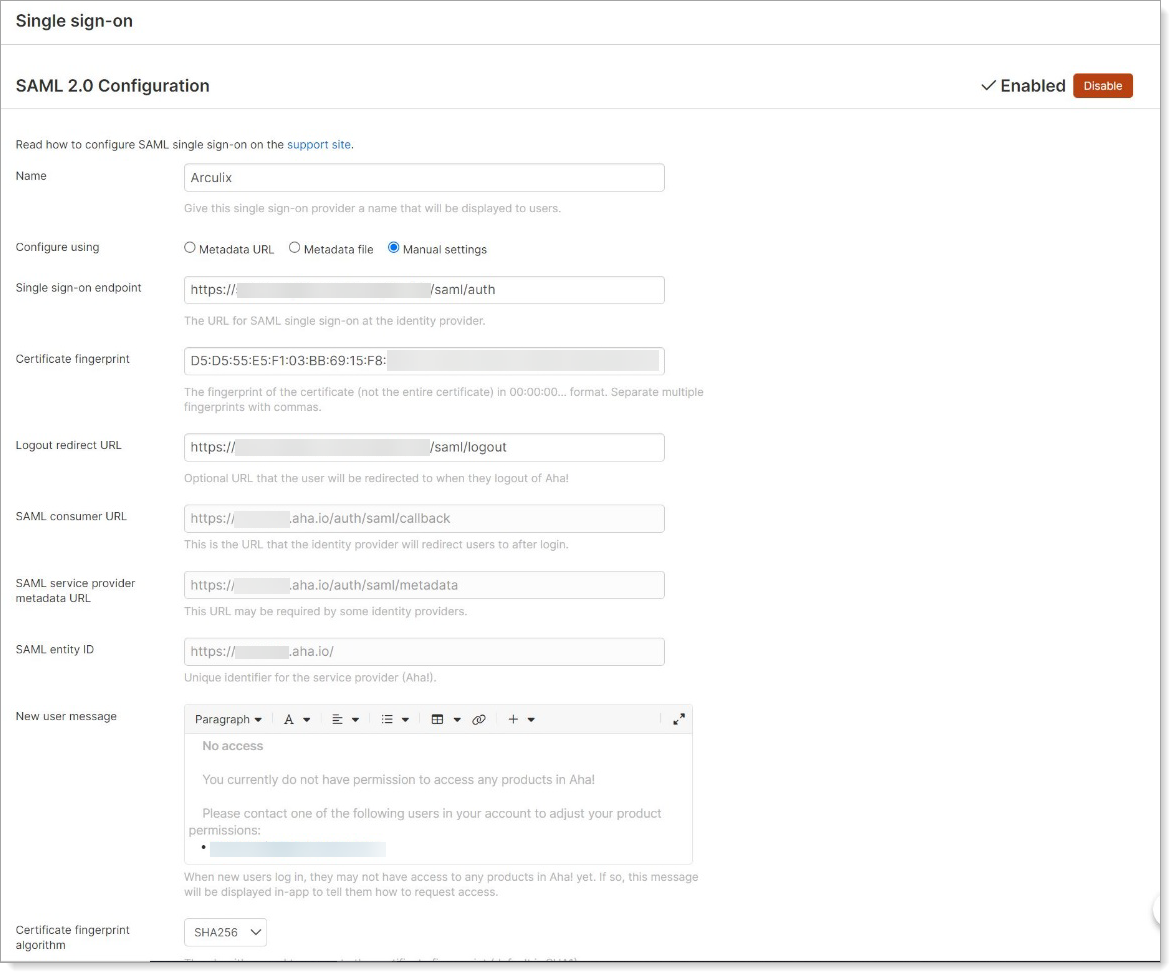
Copy the SAML consumer URL and SAML entity ID information.
You will need this for the Arculix side of the configuration.
Arculix SAML configuration as an Identity Provider (IdP)
In this section, you'll add an application for Aha! and set the SAML configuration settings. This will be the Identity Provider (IdP) side of the configuration.
Log in to Arculix with an administrative account and go to Applications.
Click Create New Application.

In the New Application form, on the General tab, set the following configurations:
Name
Set the name of the application. This is the name to display for push notifications, in the Admin panel, Application portal, and audit logs.
For example, Aha!.
Type
Set to SAML Service Provider.
Out of Band Methods
Select the allowed methods end users can choose to approve MFA requests.
For example, Arculix Mobile app (push notifications), SMS, or Security Key.
Message for MFA Requests
Optional. Type a message displayed to end users when sending an MFA request via push notification, SMS, or email.
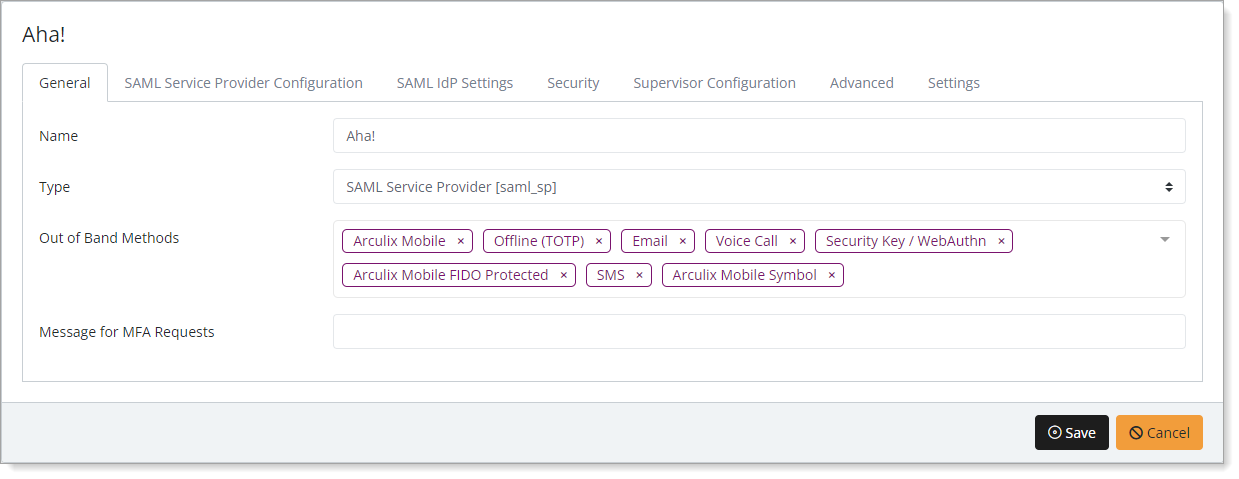
Select the SAML Service Provider Configuration tab, and set the following configurations:
Issuer or Entity ID
Enter the SAML entity ID provided in the Aha! SAML configuration section.
For example,
https://company.aha.io/Log in URL
Enter the SAML entity ID provided in the previous Aha! SAML configuration section.
For example,
https://company.aha.io/NameID Format
Set to Unspecified.
Name Identifier
Set to Common Name.
ACS URL
Enter the SAML consumer URL provided in the Aha! SAML configuration section.
For example,
https://company.aha.io/auth/saml/callbackAlgorithm
Set the algorithm to SHA256 .
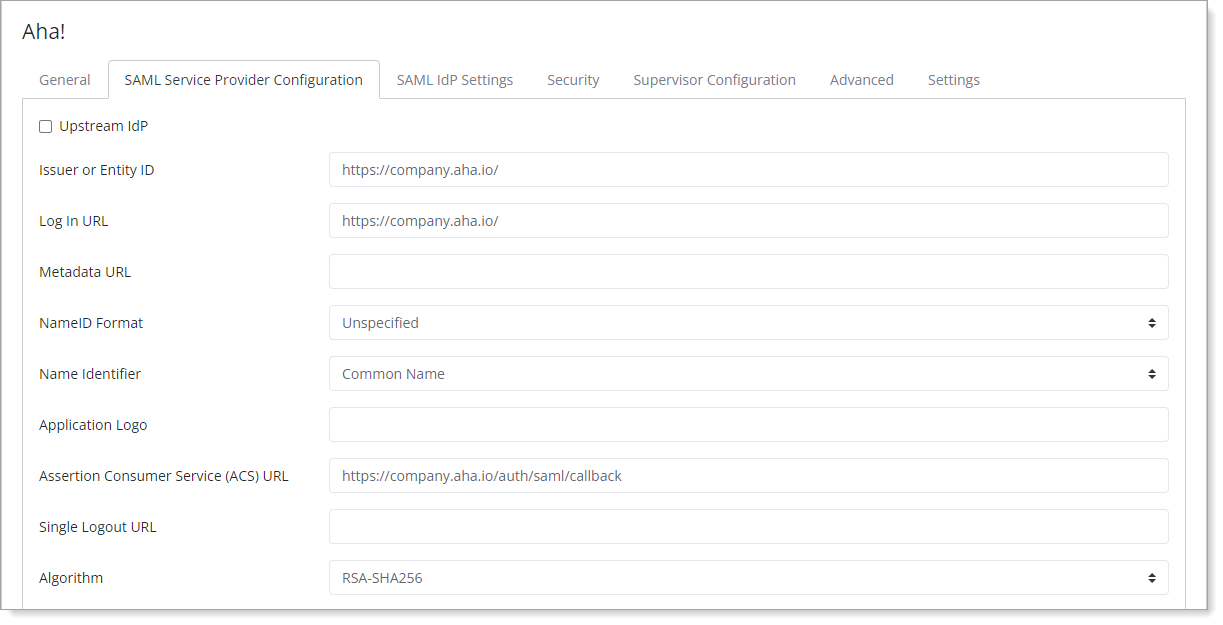
At the bottom of the page, click Add New Attribute Assertion and populate the fields like the table below:
Friendly Name
Name
Value
Name Format
LastName
LastName
sn
unspecified
FirstName
FirstName
givenName
unspecified
EmailAddress
EmailAddress
mail
unspecified
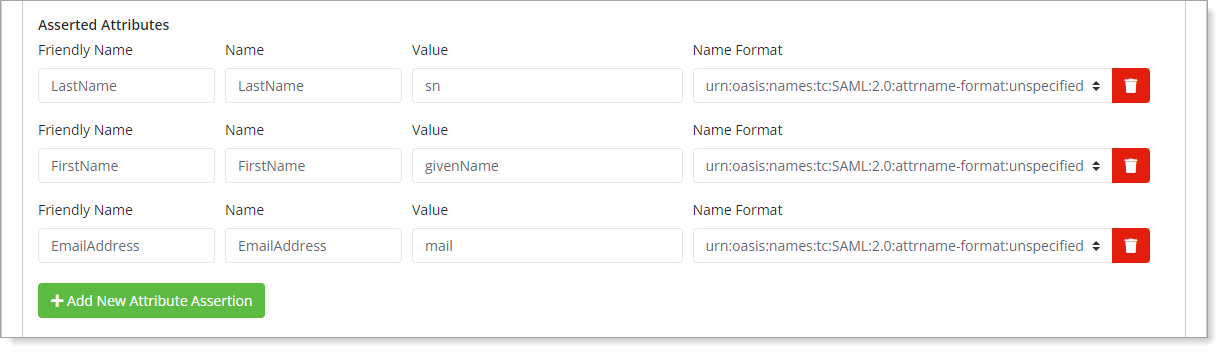
Save your changes.
Test your application integration
Go to your Aha! account subdomain, for example, company.aha.io and click Log in with Arculix.
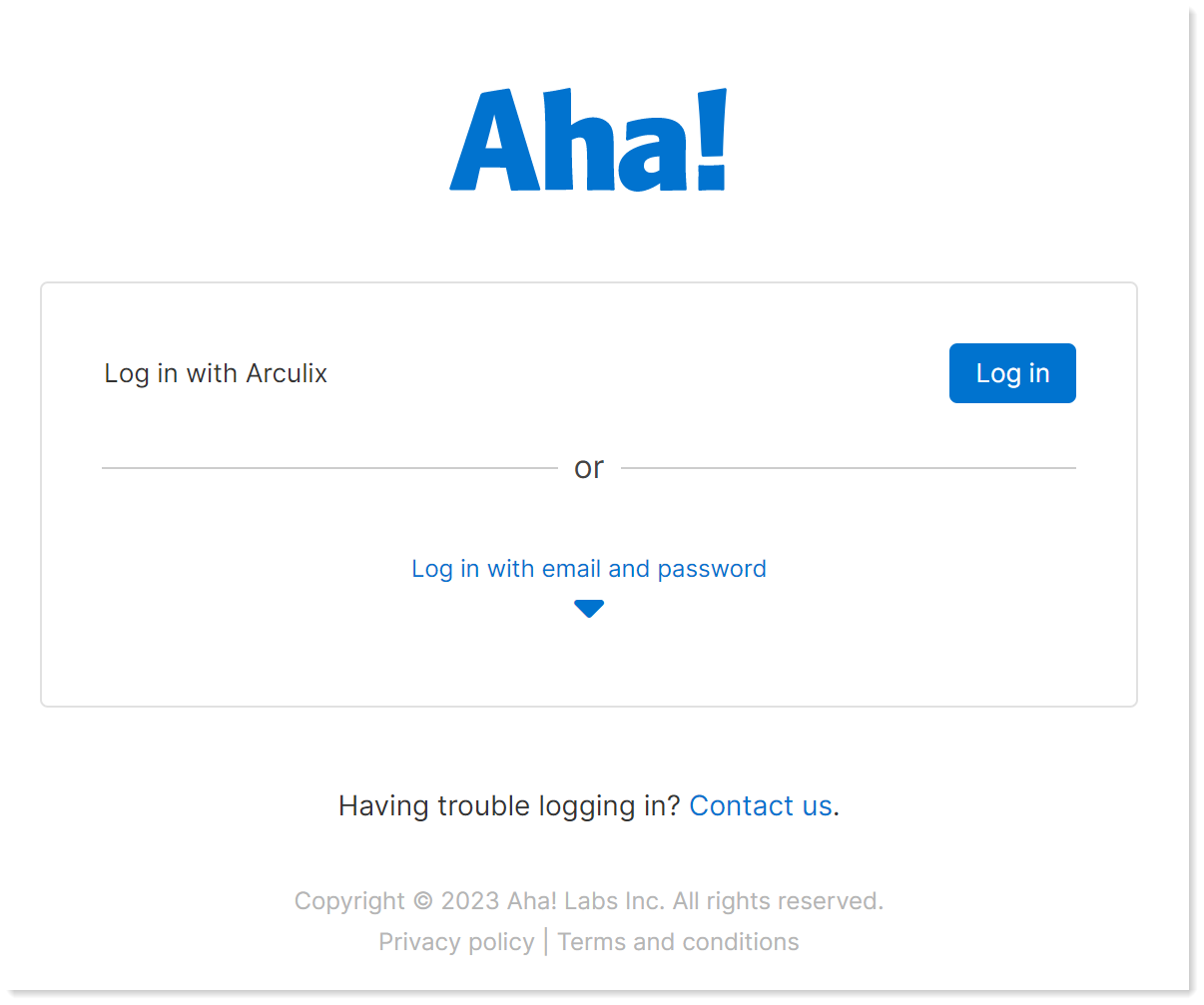
You will be redirected to the Arculix SSO page.

After successful authentication, select your preferred MFA method to approve access to Aha!

You will be redirected and logged in to Aha!
Support
If you have questions or need assistance, contact SecureAuth Support.
Sales
Want to learn more about our MFA solutions? Contact our Professional Services for a demo today.
Disclaimer
All product names, trademarks, and registered trademarks are the property of their respective owners.
All company, product, and service names used in this document are for identification purposes only. The use of these names, trademarks, and brands do not constitute an endorsement by the SecureAuth Corporation.