PingOne SAML integration
Multi-factor authentication (MFA) is an extra layer of security used when logging into websites or apps to authenticate users through more than one required security and validation procedure that only you know or have access to.
Security Assertion Markup Language (SAML) is a protocol for authenticating to web applications. SAML allows federated apps and organizations to communicate and trust one another’s users.
Arculix by SecureAuth, as a SAML provider, improves the user login experience for PingOne users through its SSO-MFA solution.
Watch a video about this integration with Arculix in under 5 minutes.
Prerequisites
Configured Arculix instance and user account with administrative privileges for Arculix.
Configured Arculix LDAP Agent.
For more information, see the Arculix LDAP Agent deployment guide.
User account with administrative access for PingOne.
PingOne configuration
In this section, you will configure PingOne as a service provider (SP).
Download the SAML metadata and certificate for your organization from Arculix.
Metadata download:
https://sso.acceptto.com/<myorganization>/saml/download/metadataView metadata:
https://sso.acceptto.com/<myorganization>/saml/metadataCertificate download:
https://sso.acceptto.com/<myorganization>/saml/download/certLog in to your PingOne Admin console as an administrator.
In the left panel, select Connections > External IDPs, and click Add Provider.
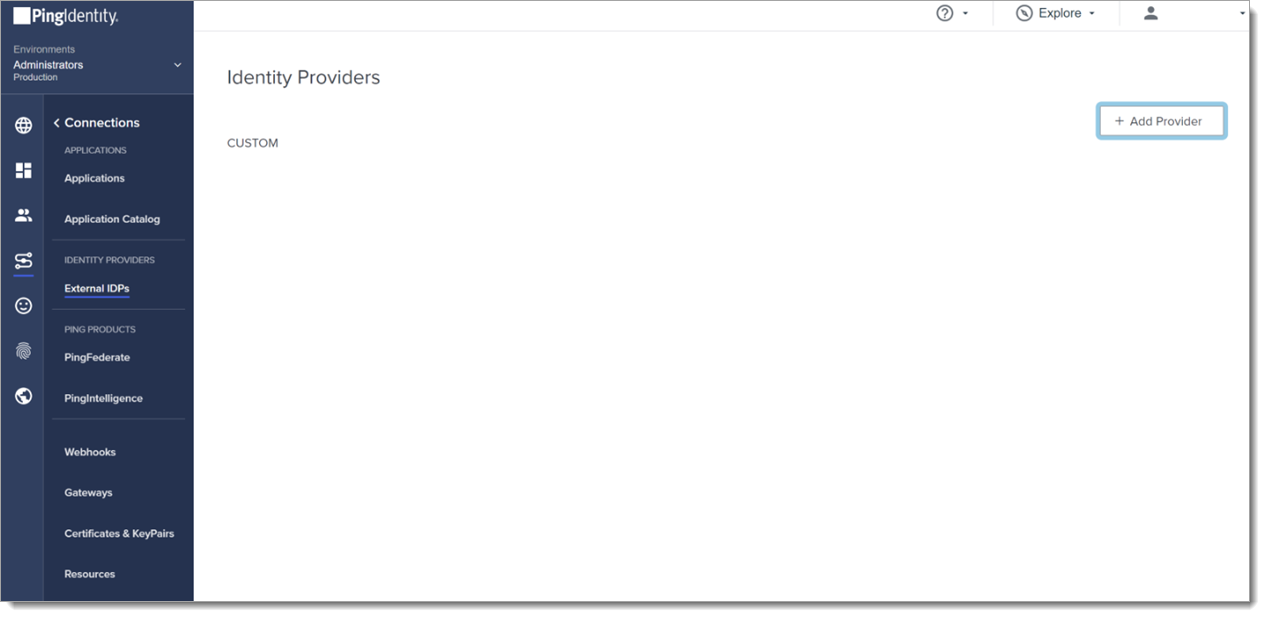
On the Add a Social or Custom Identity Provider page, click SAML.
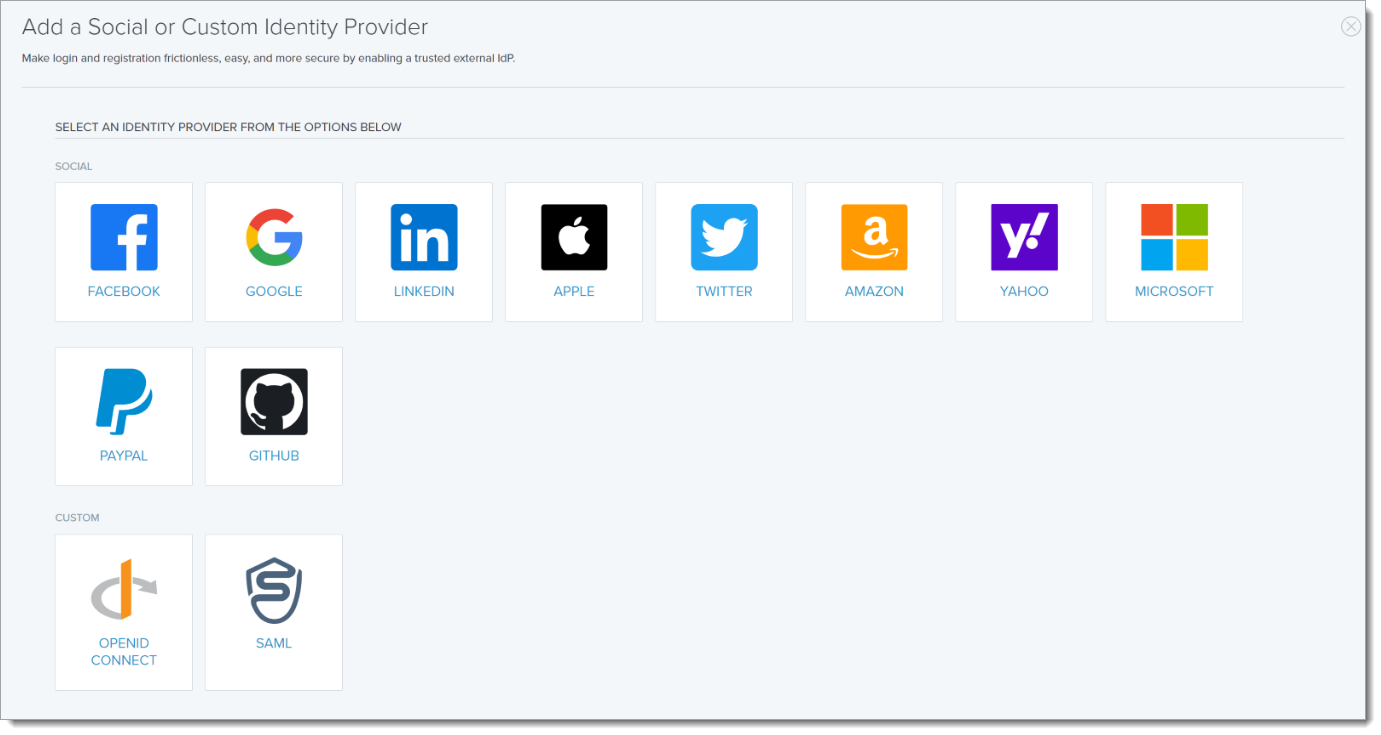
In the Create Profile section, enter a unique Name and Description, and click Continue.
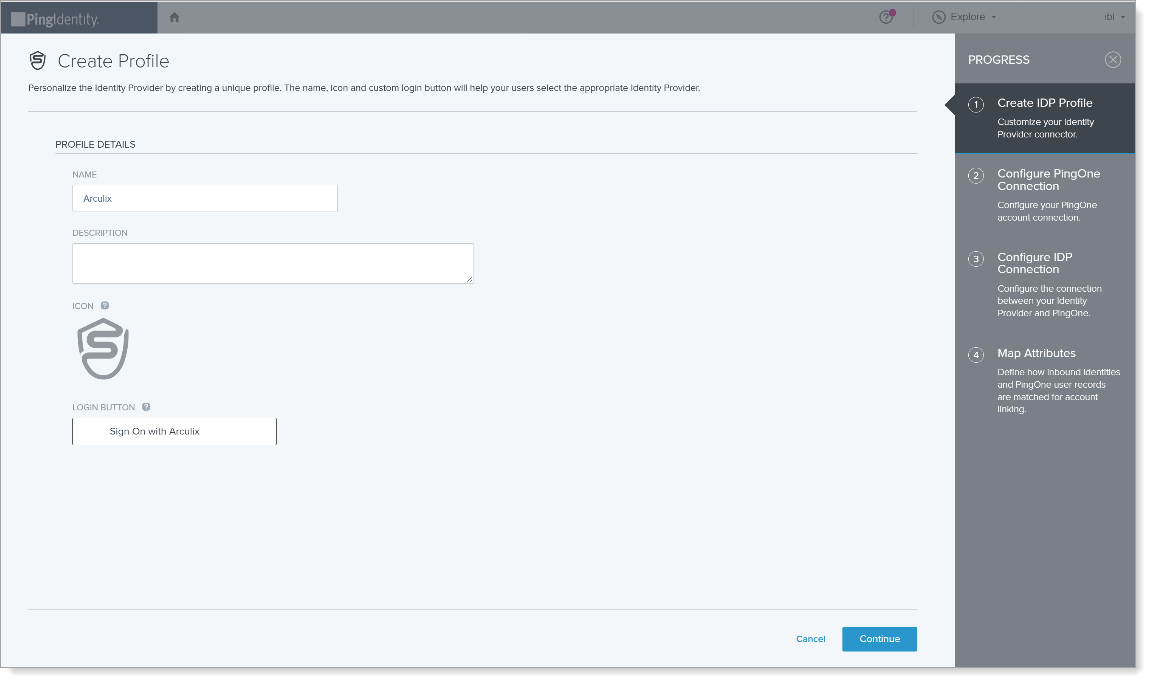
In the Configure PingOne Connection section, copy the PingOne (SP) ENTITY ID URL for the Arculix configuration, and click Continue.
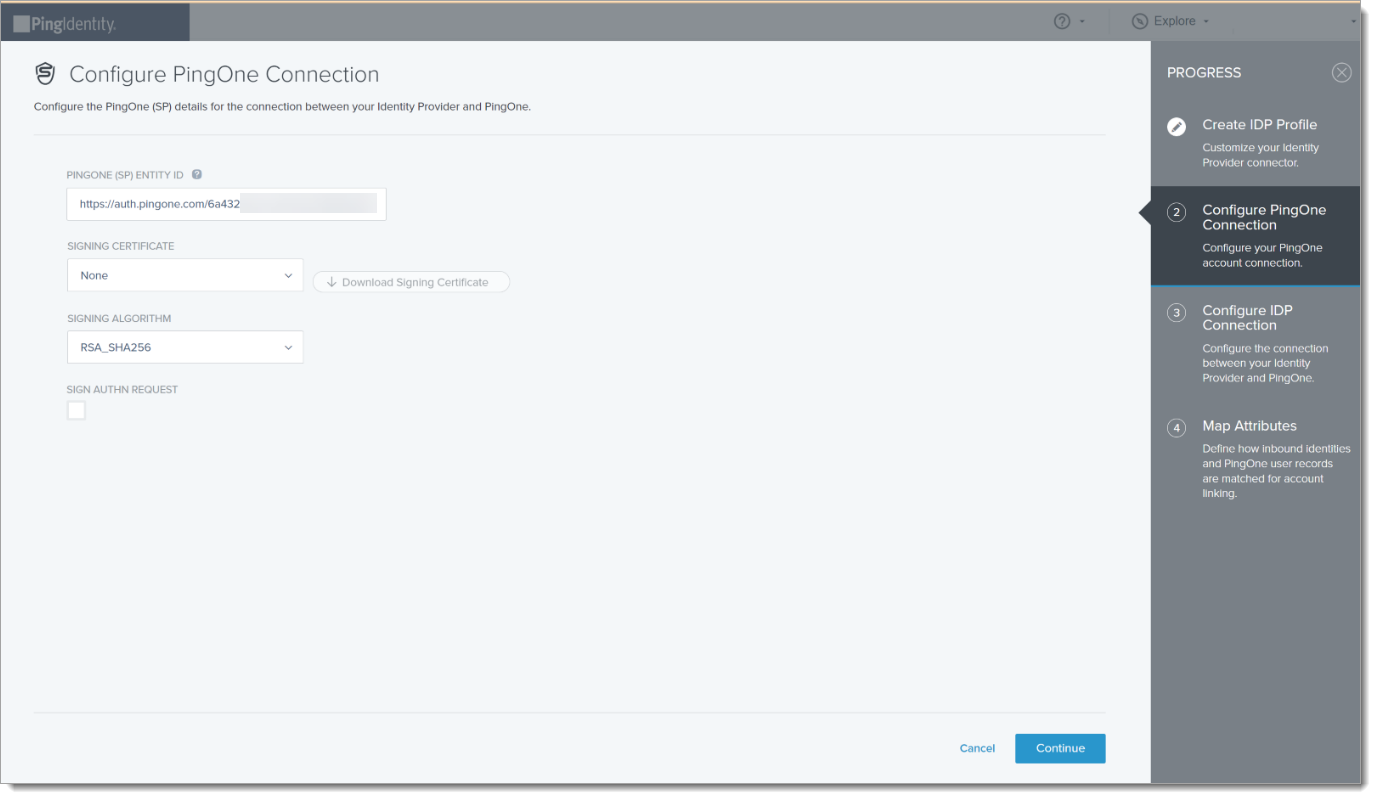
In the Configure IDP Connection section, set the following configurations:
Provide IdP Metadata
Choose the Import Metadata option and upload the Arculix metadata file you downloaded in Step 1
ACS Endpoint
Copy the ACS Endpoint URL for the Arculix configuration.
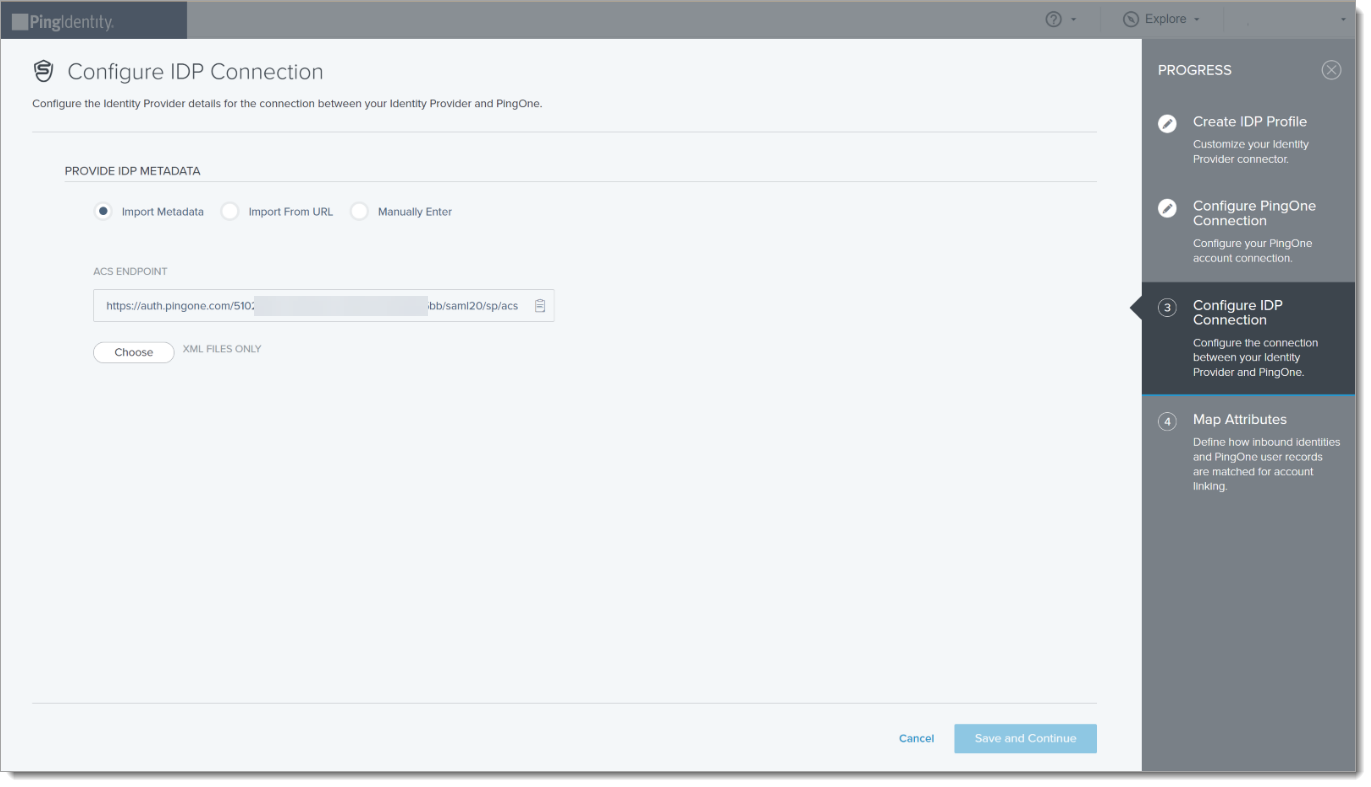
Click Save and Continue.
In the Map Attributes section, click Add Attribute and set the following:
PingOne User Profile Attribute
Set to Email Address.
SAML Attribute
Set to providerAttributes.email.
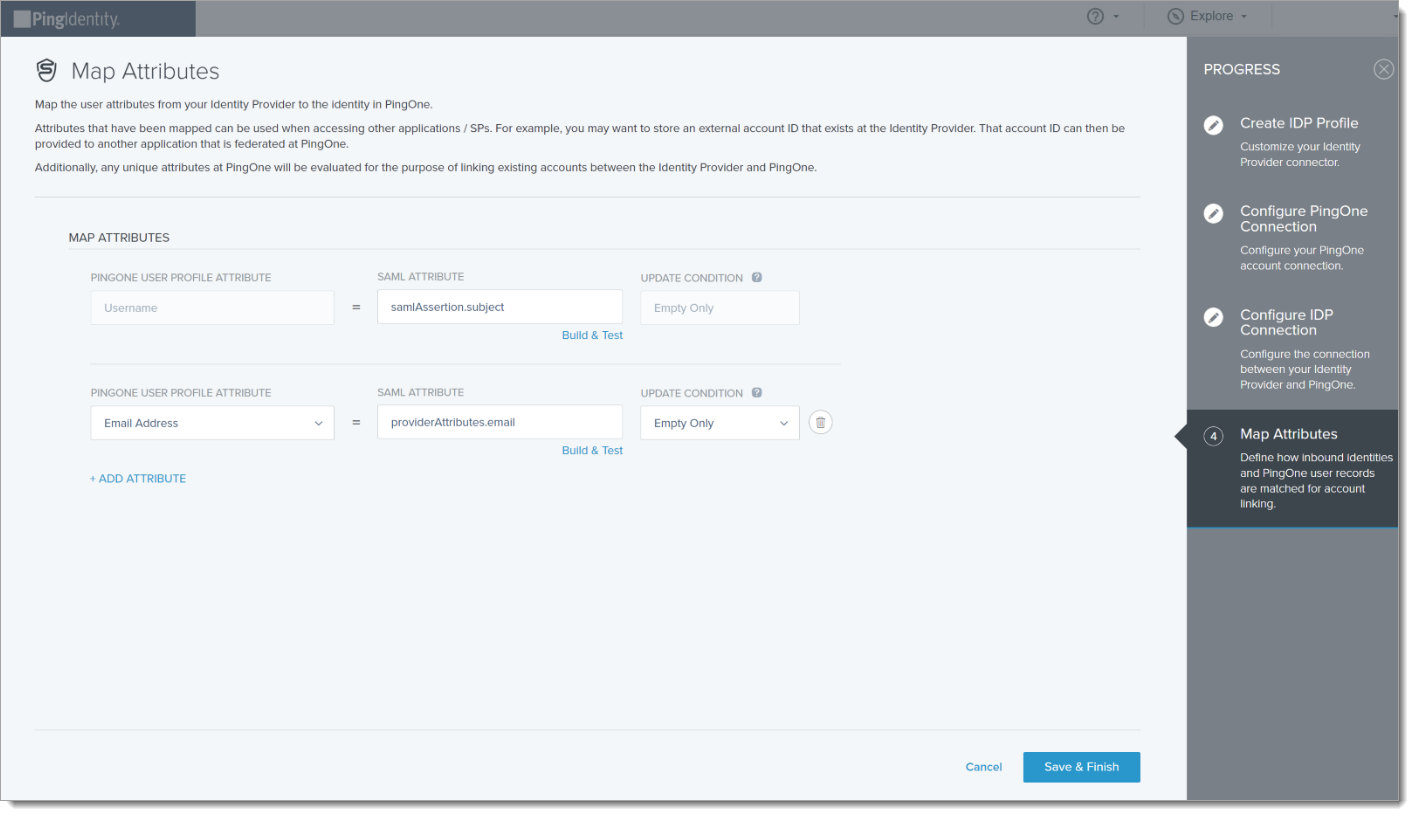
Click Save & Finish.
Next, continue with the PingOne configuration to add Arculix to an authentication policy.
Enable Arculix and add an authentication policy in PingOne
In this section, enable Arculix as an external identity provider and add an authentication policy to use Arculix.
In the left panel, select Connections > External IDPs.
Move the slider ON to enable Arculix as a newly added identity provider and click the pencil icon to make edits.
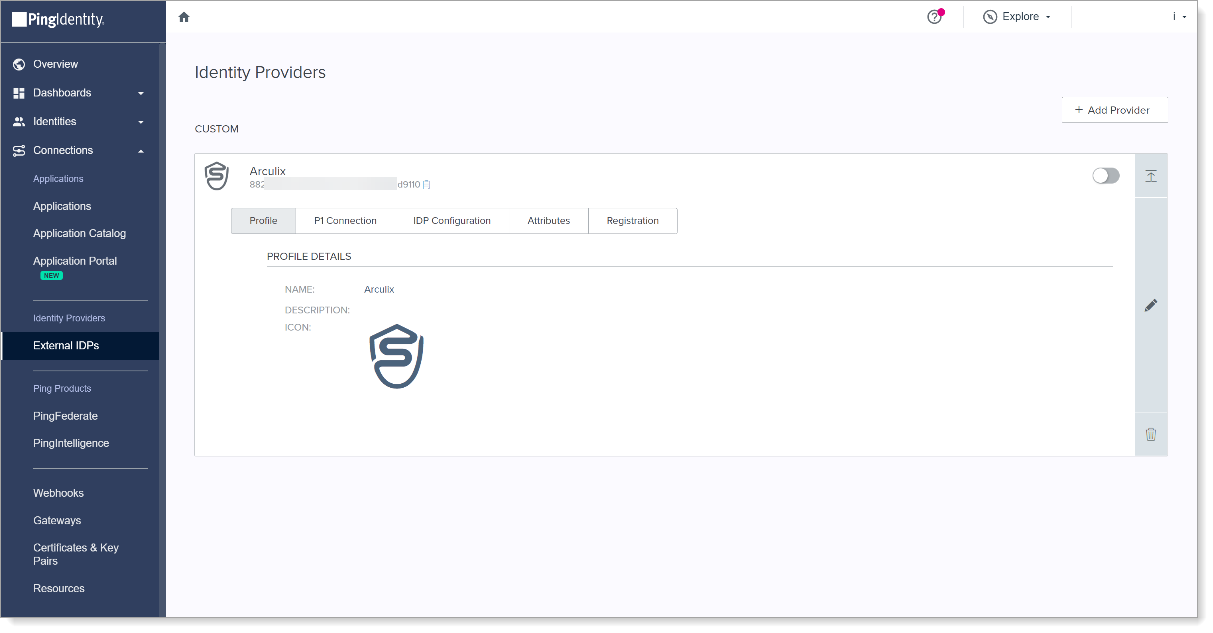
Select the Registration tab.
In the Registration Details > Population section, select the population, and click Save.
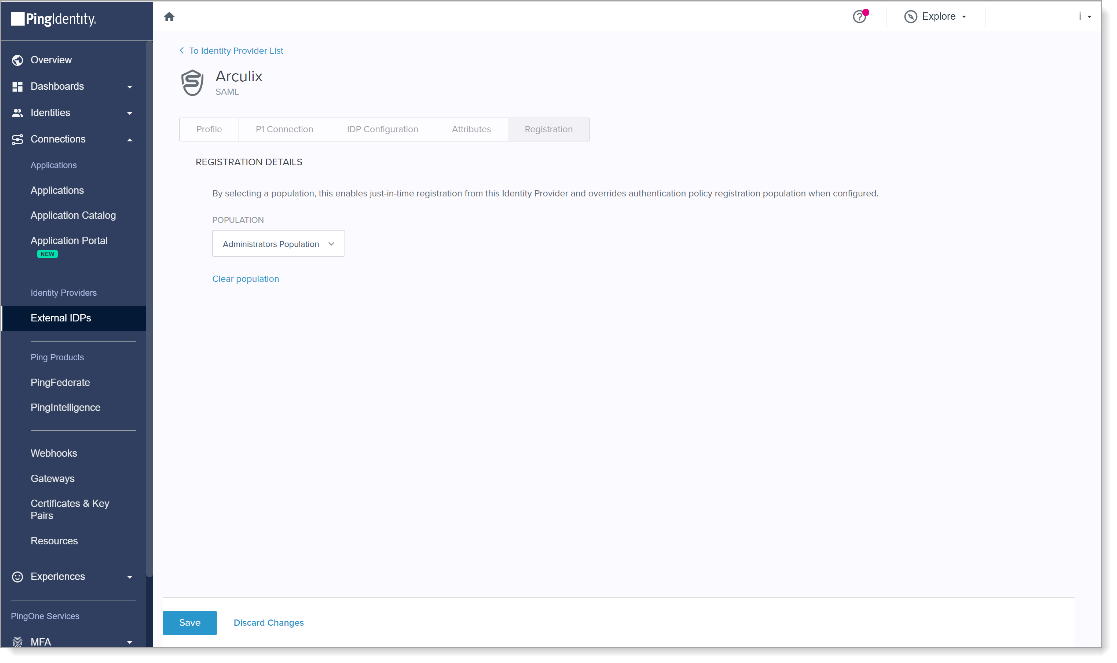
In the left panel, select Experiences > Authentication.
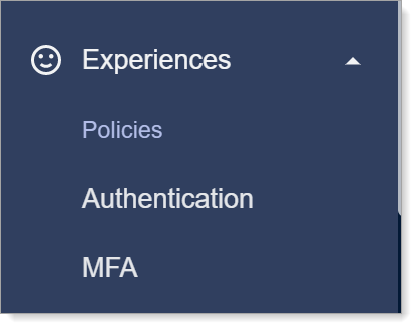
On the Authentication Policies page, click Add Policy.
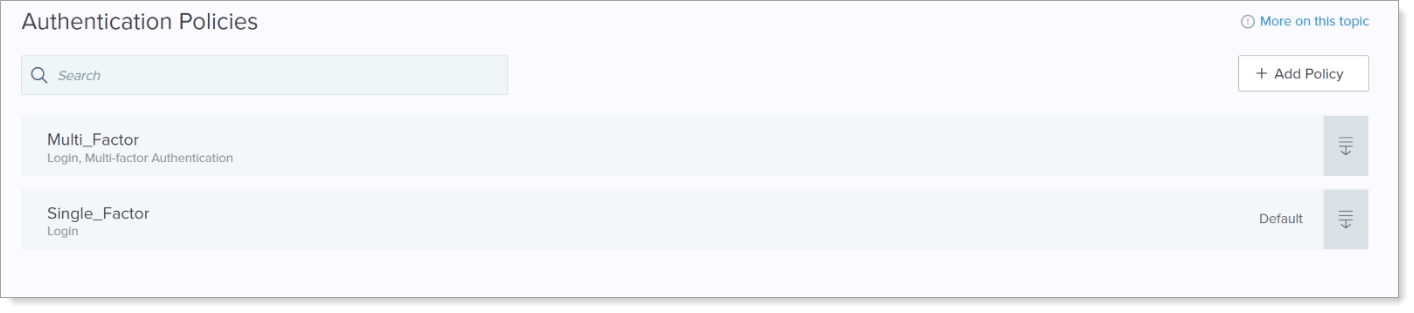
Set the following configurations for Arculix as an external identity provider:
Policy Name
Enter name of policy.
External Identity Provider
Select Arculix from the list and again in the next sub list.
Enable Registration
Select this check box.
Population
Select the population group.
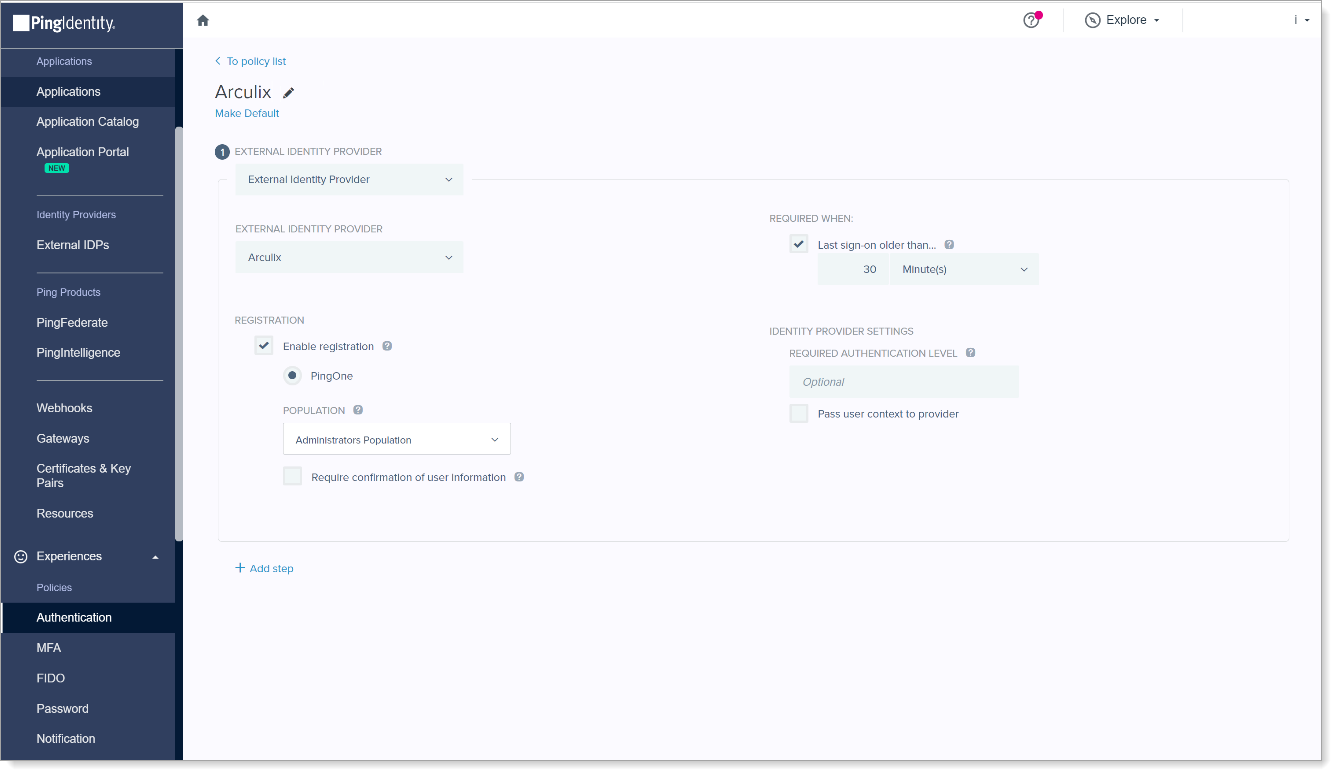
Save your changes.
In the left panel, select Connections > Applications.
Select PingOne Application Portal and copy the Home Page URL for the Arculix configuration.
Repeat this step as needed for any another application.
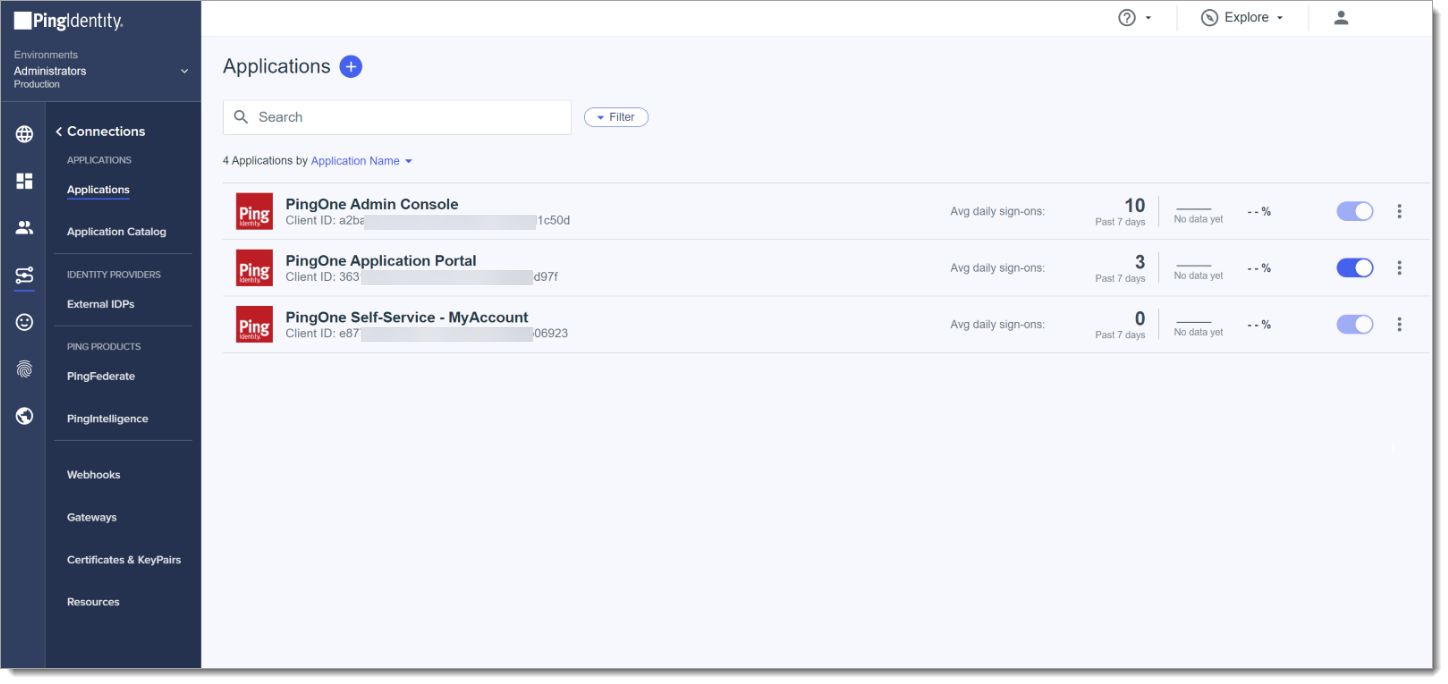
On the PingOne Application Portal page, select the Policies tab, and click Add Polices.
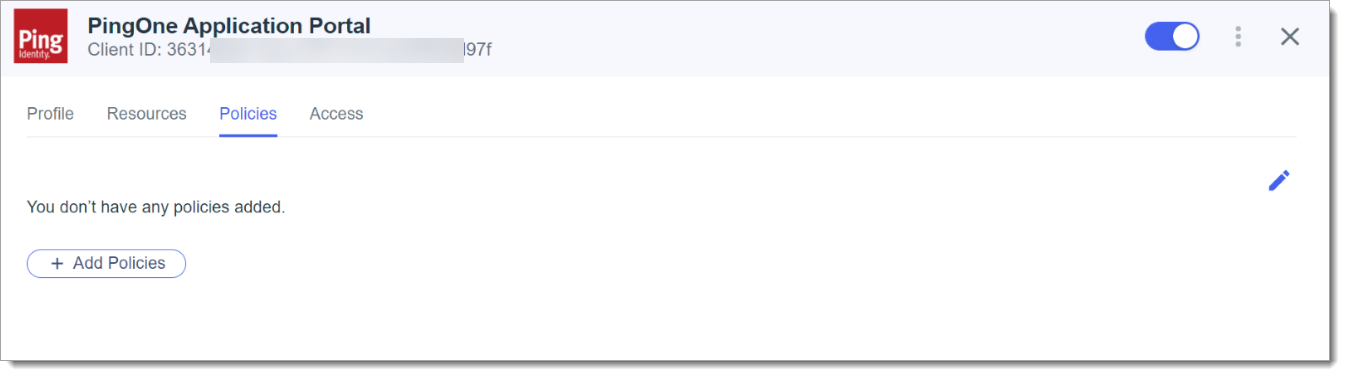
Select Arculix and click Add.
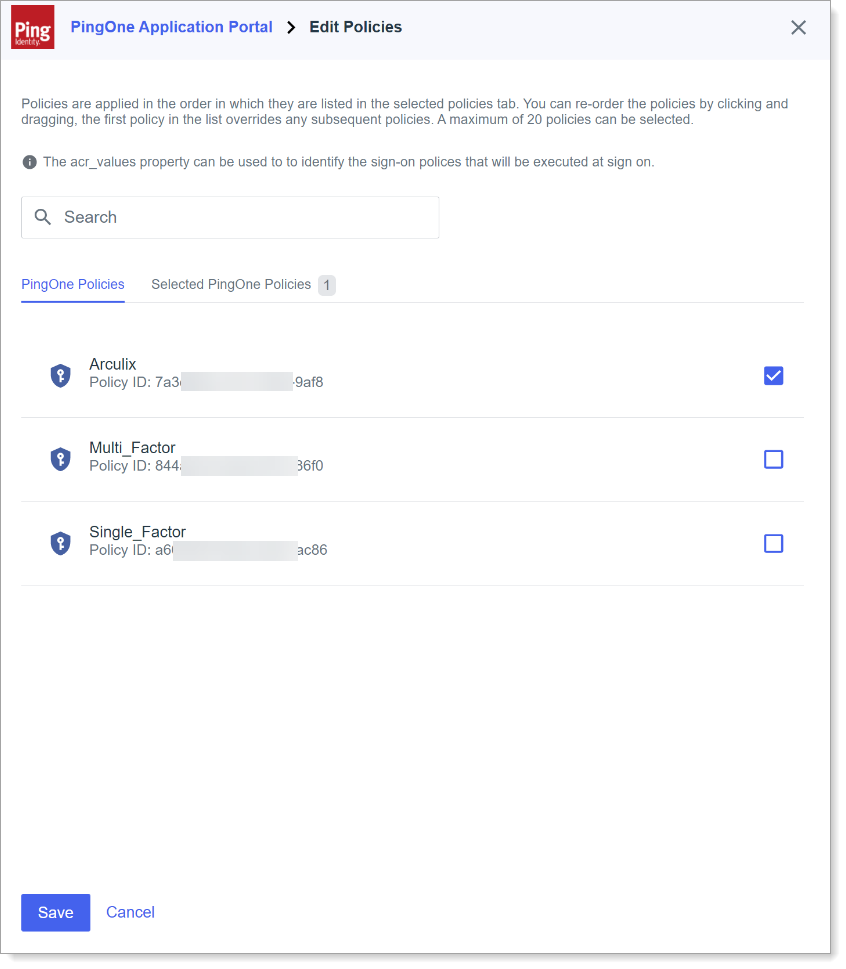
Save your changes.
Arculix SAML configuration as an Identity Provider (IdP)
In this section, you'll add an application for PingOne and set the SAML configuration settings. This will be the Identity Provider (IdP) side of the configuration.
Log in to Arculix with an administrative account and go to Applications.
Click Create New Application.

In the New Application form, on the General tab, set the following configurations:
Name
Set the name of the application. This is the name to display for push notifications, in the Admin panel, Application portal, and audit logs.
For example, PingOne.
Type
Set to SAML Service Provider.
Out of Band Methods
Select the allowed methods end users can choose to approve MFA requests.
For example, Arculix Mobile app (push notifications), SMS, or Security Key.
Message for MFA Requests
Optional. Type a message displayed to end users when sending an MFA request via push notification, SMS, or email.
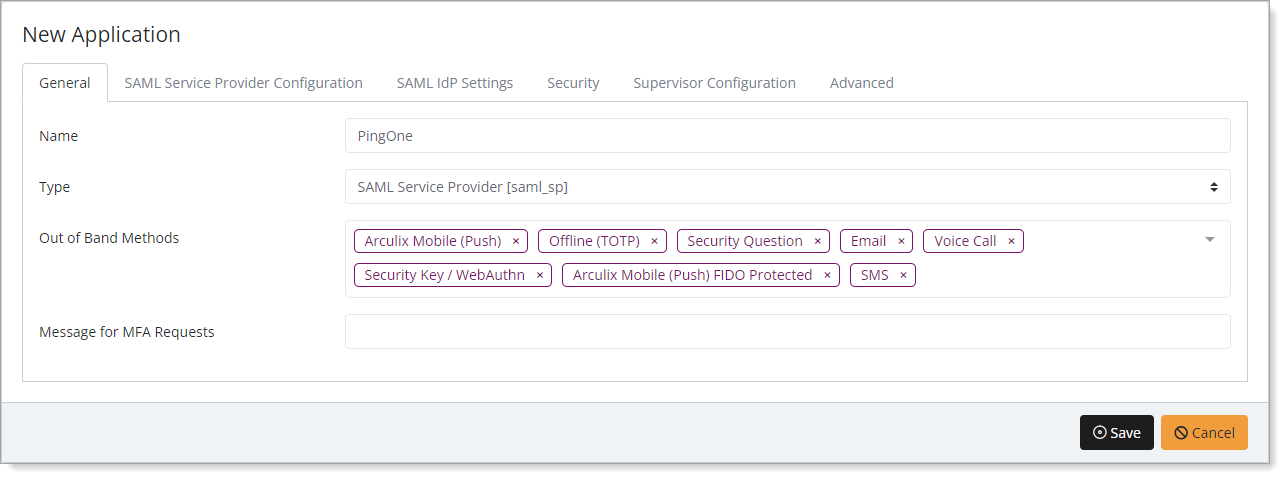
Select the SAML Service Provider Configuration tab, and set the following configurations:
Issuer or Entity ID
Enter the Issuer or Entity ID of your PingOne instance.
For example,
https://auth.pingone.com/<identifier>Log in URL
Enter the home page URL for your PingOne instance.
For example,
https://apps.pingone.com/<identifier>/myapps/NameID Format
Set to Email Address.
Name Identifier
Set to Email.
ACS URL
Enter the Assertion Consumer Service of your PingOne instance.
For example,
https://auth.pingone.com/<identifier>/saml20/sp/acs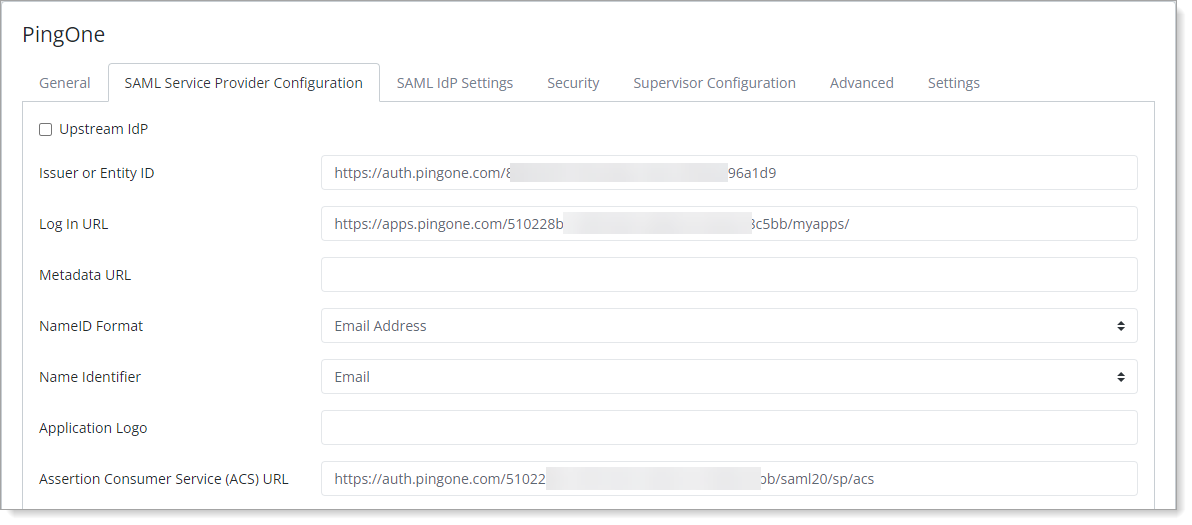
Save your changes.
Test your application integration
Go to your PingOne Application Portal page and log in.
You will be redirected to the Arculix SSO page.

After successful authentication, select your preferred MFA method to approve access to the PingOne application.

Finally, you are redirected to your PingOne Application Portal landing page.
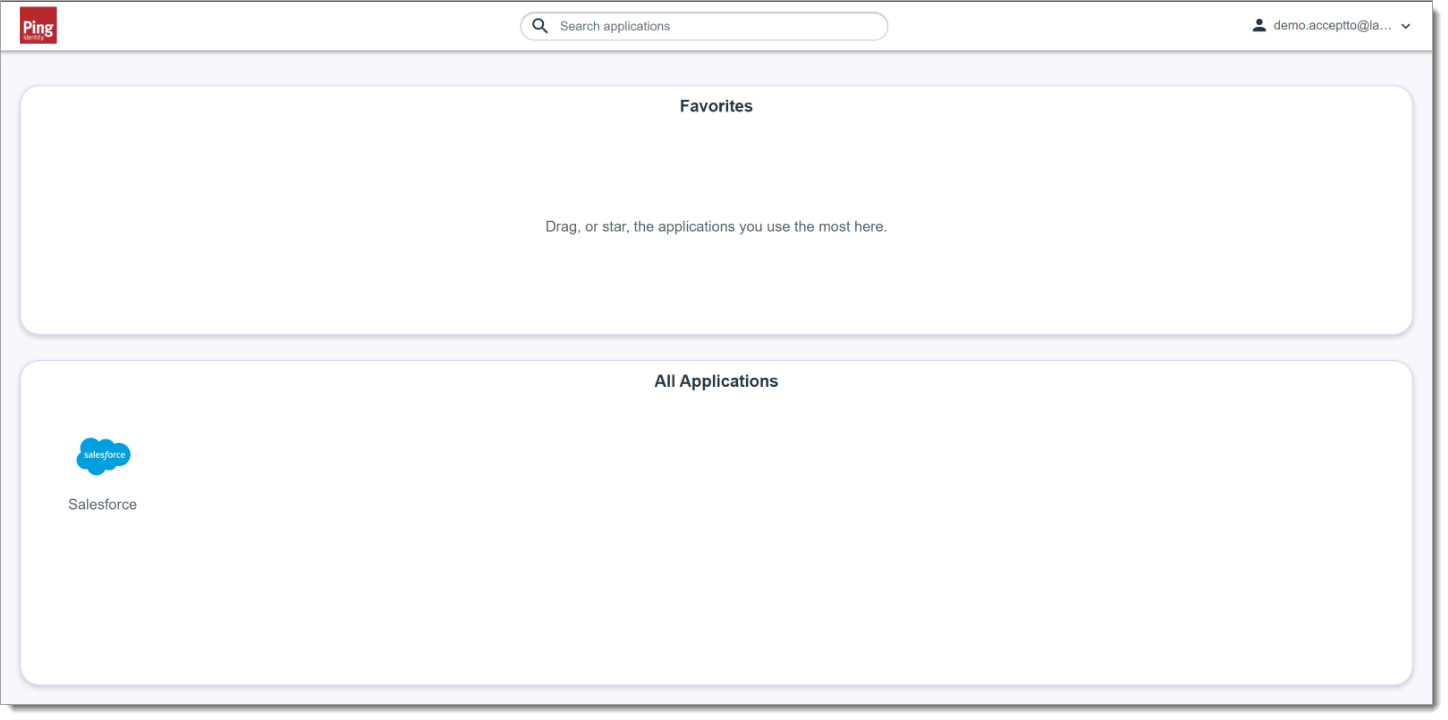
Support
If you have questions or need assistance, contact SecureAuth Support.
Sales
Want to learn more about our MFA solutions? Contact our Professional Services for a demo today.
Disclaimer
All product names, trademarks, and registered trademarks are the property of their respective owners.
All company, product, and service names used in this document are for identification purposes only. The use of these names, trademarks, and brands do not constitute an endorsement by the SecureAuth Corporation.