Complete the application - Classic and New Experience Web Admin
Workflow, Two-Factor Authentication, Adaptive Authentication settings
On the New Experience application Summary page, click the pencil icon at the far right to complete these Web Admin pages on the Classic Experience:
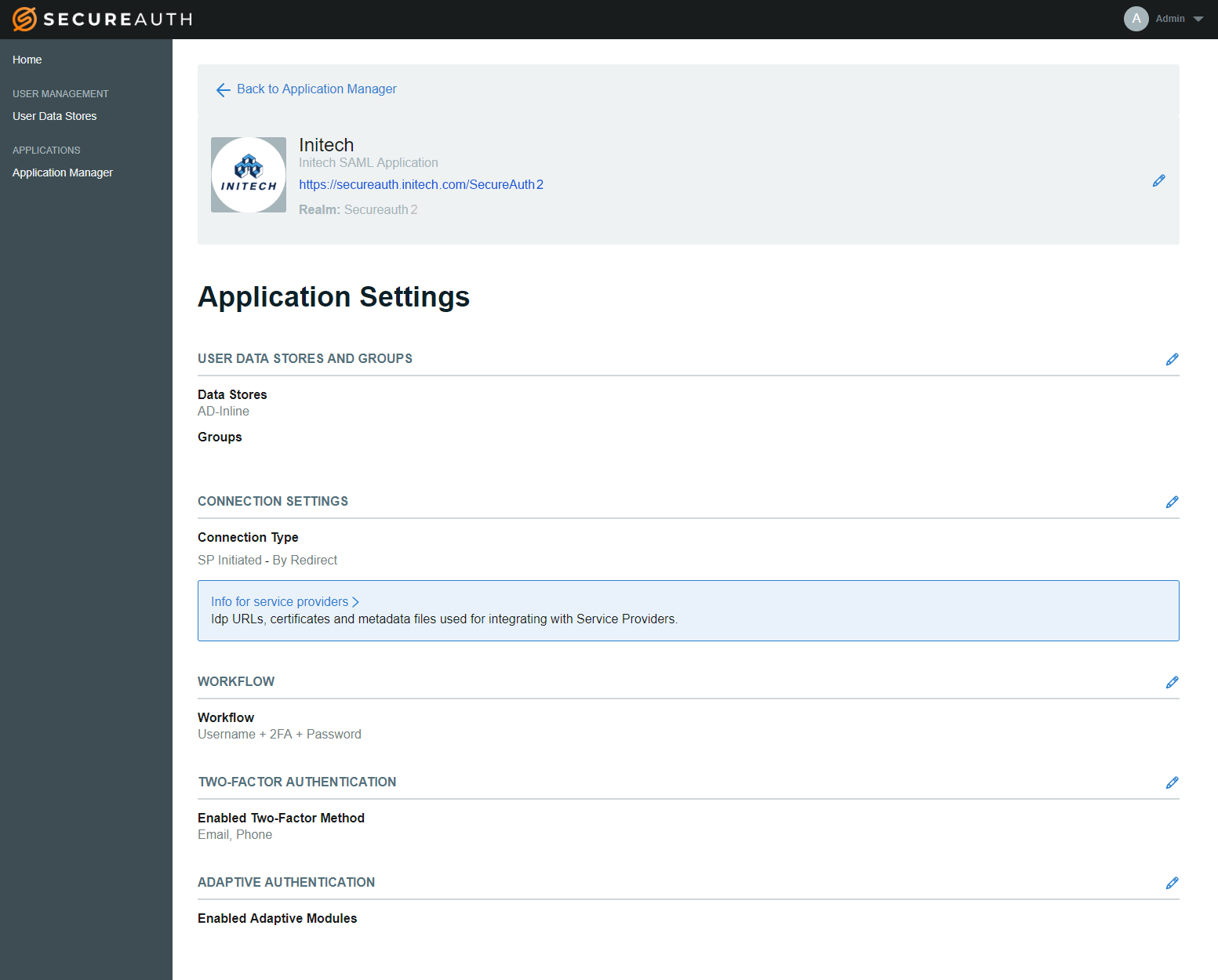 |
NOTE: After editing a Web Admin tab on the Classic Experience, a confirmation page appears on the New Experience.
Click Update so your changes can be viewed on the New Experience Summary page.
 |
Workflow
Workflow tab
Configure the Workflow end-users will use when they attempt to log on the application.
Save the configuration.
Configure other tabs on the Classic Experience, or click Go to New Experience to return to the New Experience.
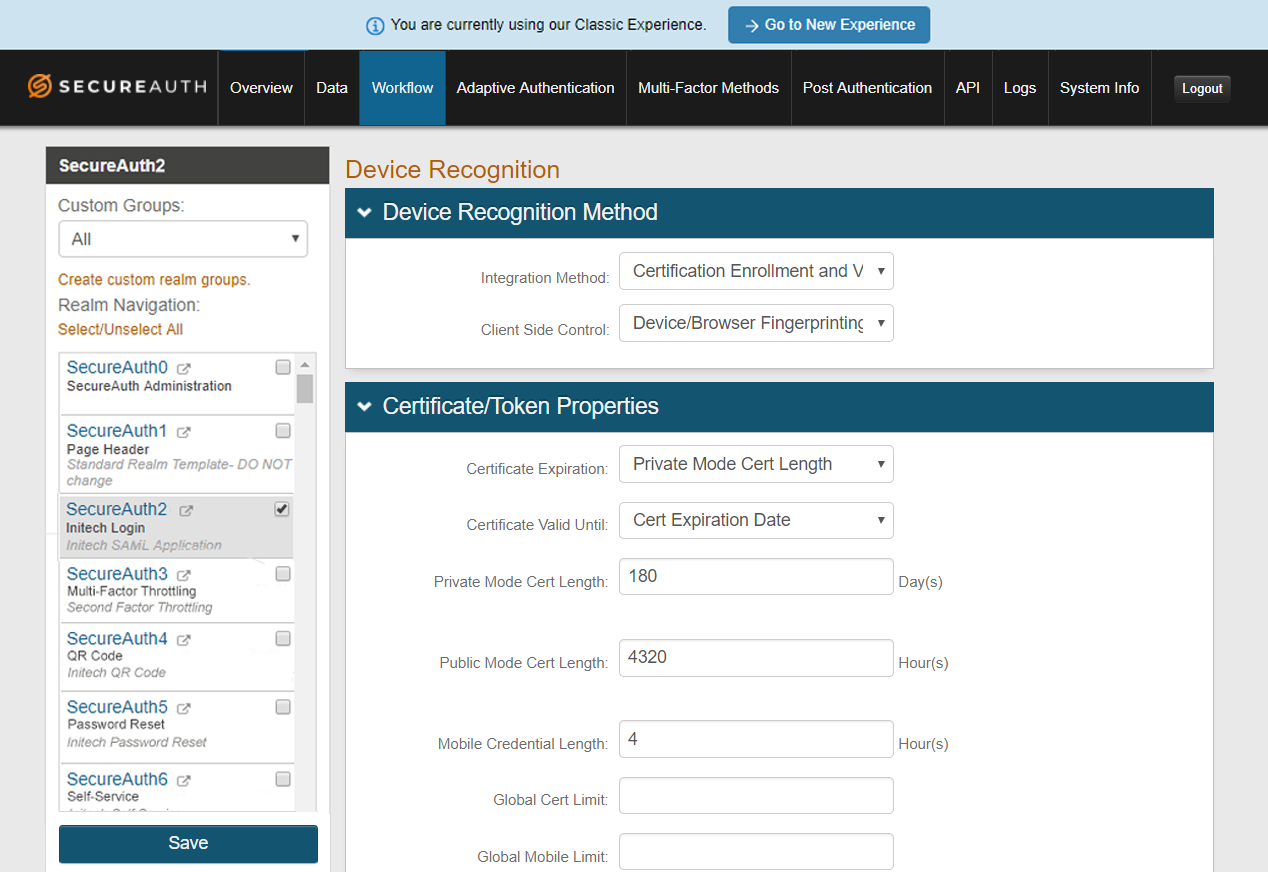 |
Two-Factor Authentication
Multi-Factor Methods tab
Configure the Multi-Factor Methods end-users can select for use when they attempt to log on the application.
Save the configuration.
Configure other tabs on the Classic Experience, or click Go to New Experience to return to the New Experience.
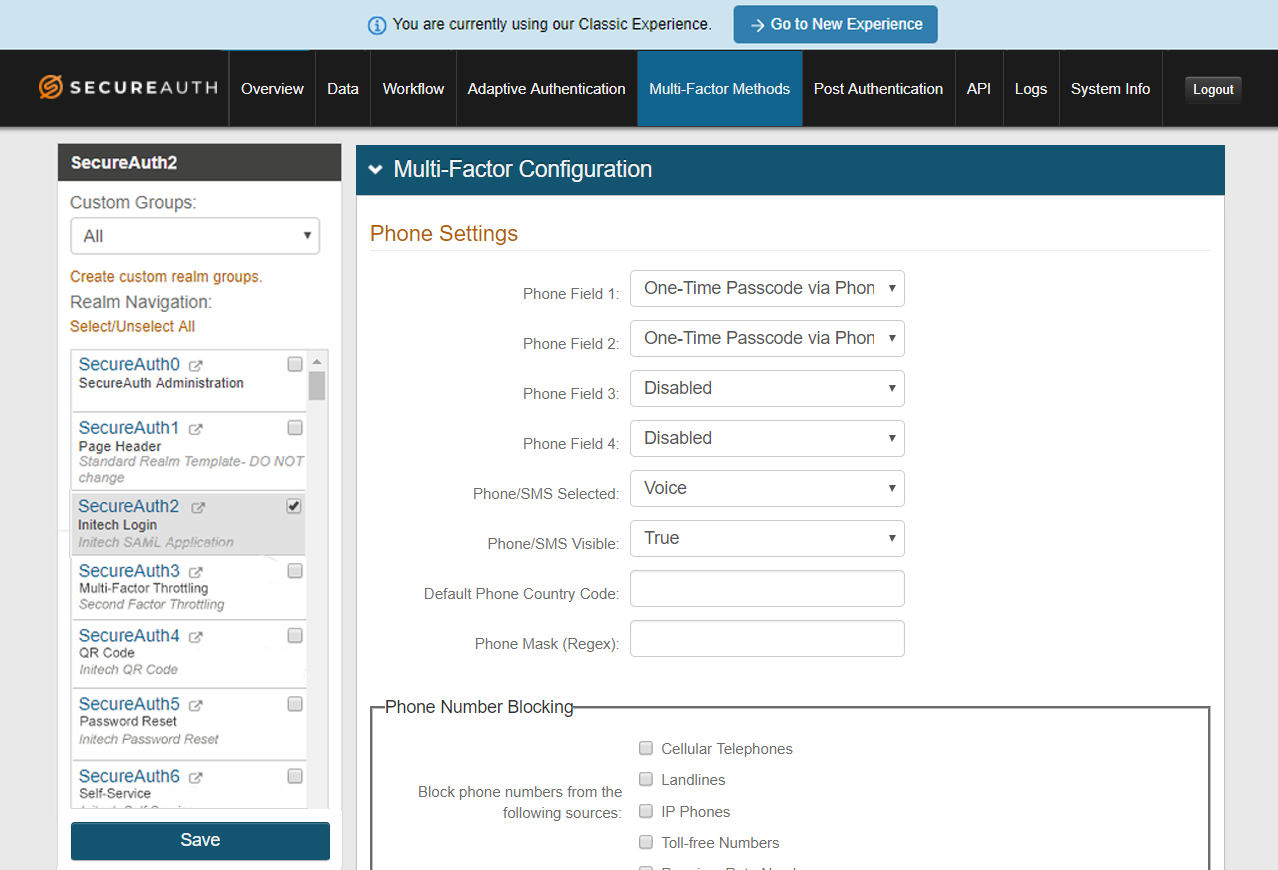 |
Adaptive Authentication
Adaptive Authentication tab
Configure Adaptive Authentication actions SecureAuth IdP will take when handling an end-user's authentication request.
Save the configuration.
Configure other tabs on the Classic Experience, or click Go to New Experience to return to the New Experience.
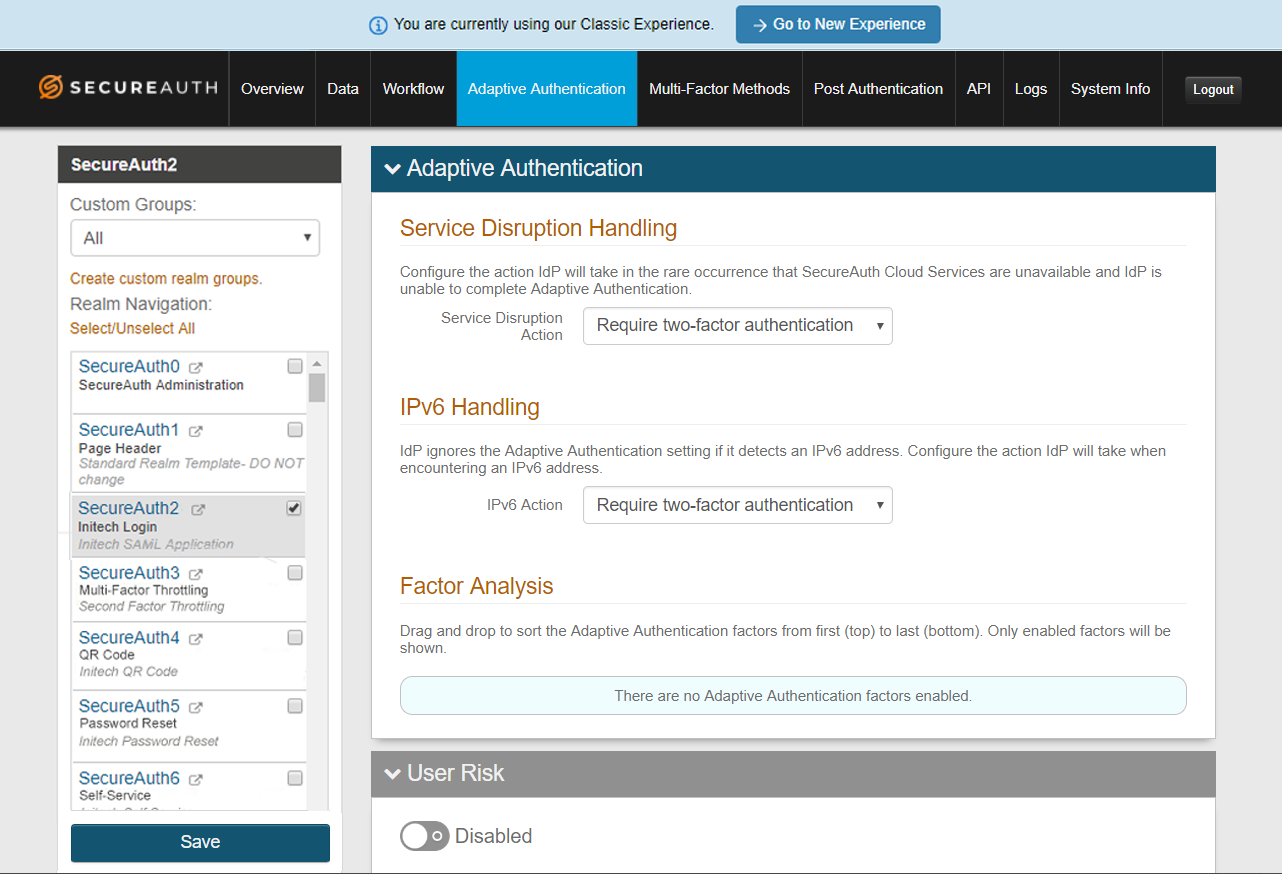 |
Return to the New Experience
When you click Go to New Experience on the Classic Experience, the New Experience home page appears.
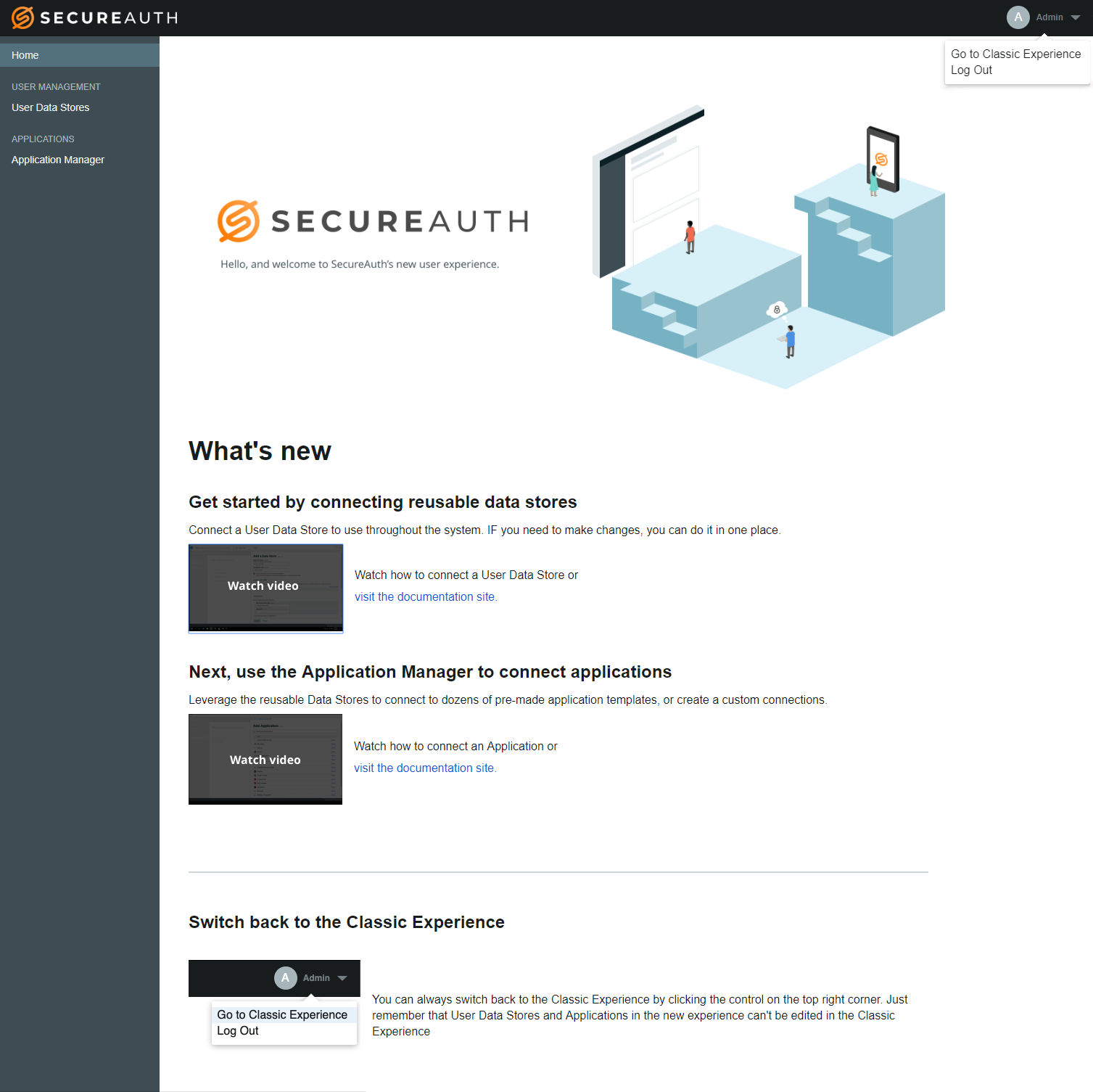 |
Access the application
Find the application saved in the Application Manager, and click the pencil icon at the far right to open the application.
From any page on the New Experience, you can return to the Classic Experience by selecting Go to Classic Experience from the dropdown on the upper right of the screen.
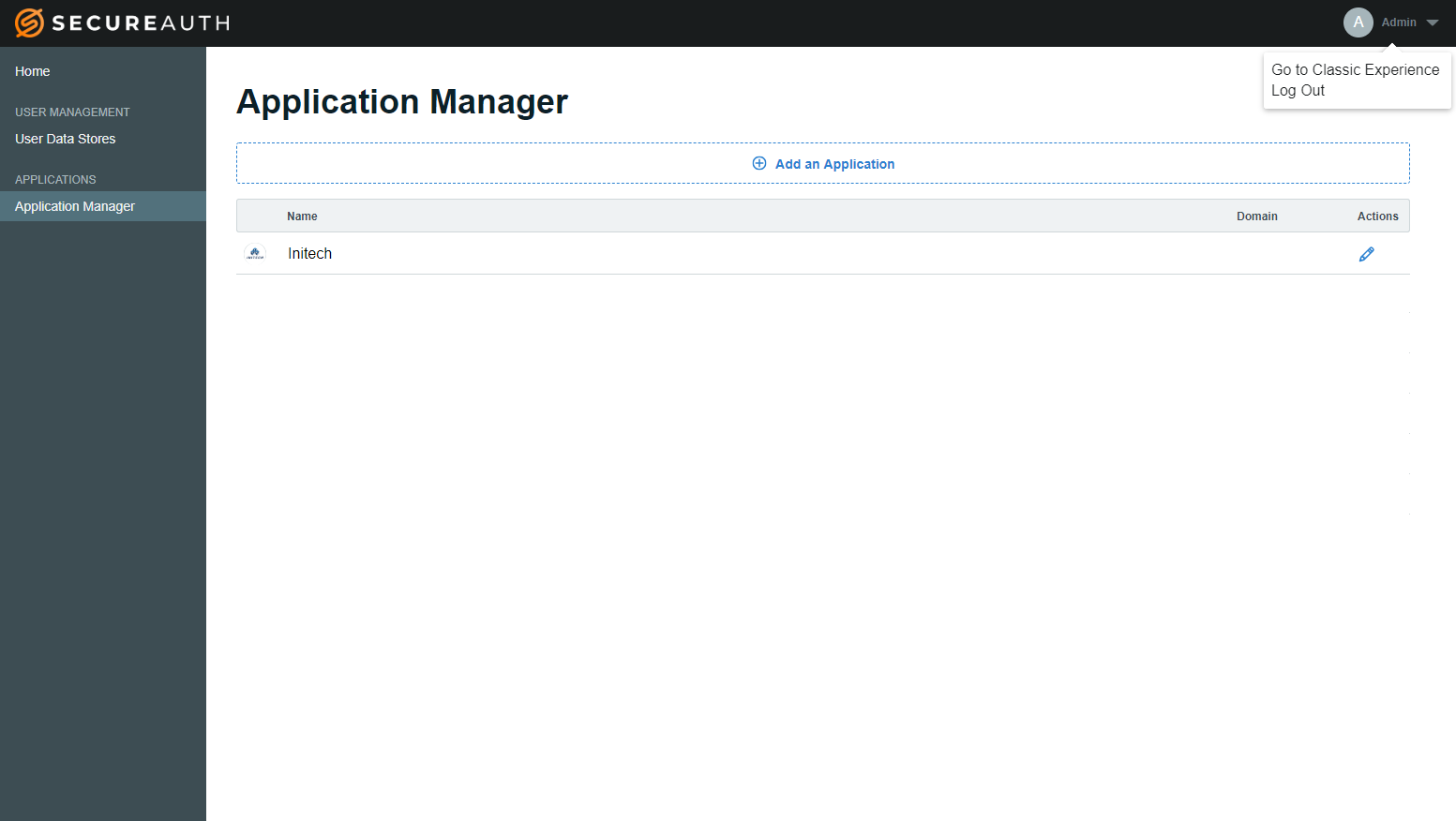 |