- SecureAuth IdP 9.3
- SecureAuth Tools
- Using the Reset File Permissions and Shares Tool
Using the Reset File Permissions and Shares Tool
Introduction
This document describes how to use the Reset File Permissions and Shares Tool.
Applies to
SecureAuth IdP 6.x+
Discussion or Process
What is the Reset File Permissions and Shares Tool?
This tool resolves common permissions issues with the D:\SecureAuth directory and creates the shares necessary for FileSync operations.
Disclaimer
THIS SOFTWARE IS PROVIDED "AS IS" AND SECUREAUTH CORPORATION DISCLAIMS ALL WARRANTIES WITH REGARD TO THIS SOFTWARE INCLUDING ALL IMPLIED WARRANTIES OF MERCHANTABILITY AND FITNESS. IN NO EVENT SHALL SECUREAUTH CORPORATION BE LIABLE FOR ANY SPECIAL, DIRECT, INDIRECT, OR CONSEQUENTIAL DAMAGES OR ANY DAMAGES WHAT SO EVER RESULTING FROM LOSS OF USE, DATA OR PROFITS, WHETHER IN AN ACTION OF CONTRACT, NEGLIGENCE OR OTHER TORTIOUS ACTION, ARISING OUT OF OR IN CONNECTION WITH THE USE OR PERFORMANCE OF THIS SOFTWARE.
System Requirements
The Reset File Permissions and Shares Tool requires a SecureAuth IdP Appliance on Microsoft Windows Server 2008 R2, 2012, or 2012 R2, running SecureAuth IdP version 6.0.0 or greater.
Installation
To install the SecureAuth Reset File Permissions and Shares Tool:
Contact Support to download the Reset File Permissions and Shares Tool and copy the zip file to your SecureAuth IdP appliance.
Extract the zip file to D:\MFCApp_BIN\Extras.
Once extracted, locate the tool at D:\MFCApp_BIN\Extras\Reset-File-Perms.bat.
Using the Reset File Permissions and Shares Tool
Navigate to D:\MFCApp_BIN\Extras and run Reset-File-Perms.bat as an administrator.
The splash screen displays.
When you are ready, press any key to continue.
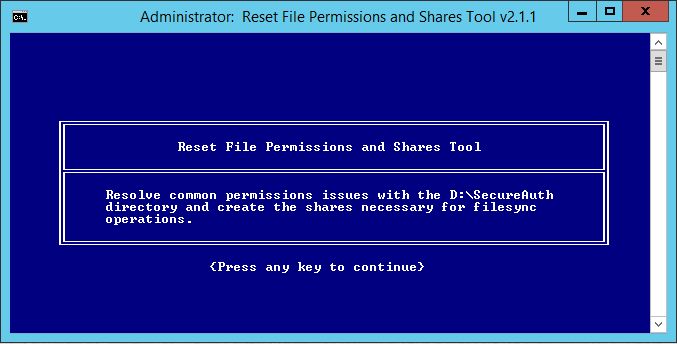
The legal disclaimer displays.
Read the disclaimer carefully. If you agree with the legal terms press any key to continue; if you disagree, please close the window.
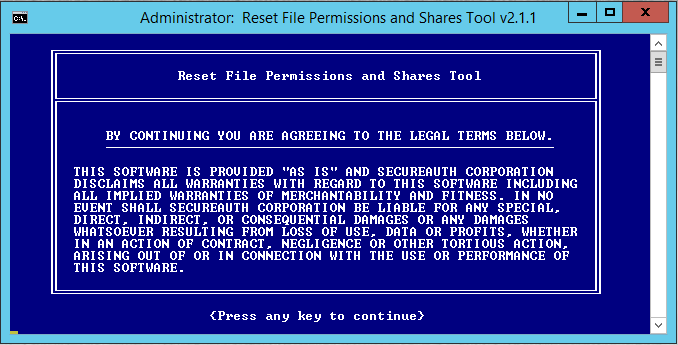
A warning displays.
Read the warning carefully. Once you've completed reading, press any key to continue.
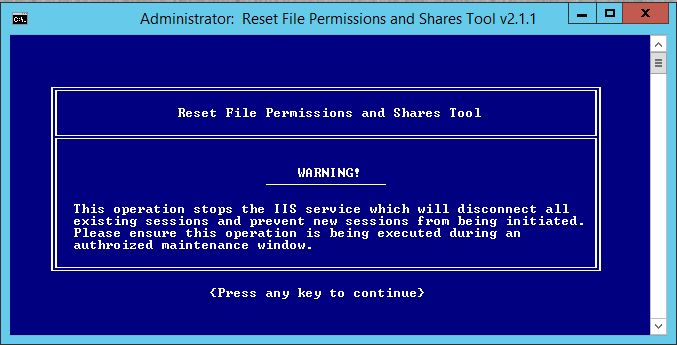
The Create Network Shares screen appears as the beginning of the automated process to create the required network shares.
In the create network shares step, the tool ensures that all of the shares necessary for the FileSync service to function are created. The rest of this procedure explains what is automatically done.
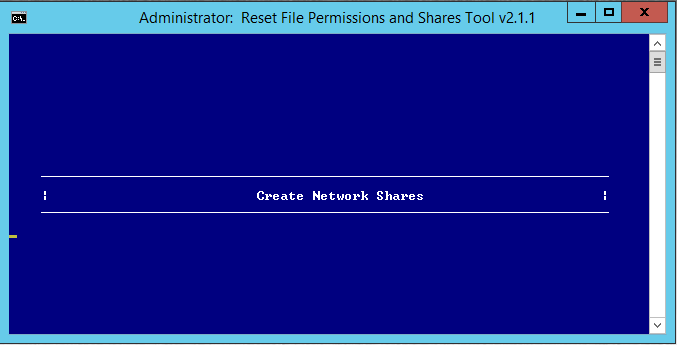
The tool sets the correct privileges and inheritance on the D:\SecureAuth directory and child folders.
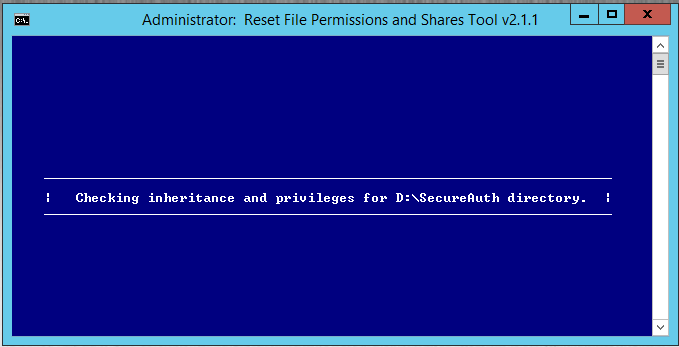
The tool ensures that the privileges are correctly set for the web.config files which store the SecureAuth IdP configuration information.
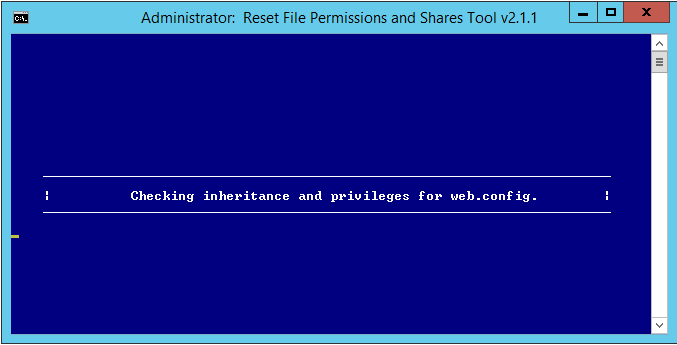
The tool ensures the privileges are correctly set for the
web.configfiles which store the SecureAuth IdP configuration information.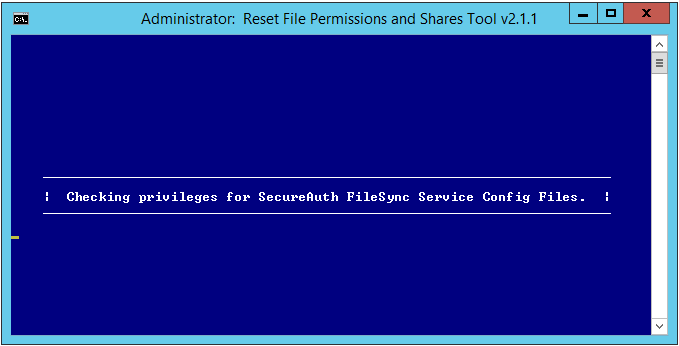
The tool ensures the privileges and inheritance are correctly set for the D:\Scripts directory.
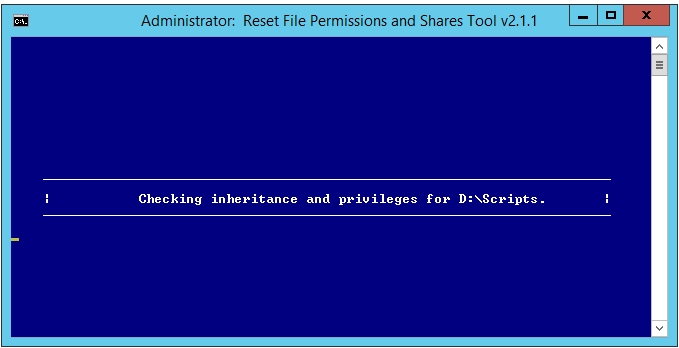
The privileges are automatically set on the Audit log directory in each SecureAuth directory (such as SecureAuth1).
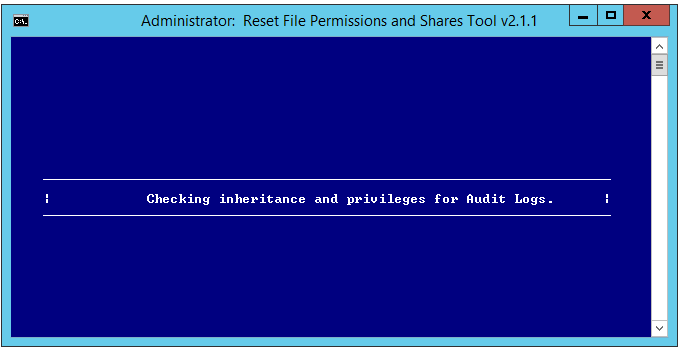
The privileges are set on the Debug log directory in each SecureAuth directory (such as SecureAuth1).
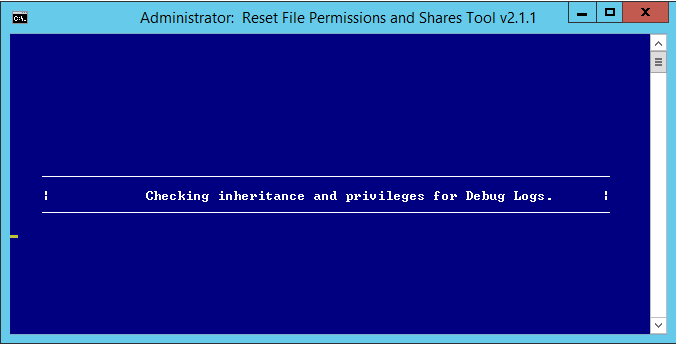
The privileges are set on the Error log directory in each SecureAuth directory (such as SecureAuth1).
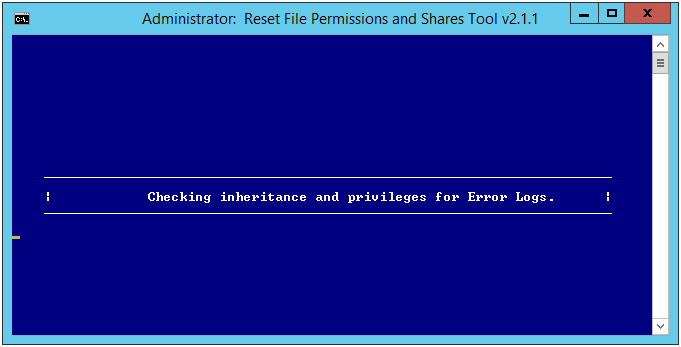
The tool is set to ensure the Microsoft .NET Framework has the correct privileges to work with SecureAuth IdP.

Finally, the tool removes any read-only flags on files in the D:\SecureAuth directory.
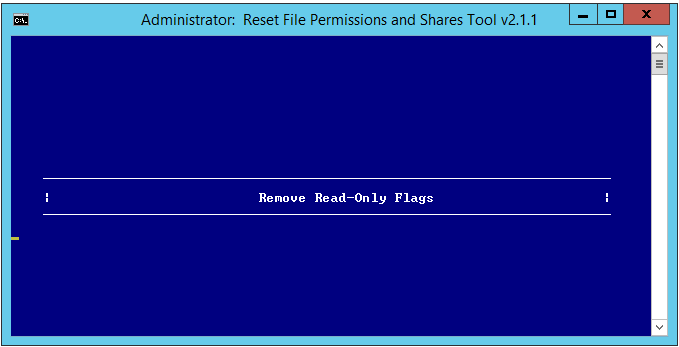
When the operation is complete, press any key to continue.

Related Documentation
SecureAuth IdP FileSync Service Troubleshooting
Reset File Permissions and Shares Tool Command Line Operation