GoToMeeting (IdP-initiated) Integration Guide
Introduction
Use this guide to enable Multi-Factor Authentication and Single Sign-on (SSO) access via SAML to Citrix GoToMeeting.
Prerequisites
1. Have a GoToMeeting account
The primary administrator account is required for the configuration
2. Create a New Realm for the GoToMeeting integration
3. Configure the following tabs in the Web Admin before configuring the Post Authentication tab:
Overview – the description of the realm and SMTP connections must be defined
Data – an enterprise directory must be integrated with SecureAuth IdP
Workflow – the way in which users will access this application must be defined
Multi-Factor Methods – the Multi-Factor Authentication methods that will be used to access this page (if any) must be defined
SecureAuth IdP Configuration Steps
Data
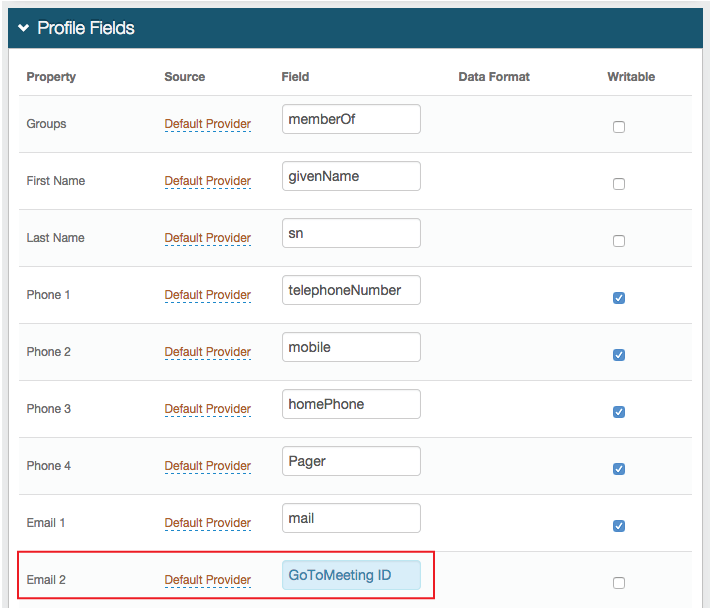 |
1. In the Profile Fields section, map the directory field that contains the user's GoToMeeting ID to the SecureAuth IdP Property
For example, add the GoToMeeting ID Field to the Email 2 Property if it is not already contained somewhere else
Warning
Click Save once the configurations have been completed and before leaving the Data page to avoid losing changes
Post Authentication
 |
2. Select SAML 2.0 (IdP Initiated) Assertion Page from the Authenticated User Redirect dropdown in the Post Authentication tab in the Web Admin
3. An unalterable URL will be auto-populated in the Redirect To field, which will append to the domain name and realm number in the address bar (Authorized/SAML20IdPInit.aspx)
4. A customized post authentication page can be uploaded, but it is not required
User ID Mapping
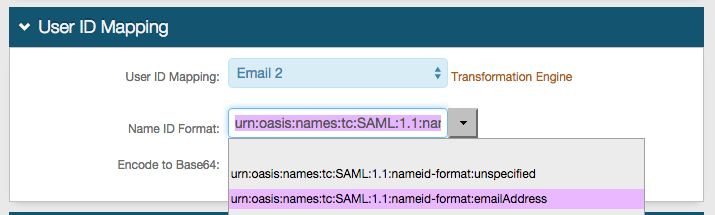 |
5. Select the SecureAuth IdP Property that corresponds to the directory field that contains the GoToMeeting ID (Email 2)
6. Select urn:oasis:names:tc:SAML:1.1:nameid-format:emailAddress from the Name ID Format dropdown
7. Select False from the Encode to Base64 dropdown
SAML Assertion / WS Federation
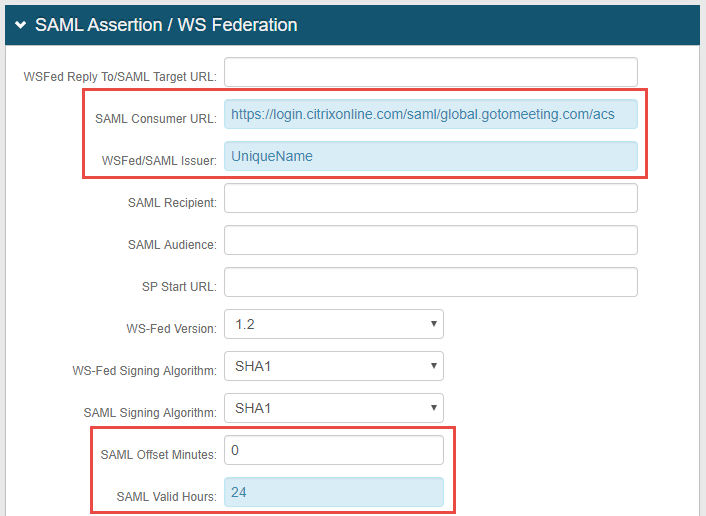 |
8. Set the SAML Consumer URL to https://login.citrixonline.com/saml/global.gotomeeting.com/acs
9. Set the WSFed/SAML Issuer to a Unique Name that is shared with GoToMeeting
The WSFed/SAML Issuer value must match exactly on the SecureAuth IdP side and on the GoToMeeting side
10. Set the SAML Offset Minutes to make up for time differences between devices
11. Set the SAML Valid Hours to limit for how long the SAML assertion is valid
Note
No configuration is required for the WSFed Reply To/SAML Target URL, SAML Recipient, SAML Audience, or SP Start URL fields
 |
12. Leave the Signing Cert Serial Number as the default value, unless there is a third-party certificate being used for the SAML assertion
If using a third-party certificate, click Select Certificate and choose the appropriate certificate
GoToMeeting requires the certificate to be in PEM format
13. Download the Assertion Signing Certificate, which is used in the GoToMeeting Configuration Steps
Warning
Click Save once the configurations have been completed and before leaving the Post Authentication page to avoid losing changes
Forms Auth / SSO Token
Optionally, in the Forms Auth / SSO Token section, click the View and Configure FormsAuth keys/SSO token link to configure the token/cookie settings and configure this realm for SSO.
 |
GoToMeeting Configuration Steps
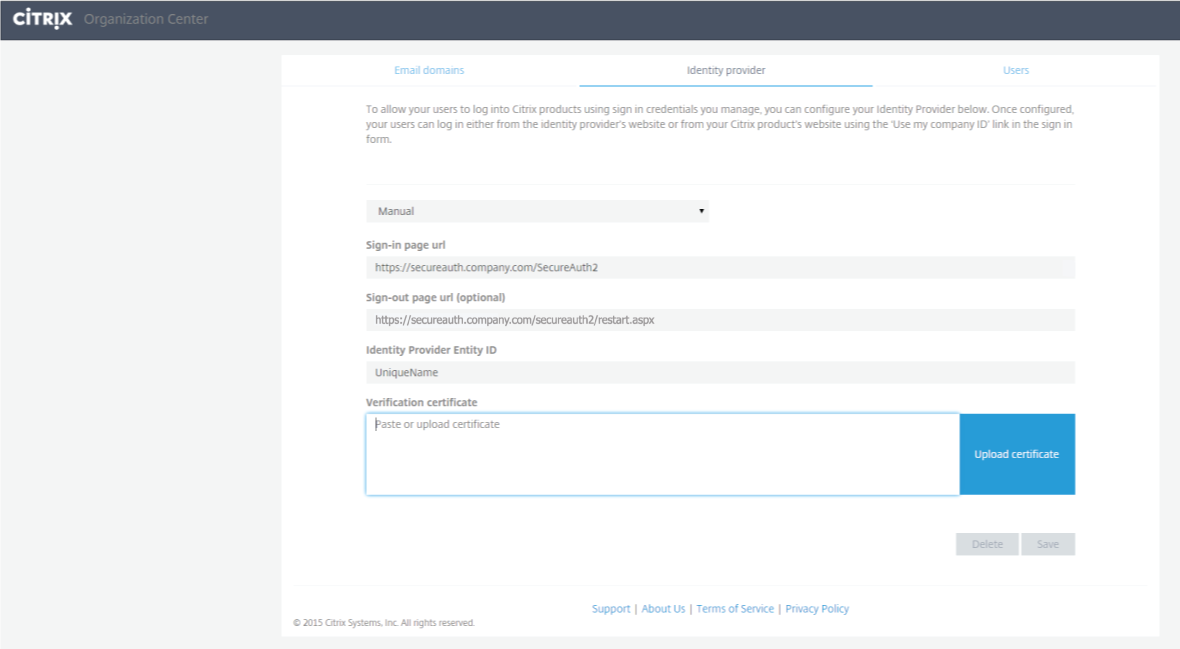 |
1. Log into the Citrix Organization Center (https://account.citrixonline.com/organization/administration/)
2. Select Identity provider from the top menu
3. Select Manual from the dropdown
4. Set the Sign-in page url to the Fully Qualified Domain Name (FQDN) of the SecureAuth IdP appliance, followed by the GoToMeeting-integrated realm, e.g. https://secureauth.company.com/SecureAuth2
5. Set the Sign-out page url to the FQDN of the SecureAuth IdP appliance, followed by the GoToMeeting-integrated realm, and /restart.aspx, e.g. https://secureauth.company.com/secureauth2/restart.aspx
6. Set the Identity Provider Entity ID to the same Unique Name set in the SecureAuth IdP Web Admin (step 9)
7. Paste the contents of the Assertion Signing Certificate from the SecureAuth IdP Web Admin (step 13) into the Verification certificate field, or click Upload certificate to upload the certificate file
8. Click Save


