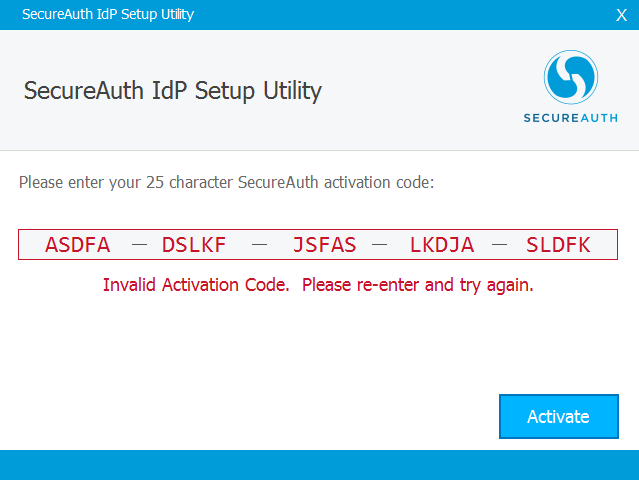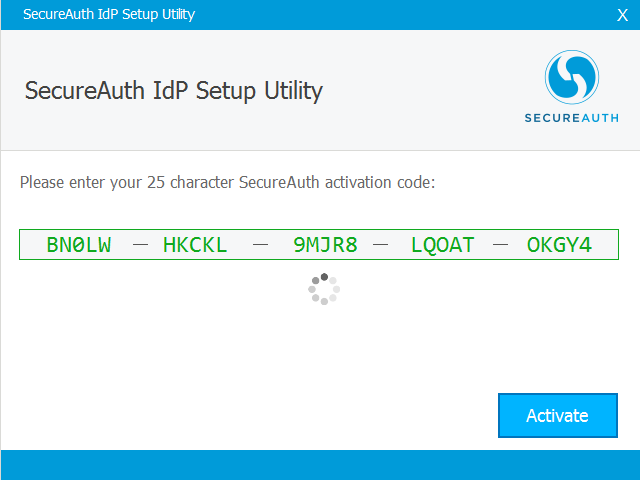Run the SecureAuth IdP Setup Utility
Introduction
Use this guide to complete the SecureAuth IdP Setup Utility wizard. The SecureAuth IdP Setup Utility is an appliance setup tool that enables easy and rapid SecureAuth IdP installation.
Prerequisites
Complete Part I: Pre-installation.
Complete Install the appliance.
Complete Basic connectivity checks. Network connectivity is required to complete the remaining steps.
(Optional) If the installation requires a proxy configuration, verify the proxy information in the Internet Options setup (Start > type "Internet Options") is correct.
Acquire and have available the SecureAuth email or letter that contains the SecureAuth Appliance Activation Code and Windows Product Key (for purchased appliances).
SecureAuth IdP installation steps
1. Initiate the SecureAuth IdP Setup Utility
If you are continuing directly from Initialize the SecureAuth IdP Setup Utility, the utility opens automatically at the conclusion of the steps in this document.
If the utility does not open or you need to launch it manually, then click Start on the appliance and search for Launch SecureAuth IdP Setup Utility.
SecureAuth IdP Setup Utility
2. Once the Setup Utility window opens, click Continue to initiate the appliance activation.
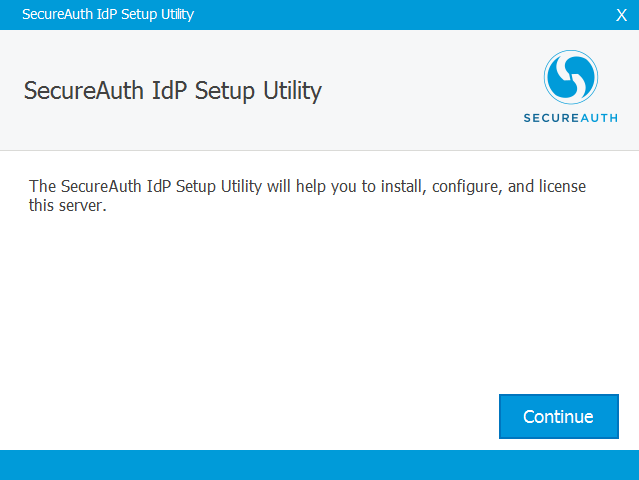 |
EULA
3. Review the End User License Agreement.
4. Check I accept the terms of the end user license agreement and click Next.
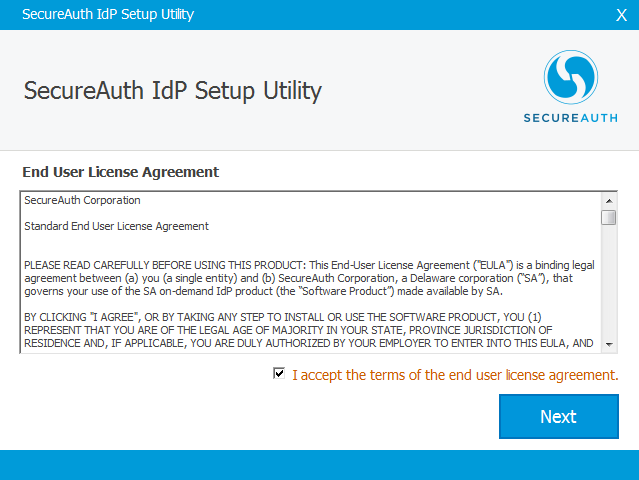 |
Activation code
5. Enter the SecureAuth Appliance Activation Code obtained from the SecureAuth email or letter.
6. Follow step 6a or 6b as appropriate.
6a. If the SecureAuth Appliance Activation Code is invalid, then check for typos, check that VMTools is installed, and review the Network communication requirements for SecureAuth IdP.
NOTE: Be sure the virtual hardware drivers (VMware tools, XenTools, etc.) are up-to-date to ensure the best virtual hardware performance.
6b. If the SecureAuth Appliance Activation Code is valid, then click Activate.
Version
7. Select the version of SecureAuth IdP to be installed.
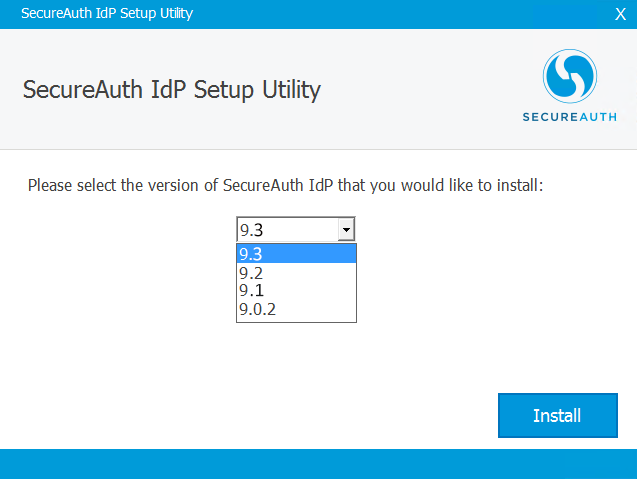 |
8. Once the correct version is selected, click Install.
The Setup Utility begins installing the selected version of SecureAuth IdP.
Setup complete
9. Wait a moment for the setup to complete.
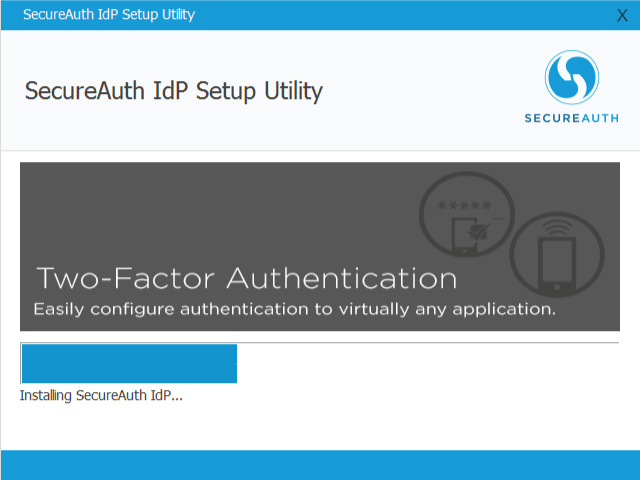 |
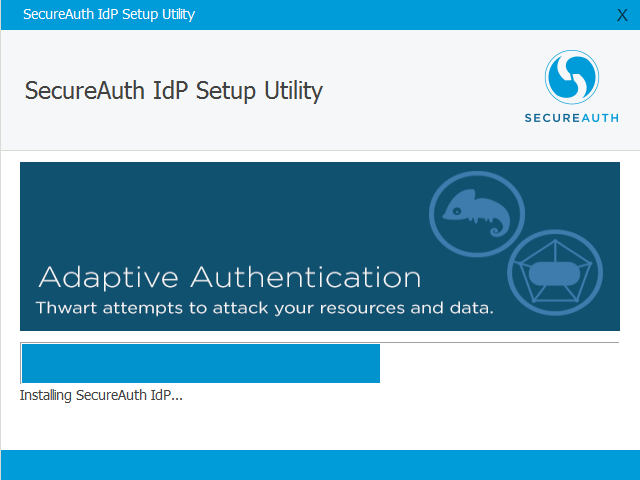 |
When the final screen appears, SecureAuth IdP is successfully installed and is running on an evaluation copy of the Windows server that is valid for 180 days.
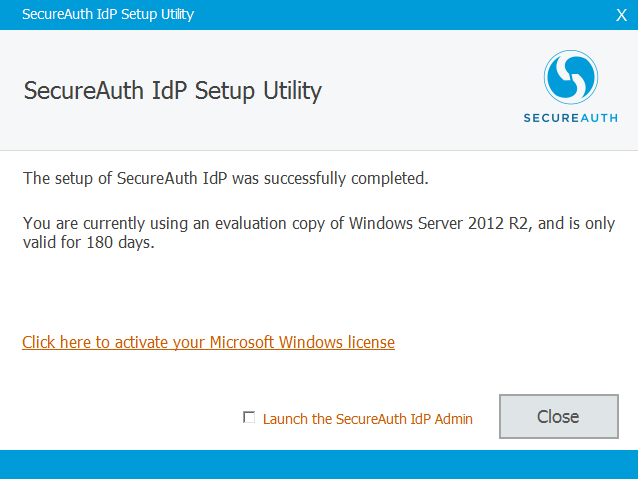 |
If the SecureAuth IdP appliance has been purchased (as opposed to POC), and the Windows Product Key is included with the SecureAuth Appliance Activation Code in the SecureAuth Email, then select Click here to activate your Microsoft Windows license. Otherwise, (optional) select Launch the SecureAuth IdP Admin to open the Web Admin and click Close.
Notice
Activation requires HTTP and HTTPS access to the Microsoft activation website.
By default, this access is enabled through the local advanced firewall, but this access will be required through any other firewalls.
See Network communication requirements for SecureAuth IdP for more information.
Windows product key
10. Provide the Windows Server Product Key, and click Activate.
11. Click Restart Now to restart the server and to complete the activation.
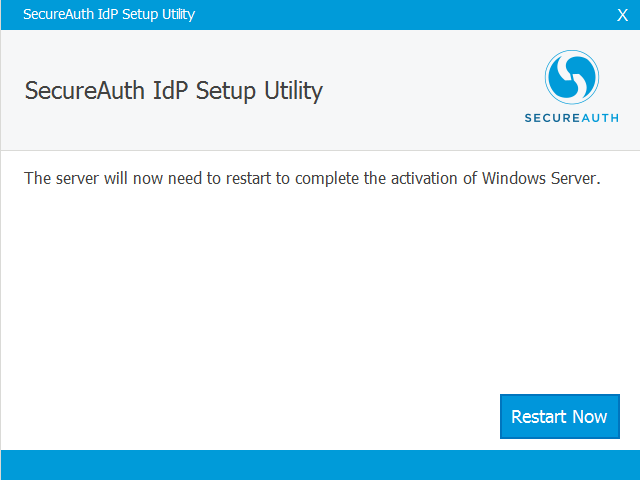 |
Activation complete
12. Once the server restarts, the prompt alerts you the activation was successful.
13. Click Close to exit the Setup Utility.
14. (optional) Check the Launch the SecureAuth IdP Admin box to be redirected to the SecureAuth IdP Web Admin upon closing the Setup Utility.
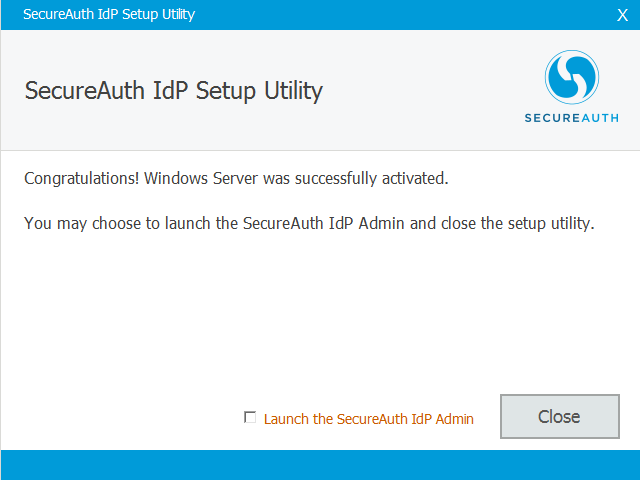 |
What's next
SecureAuth IdP is now successfully installed. When you have completed all steps on this page, move on to Getting started with SecureAuth IdP Web Admin.