Inline Password Change Configuration Guide
Introduction
Use this guide to configure and enable the Inline Password Change feature for SecureAuth IdP realms.
This feature enables users to change expired passwords during the workflow process without requiring to leave the current realm.
Prerequisites
Ensure the following items are set up and running before executing the configuration steps:
SecureAuth IdP version 7.0.2+
On-premises directory integrated with SecureAuth IdP – configured on the Data tab
Directory service account for SecureAuth IdP with read and write access
A new realm – or an existing realm on SecureAuth IdP Web Admin – on which this feature will be enabled
SecureAuth IdP Configuration Steps
Data
1. In the Membership Connection Settings section, select True from the Advanced AD User Check dropdown
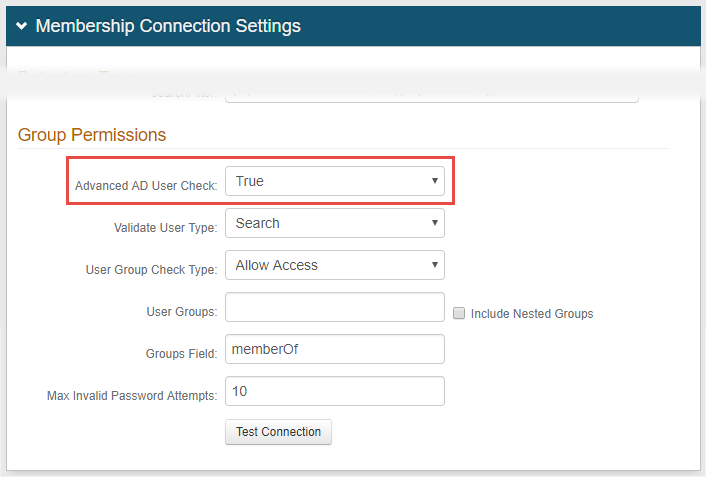 |
Warning
Click Save after the configuration is complete\ and before leaving the Data page to avoid losing changes
Workflow
2. In the Workflow section, select an Authentication Mode from the dropdown that includes Password
For this example, Username + Password Only (On separate pages) is being used
3. Select Enabled from the Inline Password Change dropdown
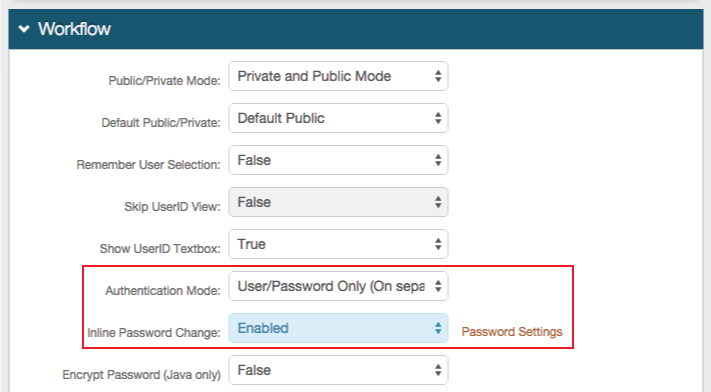 |
Warning
Click Save after the configuration is complete and before leaving the Workflow page to avoid losing changes
4. Click Password Settings
Password Settings
5. In the Password Expiration section, set the Password Expires Days to the number of days during which a password is valid
6. Set the Password Warn Days to the number of days before the set Password Expires Days during which an end-user is warned of the upcoming password expiration
7. Set the remaining Password Settings on the page as preferred
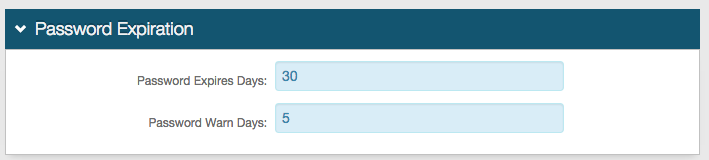 |
Warning
Click Save after the configuration is complete and before leaving the Password Settings page to avoid losing changes
End-user Experience
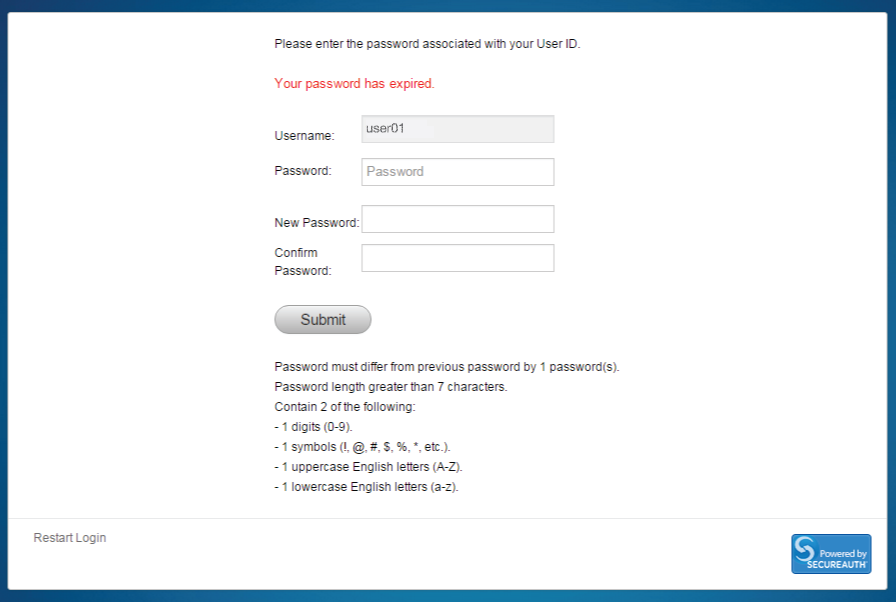 |
Once the end-user lands on the page that prompts for the password, the alert for the password expiration appears
Note
This could be a warning stating that the password will expire in X days; or a warning that the password has expired, as shown in the image
If it is just a warning message, then the end-user is not required to change the password
Enter the current password (which is still valid) in the Password field, and then click Submit to gain access into the realm
If it is a password expired message, then the end-user must change the password before preceding
The end-user sets the new password, and hits Submit, therefore changing the expired password to a new one and gaining access into the realm's target resource (application, IdM tool, etc.)