SQL Server Configuration Guide
Use this guide along with the Data Tab Configuration guide to configure a SQL Server-integrated SecureAuth IdP realm.
Note
If connecting SecureAuth IdP to SQL Server User Data Store using Windows Authentication, contact SecureAuth Support for the SecureAuth SQL Server Windows ID Implementation PDF.
Prerequisites
SecureAuth IdP version 9.1 and later
On-premises SQL Server data store
A service account with read access (and optional write access) designated for use by SecureAuth IdP
SQL Server configuration steps
In the SecureAuth IdP Web Admin, select the Data tab.
In the Membership Connection Settings section for the Datastore Type, set the Type to SQL Server.
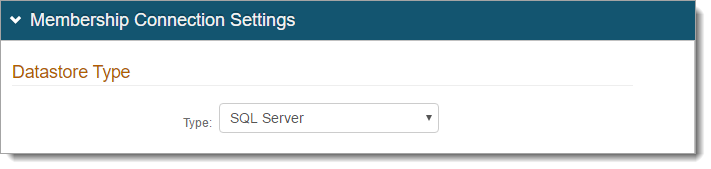
In the Datastore Credentials section, do one of the following:
To use CyberArk Vault for credentials, select this check box. Follow the steps in CyberArk Password Vault Server and AIM Integration with SecureAuth IdP.
Otherwise, set the User ID of the SecureAuth IdP Service Account and associated Password.
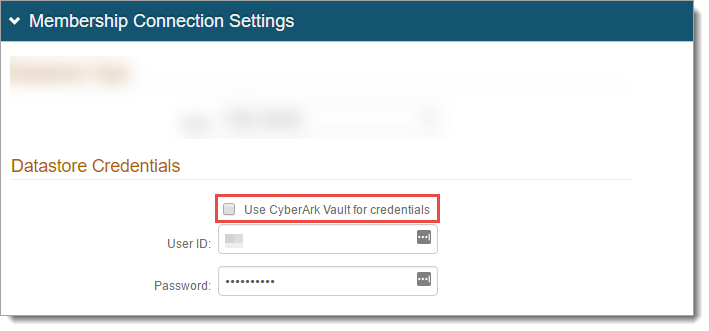
In the Datastore Connection section, set the following:
Data Source
Set to the Fully Qualified Domain Name (FQDN) or the IP Address.
Initial Catalog
Set to the database name.
Integrated Security
Set to one of the following:
True – Use the IIS app pool service account in the connection (see Integrated Auth Requirements below)
False – Use a SQL service account
Persist Security Info
To allow access to the username and password information, set to True.
Generate Connection String
Click Generate Connection String and it autopopulates the Connection String field.
Password Format
Indicate how the service account password is stored in the directory.
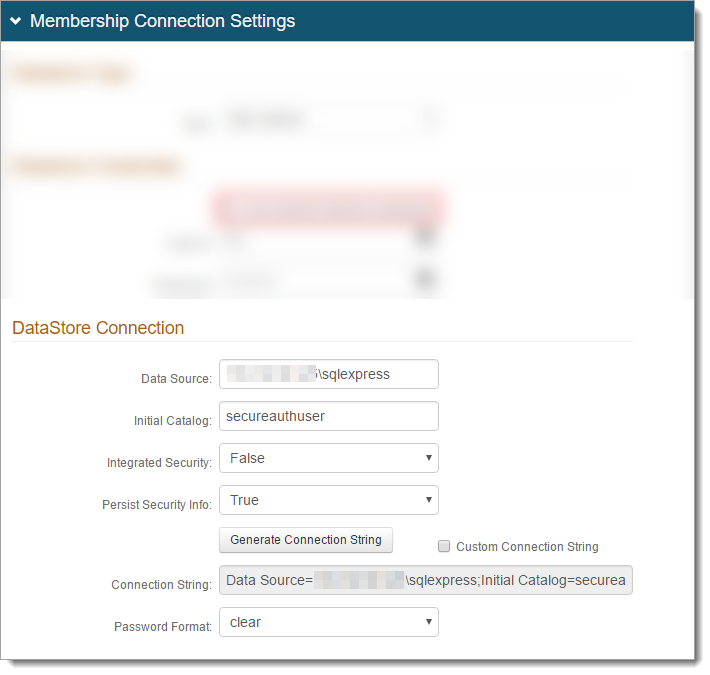
In the Group Permissions section, set the following:
Allowed Groups
Create a list of groups allowed access to the target resource of this realm. For example, Admins.
Denied Groups
Create a list of groups not allowed access to the target resource of this realm.
Max Invalid Password Attempts
Set the maximum number of password attempts before the user account is locked.

In the Stored Procedure Configuration section, provide the stored procedure names for the following fields:
Get User SP
Validate/Get Password SP
Reset Password SP
Create User SP
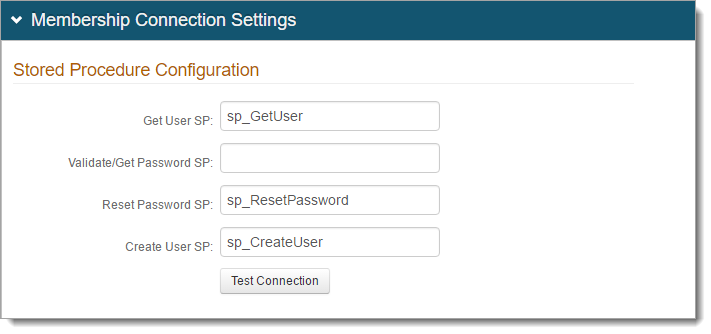
For more stored procedures configuration information, see SQL User Data Store Tables and Stored Procedures Configuration Guide.
To test the connection, click Test Connection.
If using a Custom Connection String and experience an error when testing the connection, see the Custom Connection String Error section for a workaround.
Custom Connection String Error
When a custom connection string is manually entered, an error might occur when testing the connection. This can prevent the SQL server from successfully integrating with SecureAuth IdP.
This error can occur when the Custom Connection String check box selected and the Connection String is manually entered into the field instead of being generated by the Web Admin.
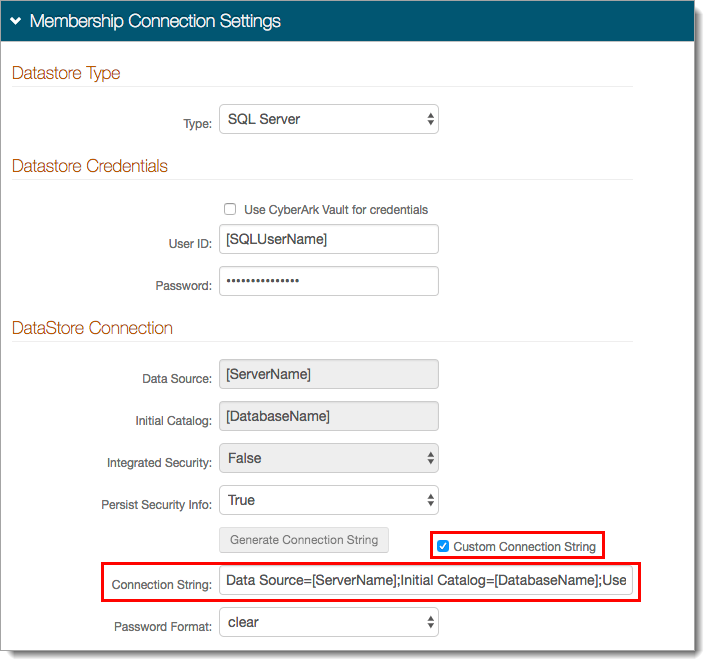 |
Workaround
See the following steps for a workaround to this issue.
Go to the System Info tab.
In the Links section, click the Click to edit Web Config file link.

In the Web Config Editor, search for SQLServer and enter the connection string in the web configuration file.
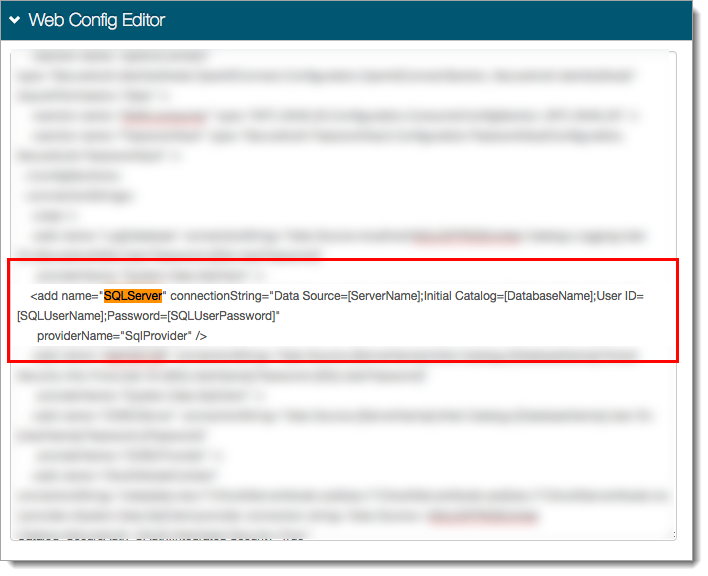
Save your changes.
This enables a successful connection; however clicking Test Connection in the Data tab might still yield an error.