Using the SecureAuth WarmUp Tool
Introduction
This document describes how to use the SecureAuth WarmUp Tool.
Applies to
SecureAuth IdP
Discussion or Process
What is the SecureAuth Warm Up Tool?
At times the initial request to a SecureAuth realm (e.g. SecureAuth1) seems to take much longer than subsequent visits which are almost instantaneous. This is due to the way IIS and ASP.Net maximize resources; IIS does not keep every single SecureAuth realm running at all times. The WarmUp script simulates activity on the SecureAuth realms forcing IIS to keep them all loaded and primed for user visits.
Disclaimer
THIS SOFTWARE IS PROVIDED "AS IS" AND SECUREAUTH CORPORATION DISCLAIMS ALL WARRANTIES WITH REGARD TO THIS SOFTWARE INCLUDING ALL IMPLIED WARRANTIES OF MERCHANTABILITY AND FITNESS. IN NO EVENT SHALL SECUREAUTH CORPORATION BE LIABLE FOR ANY SPECIAL, DIRECT, INDIRECT, OR CONSEQUENTIAL DAMAGES OR ANY DAMAGES WHAT SO EVER RESULTING FROM LOSS OF USE, DATA OR PROFITS, WHETHER IN AN ACTION OF CONTRACT, NEGLIGENCE OR OTHER TORTIOUS ACTION, ARISING OUT OF OR IN CONNECTION WITH THE USE OR PERFORMANCE OF THIS SOFTWARE.
System Requirements
The SecureAuth WarmUp Tool requires a SecureAuth IdP Appliance on Microsoft Windows Server 2008 R2, 2012, or 2012 R2 running SecureAuth IdP version 6.0.0 or greater.
Step 1: Installation
To install the SecureAuth WarmUp Tool
1. Go to SecureAuth Support Tools and download the SecureAuth IIS WarmUp Tool and copy the archive to your SecureAuth IdP appliance.
2. Extract the archive to D:\MFCApp_BIN\Extras.
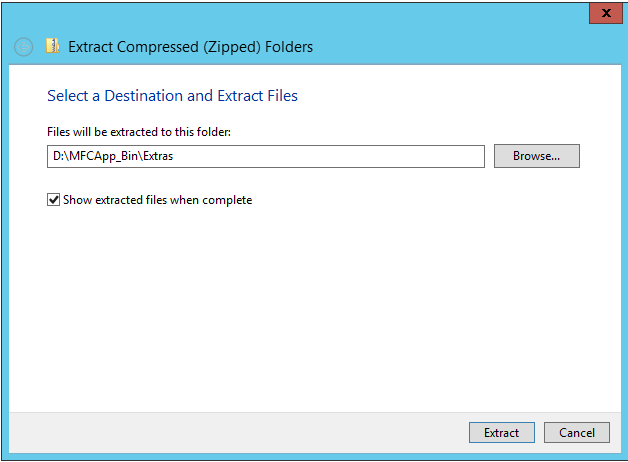 |
Tip
Once extracted, locate the tool at D:\MFCApp_BIN\Extras\WarmUp_Tool.
Step 2: First Run
To run the WarmUp Script for the first time and configure its operation
Warning
You must be logged on as an administrator to perform these steps.
1. In Windows Explorer, navigate to D:\MFCApp_Bin\Extras\WarmUp_Tool and run the WarmUp.bat script.
The splash page for the tool displays. It advances automatically in 5 seconds or you may press the spacebar to advance manually.
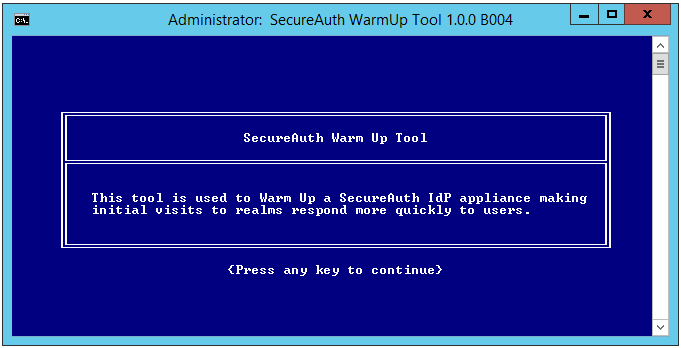 |
The legal disclaimer displays.
2. Type AGREE at the prompt if you accept the terms, and press Enter. If you do not agree to the terms, press Enter and the script exits automatically.
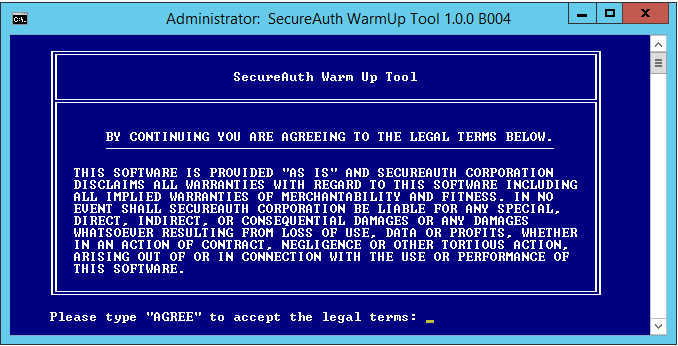 |
The Environment Check stage now begins. During this phase, the WarmUp Tool checks various aspects of the SecureAuth environment to ensure that the script can be run safely.
NOTE: If an error occurs, a message with instructions displays.
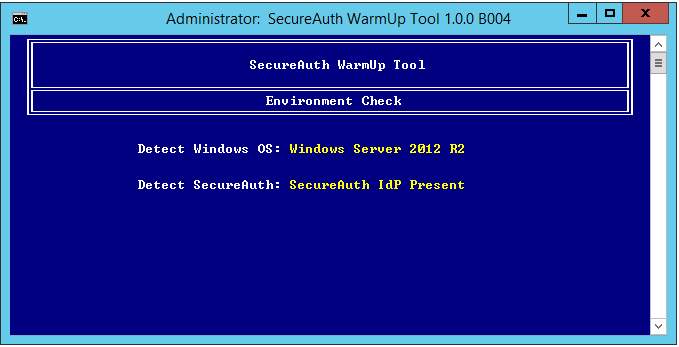 |
3. Choose an interval (in minutes) for the script to run and press Enter.
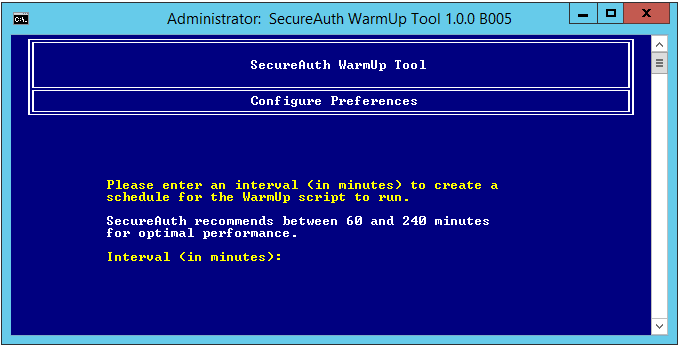 |
The WarmUp Tool schedules the automatic running of the script.
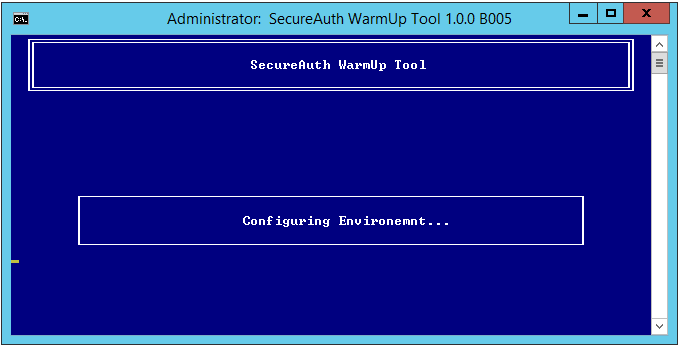 |
A message displays when the scheduling process is complete. After 15 seconds, the script automatically closes, or you may press the spacebar to close it manually.
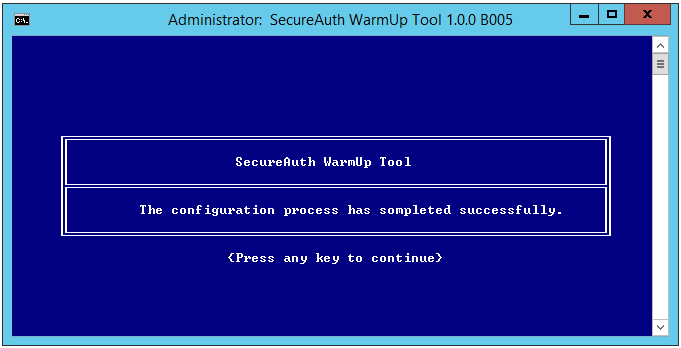 |
Step 3: Task Scheduler
To finish scheduling the WarmUp Tool to run automatically.
Warning
You must be logged on as an administrator to perform these steps.
1. If Task Scheduler is not open, start Task Scheduler.
2. Find and click the Task Scheduler Library in the console tree.
3. Find the task titled SecureAuth WarmUp Tool.
4. Right-click on the SecureAuth WarmUp Tool and choose Properties from the contextual menu.
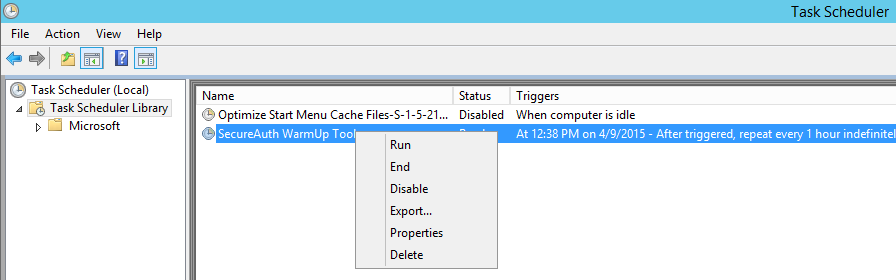 |
The SecureAuth WarmUp Tool Properties window displays.
4a. To change the user account that the WarmUp script executes under, click Change User or Group....
4b. Select Run whether user is logged on or not, and click theOK button.
5. The Task Scheduler prompts you for the credentials of the account selected in step 4a. Enter the Password, and click OK.
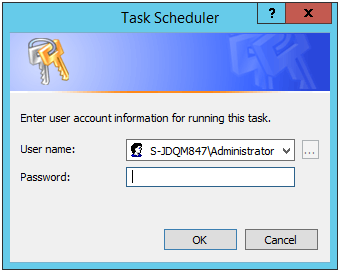 |
The WarmUp script is now properly configured to run automatically. The script runs whether the user account is logged on or not.
Troubleshooting
Resolutions to common issues with the SecureAuth WarmUp Tool:
How do I know if the script is running?
The WarmUp script will not display any output as it is contacting the realms. It will however create a Windows Application Event Log entry when it has completed warming up the realms. You can review the Event Viewer to see if entries are being created. The source is SecureAuth WarmUp Tool and the Event ID is 102.
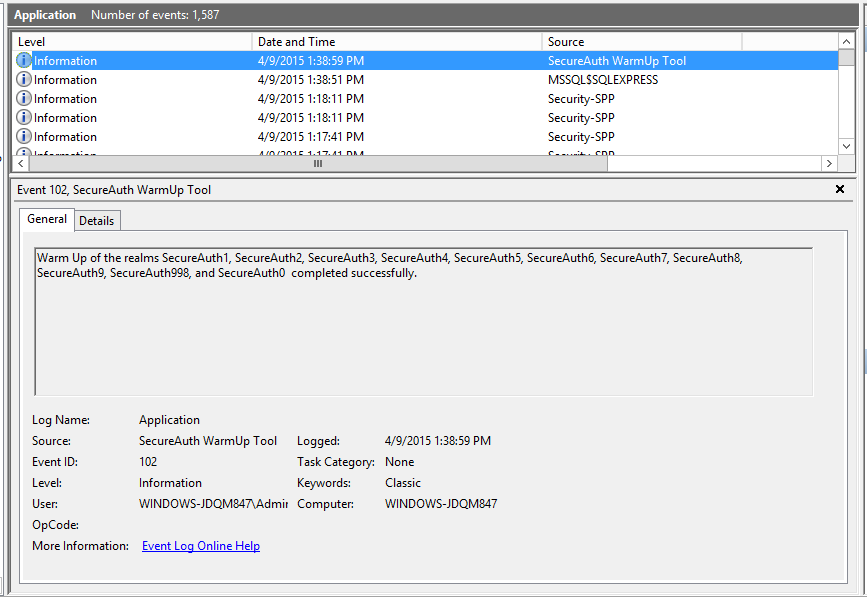 |
Event Log Descriptions
This tool writes to the Windows Application Event Log with a source of SecureAuth WarmUp Tool.
ID | Level | Description |
|---|---|---|
100 | Information | Initial configuration of the WarmUp tool is beginning. |
101 | Information | Initial configuration of the WarmUp tool has completed successfully. |
102 | Information | Warm Up of the realms <SecureAuth Realms> completed successfully. |
200 | Error | Microsoft Windows Server 2003 is not a supported operating system. |
201 | Error | Microsoft Windows Server 2008 is not a supported operating system. |
202 | Error | A SecureAuth IdP installation could not be found on this appliance. |