Change SMTP Mail Settings for One-Time Password (OTP) Delivery
Introduction
This document provides steps to change SMTP mail settings when configuring One-Time-Password (OTP) delivery.
Applies to
SecureAuth IdP Version | OS Version |
|---|---|
7.x+ |
|
SecureAuth IdP Configuration Steps
Note
Select the version pertinent to the SecureAuth IdP version installed on the appliance
Version 8.1+
1. On the Web Admin, in the Advanced Settings section of the realm to be configured, select Email Settings
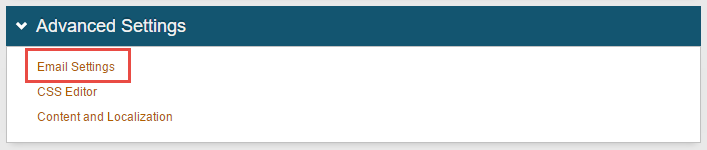 |
Email Settings
2. In the Email Settings section, enter the SMTP Server Address to use for OTP delivery
e.g. smtp.merchantsecure.com
3. Enter the SMTP Port number to use for OTP delivery
e.g. 25
4. Enter the SMTP Username to use for OTP delivery
e.g. security@company.com
5. Enter the SMTP Password associated with the username
7. Enter the Email Subject to appear in the OTP email
e.g. SecureAuth One Time Registration Code
8. Enter the Email Sender Address to appear in the OTP email
e.g. support@<company.com>
9. Enter the Email Sender Name to appear in the OTP email
e.g. <Company Name> Support
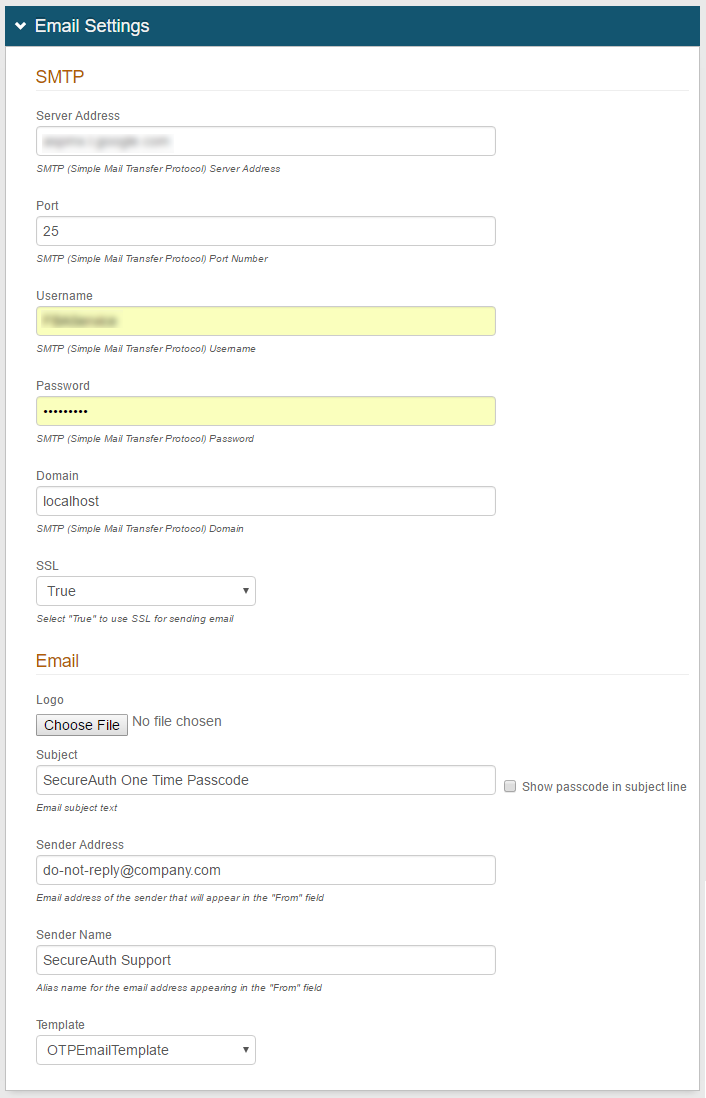 |
Warning
Click Save once the configuration is complete and before leaving the Email Settings page to avoid losing changes
Version 8.0
1. In the Email Settings section, enter the SMTP Server Address to use for OTP delivery
e.g. smtp.merchantsecure.com
2. Enter the SMTP Port number to use for OTP delivery
e.g. 25
3. Enter the SMTP Username to use for OTP delivery
e.g. security@company.com
4. Enter the SMTP Password associated with the username
5. Enter the Email Subject to appear in the OTP email
e.g. SecureAuth One Time Registration Code
6. Enter the Email Sender Address to appear in the OTP email
e.g. support@<company.com>
7. Enter the Email Sender Name to appear in the OTP email
e.g. <Company Name> Support
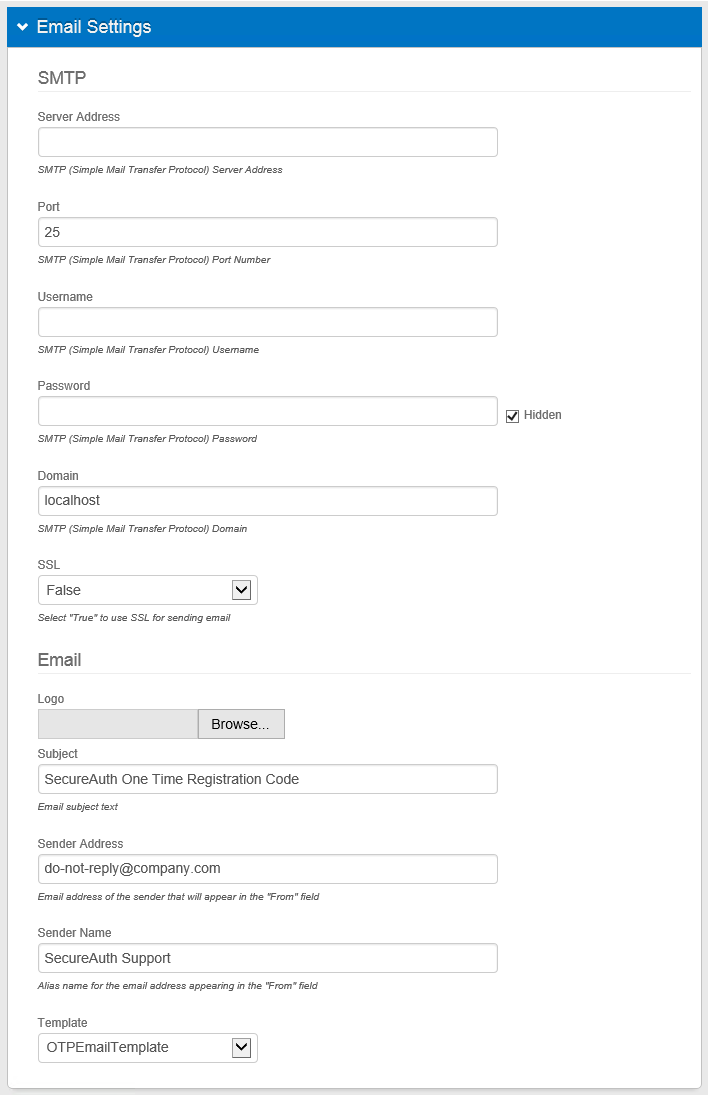 |
Warning
Click Save once the configuration is complete and before leaving the Overview page to avoid losing changes
Version 7.x
1. In the SMTP section, enter the SMTP Server address to use for OTP delivery
e.g. smtp.merchantsecure.com
2. Enter the SMTP Port number to use for OTP delivery
e.g. 25
3. Enter the SMTP Username to use for OTP delivery
e.g. security@company.com
4. Enter the SMTP Password associated with the username
5. Enter the Email Subject to appear in the OTP email
e.g. SecureAuth One Time Registration Code
6. Enter the Email Sender name to appear in the OTP email
e.g. <Company Name> Support
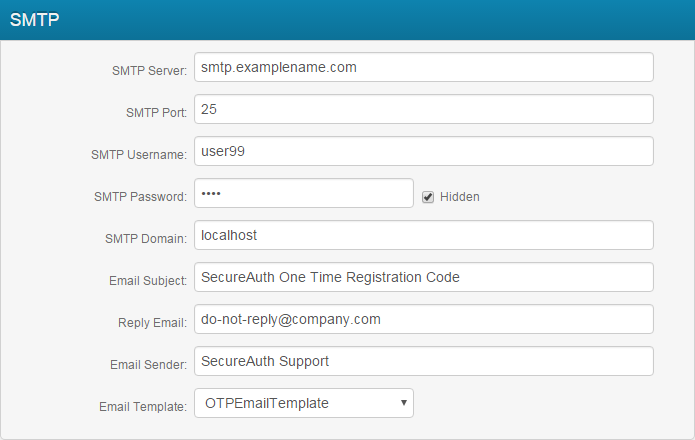 |
Warning
Click Save once the configuration is complete and before leaving the Registration Methods page to avoid losing changes