PIN OTP Page Configuration Guide
Introduction
The PIN OTP page is for end-users to receive a one-time password (OTP) to use for Multi-Factor Authentication into target resources.
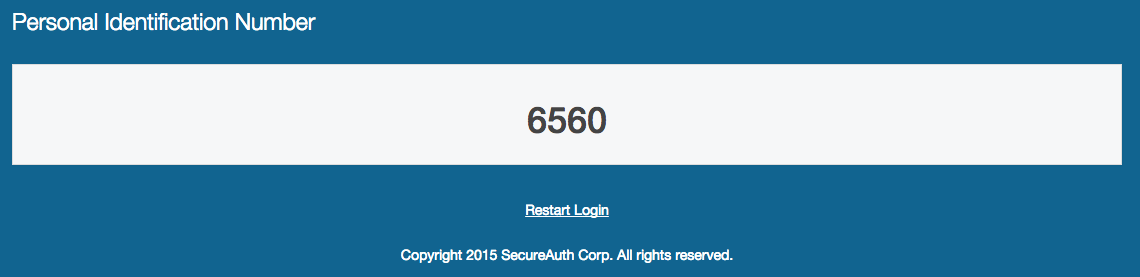 |
Prerequisites
1. Create a New Realm for the PIN OTP page
2. The SecureAuth IdP directory Service Account must have the write privilegesin order to change/add the OTP PIN to the user account
3. Configure the following tabs in the Web Admin before configuring the Post Authentication tab:
Overview – the description of the realm and SMTP connections must be defined
Data – an enterprise directory must be integrated with SecureAuth IdP
Workflow – the way in which users will access this application must be defined
Multi-Factor Methods – the Multi-Factor Authentication methods that will be used to access this page (if any) must be defined
Configuration Steps
Multi-Factor Methods
 |
1. In the Multi-Factor Configuration section, under Multi-Factor Settings, select the OTP Length from the dropdown selections
This setting tells the PIN OTP page the length of the OTP to generate
Warning
Click Save once the configurations have been completed and before leaving the Multi-Factor Methods page to avoid losing changes
Post Authentication
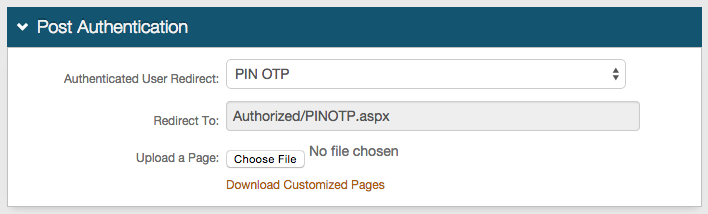 |
2. Select PIN OTP from the Authenticated User Redirect dropdown in the Post Authentication tab in the Web Admin
3. An unalterable URL will be auto-populated in the Redirect To field, which will append to the domain name and realm number in the address bar (Authorized/PINOTP.aspx)
4. A customized post authentication page can be uploaded, but it is not required
Warning
Click Save once the configurations have been completed and before leaving the Post Authentication page to avoid losing changes
Forms Auth / SSO Token
Optionally, in the Forms Auth / SSO Token section, click the View and Configure FormsAuth keys/SSO token link to configure the token/cookie settings and configure this realm for SSO.
 |
Data
Note
The following configuration steps are for realms utilizing PIN OTP as a Multi-Factor Authentication method, and not for the PIN OTP realm
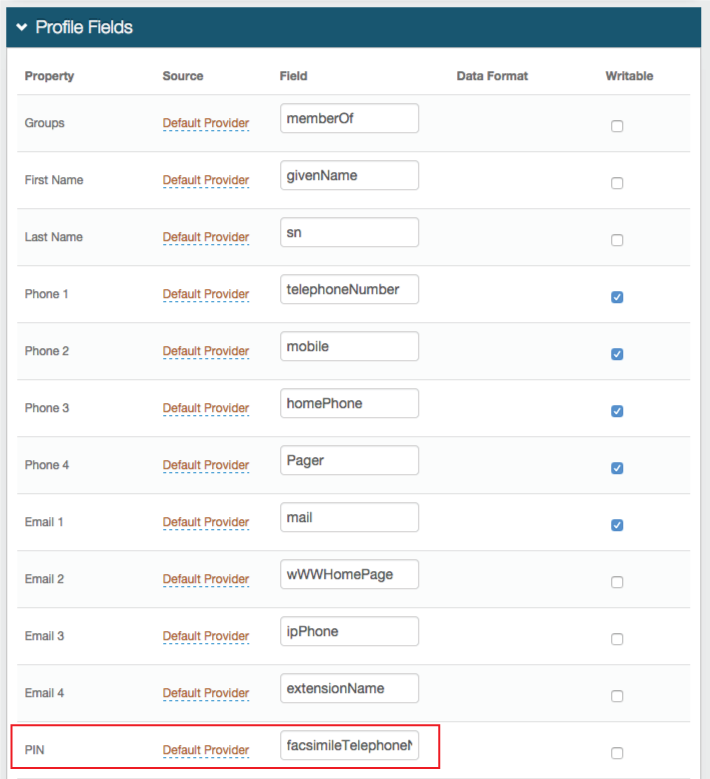 |
1. In the Profile Fields section within the Data tab, map the PIN field to an enterprise directory field
This is where the PIN will be stored in the user's profile for future reference
Warning
Click Save once the configurations have been completed and before leaving the Data page to avoid losing changes
Multi-Factor Methods
Note
The following configuration steps are for realms utilizing PIN OTP as a Multi-Factor Authentication method, and not for the PIN OTP realm
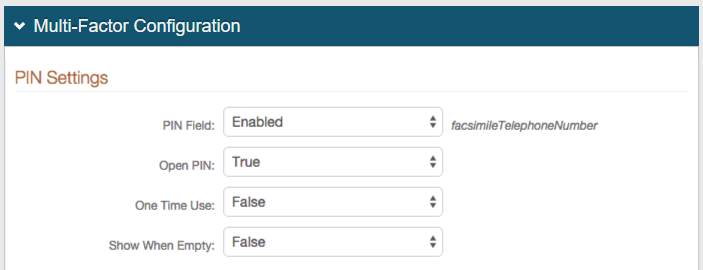 |
2. In the Multi-Factor Configuration section, select Enable from the PIN Field dropdown to enable the use of PIN OTP for Multi-Factor Authentication
3. Select False from the One Time Use dropdown to enable the use of the same PIN OTP for multiple authentication logins (only one PIN OTP from the PIN OTP page would need to be generated)
Selecting True would erase the PIN OTP after being used, and a new one will need to be generated for each authentication login (multiple PIN OTPs from the PIN OTP page would need to be generated)
Note
No configuration is required for the Open PIN and Show When Empty fields
Warning
Click Save once the configurations have been completed and before leaving the Multi-Factor Methods page to avoid losing changes


