Install Part II - Initialize the SecureAuth IdP Setup Utility
Introduction
Use this guide to activate SecureAuth IdP Appliance Service Account(s) by running a startup script to initialize the appliance setup process.
Prerequisites
Complete Getting Started I - Pre-Install
Warning
SecureAuth IdP appliances run on the Microsoft Windows Server 2012R2 operating system. SecureAuth no longer provides Window Server 2008 for purchase, but will continue to provide support for existing SecureAuth IdP Windows Server 2008 appliances.
If the environment requires new SecureAuth IdP Windows Server 2008 appliances, then please contact the Account Manager or Sales Engineer to discuss available options.
Procedure
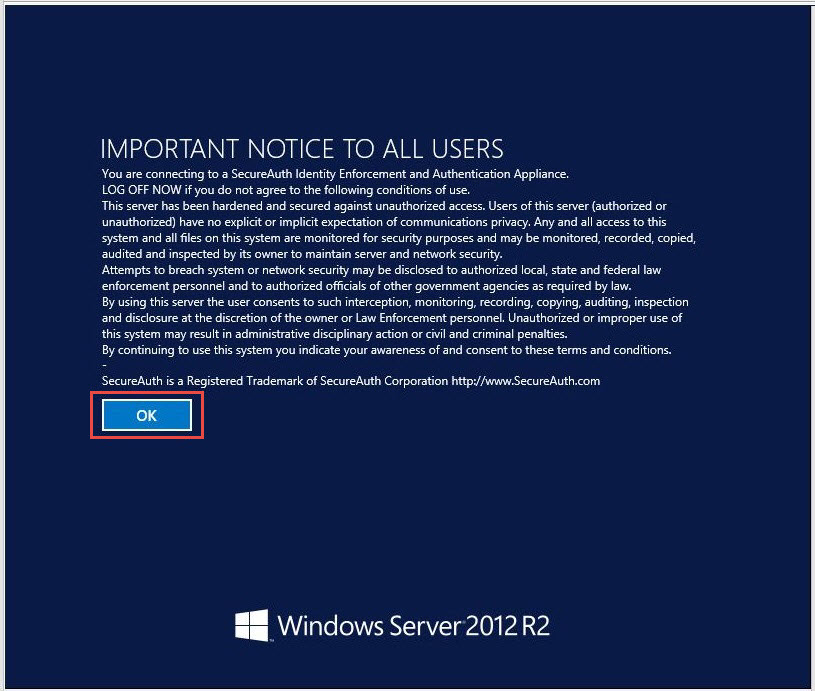 |
1. The local administrator account is automatically logged on. Click OK after reviewing the Important Notice To All Users
The next screen displays
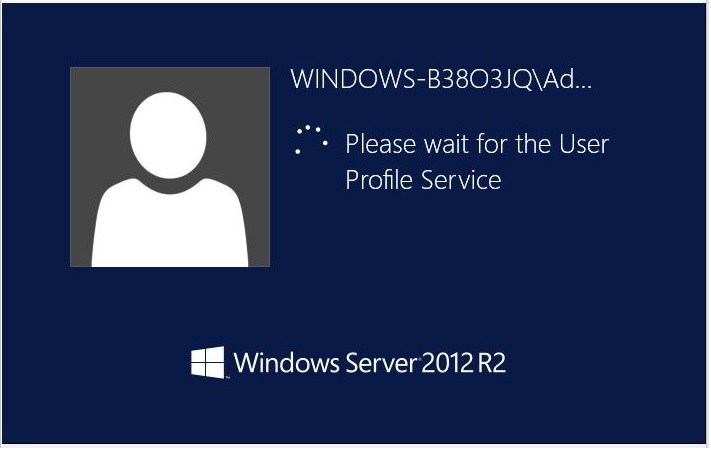 |
Notice
On subsequent logons you may see the SecureAuth0 service account. That service account is specific to SecureAuth and should not be used to access the appliance.
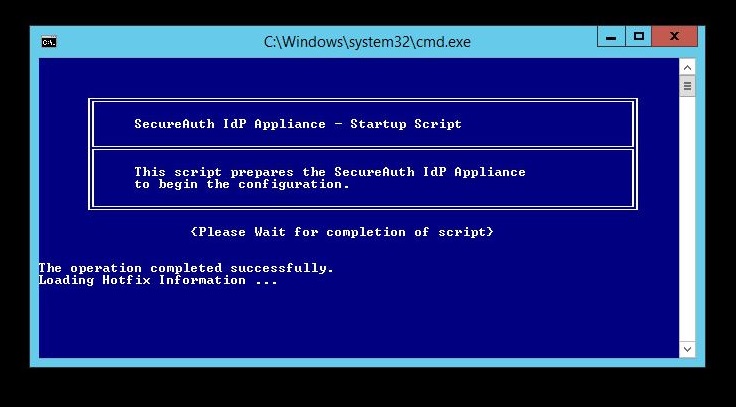 |
The Startup Script screen displays next. This script initializes the appliance setup process.
Notice
If you see a "File-not-found" error message, disregard it. This screen runs through the startup script, which can take 2-3 minutes to run.
Warning
Do not close this command window. Wait for the completion of the script.
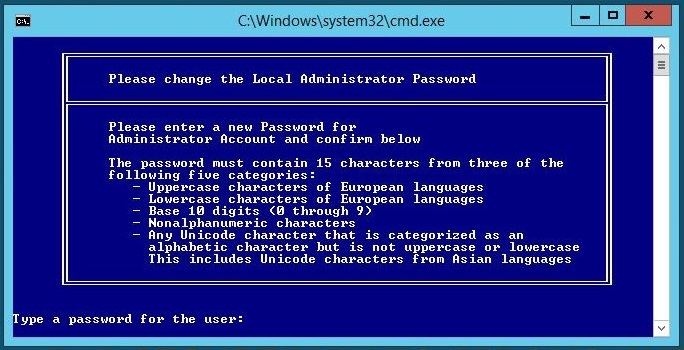 |
2. Change the local administrator password by typing a new password and pressing Enter. Type the password a second time to confirm.
The default administrator password is provided to the Delivery Contact defined on the SecureAuth Appliance Build Form.
Notice
If the password is entered or confirmed incorrectly, the script will still continue and the password will not be changed. You can use Server Manager to change the password for the local administrator account or rename the account later.
If you rename the administrator's account you must reboot the appliance before making any additional changes to the configuration
Do not change the password for the local SecureAuth0 account
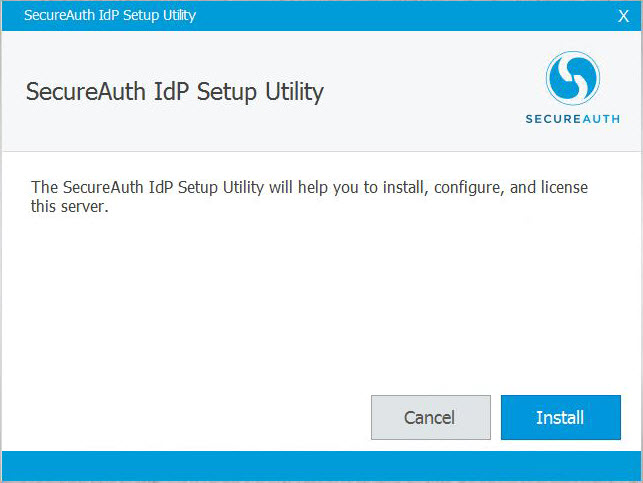 |
The SecureAuth IdP Setup Utility opens
What's Next
When you have completed all steps on this page, move on to Install Part III - Basic Connectivity Checks