- SecureAuth IdP 9.2
- Knowledge Base
- How To's
- How to Download Files via ShareFile
How to Download Files via ShareFile
Introduction
Summary
SecureAuth uses the Citrix ShareFile service to deliver files to our end-user customers, especially files that are either too large or too sensitive to deliver via email. ShareFile is a flexible system that can be used for multiple methods of file delivery and security options. This is the primary delivery mechanism for Virtual Machine images of SecureAuth IDP appliance. Files can be shared either via a direct download link that requires no logon, or via folder sharing that uses a free ShareFile account and optionally allows for FTPS as well as HTTPS downloading. SecureAuth primarily uses Direct Download links for file delivery.
Security Notes
ShareFile uses SSL encryption for security for both account information and for file encryption during transport.
In some corporate networks, access to ShareFile.com websites may be blocked by a web filtering security software. If possible, request that your network administrators white-list the secureauth.sharefile.com domain. If this is not possible, contact your sales or support representative for alternative download methods.
If you have any concerns about security, or believe you may be the victim of a phishing attack, contact SecureAuth support for immediate assistance.
Four Step-by-Step Methods to Downloading Files
Method 1: Anonymous web download via ShareFile Email. This method is typically used for simple non-sensitive documentation downloads.
Method 2: Download via SecureAuth Email. Typically used for large client-specific file deliveries.
Method 3: Folder sharing via HTTPS. Typically used for delivering complex sets of files.
Method 4: Folder sharing via FTPS. Typically used when web-based downloads are being blocked.
Anonymous web download via ShareFile email
This method is typically used for simple non-sensitive documentation downloads.
Look for an email invite via ShareFile.com from your SecureAuth account manager or support representative with the download link.
If you don't receive the email, check your Spam/Junk mail folder
Emails may come directly from SecureAuth staff or from mail-sf-notifications.com on behalf of SecureAuth
Sample email:
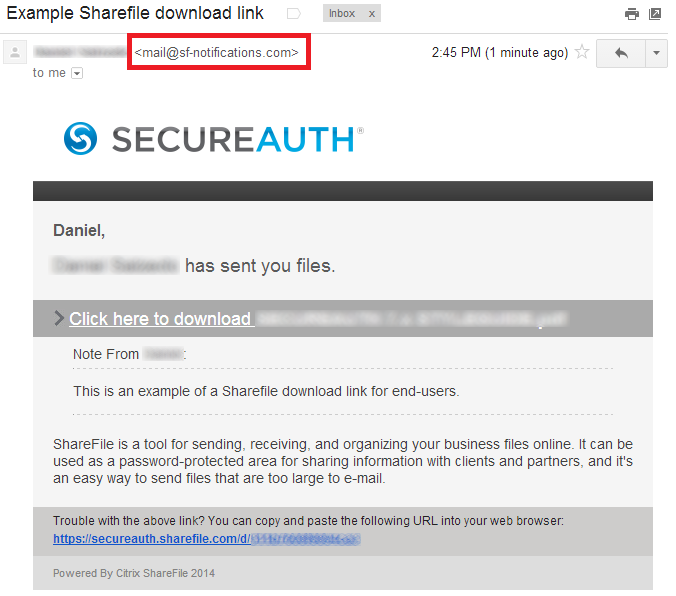
To verify that the download link is valid, hover over the link in the page to ensure the URL starts with https://secureauth.sharefile.com. Alternatively you can copy and paste the link that displays in plain text at the bottom of the email.

Click the link to access the download page.
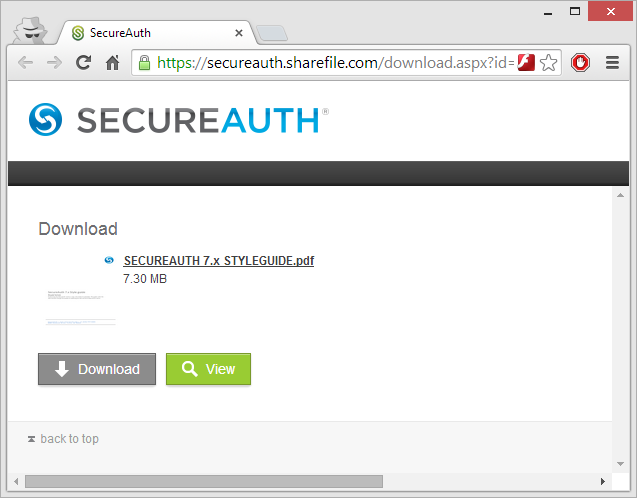
Tip
If you prefer, certain file types (ED Adobe Acrobat) can be viewed directly in your browser.
Download via SecureAuth email
Typically used for large client-specific file deliveries.
Look for an email invite from your SecureAuth account manager or support representative with the download link.
If you don't receive the an email, check your Spam/Junk mail folder
Emails may come directly from SecureAuth staff or from mail-sf-notifications.com on behalf of SecureAuth
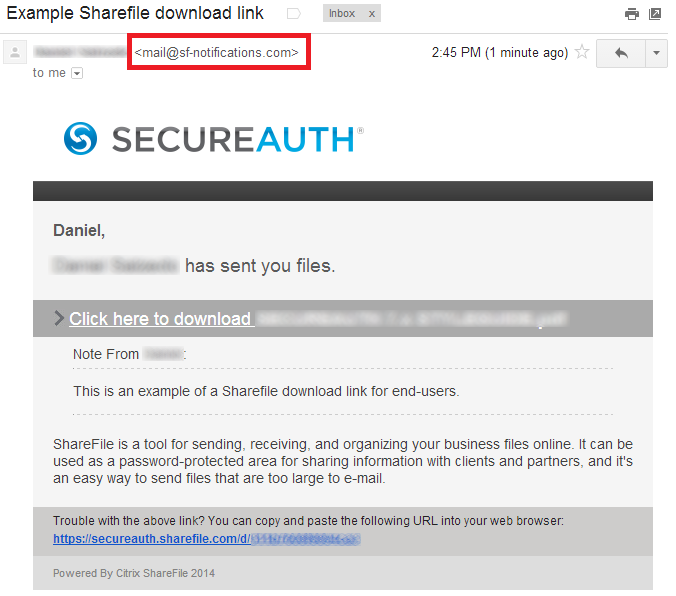
Sample email:
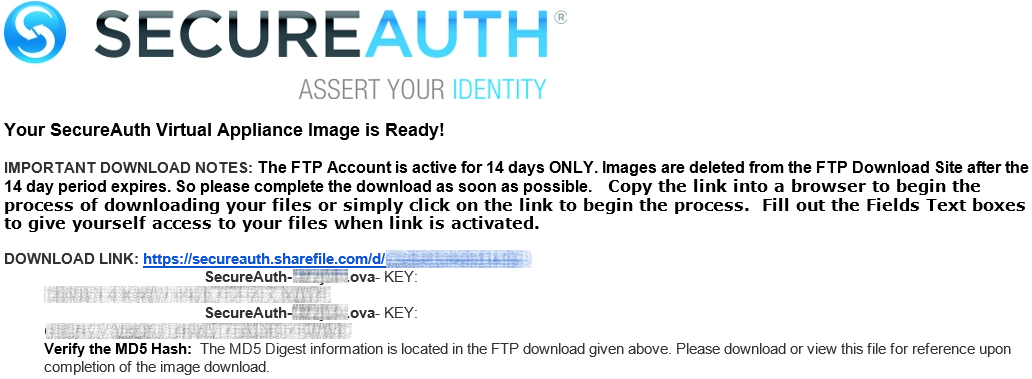
To verify that the download link is valid please hover over the link in the page to ensure the URL starts with https://secureauth.sharefile.com.

Click the link shown in step 2 to access the download page
Enter your full name and email address
Fill out the information, and then click Continue to Download Page
Tip
If you prefer, certain file types (ED Adobe Acrobat) can be viewed directly in your browser.
Folder sharing via HTTPS
Typically used for delivering complex sets of files.
Perform the appropriate option listed below:
If you already have a SecureAuth ShareFile account setup:
In the Customer Login section, enter your email address and password.
If you do not have a SecureAuth ShareFile account setup:
Click the Forgot your password link
Check your email for the password reset link
Create a password for your account
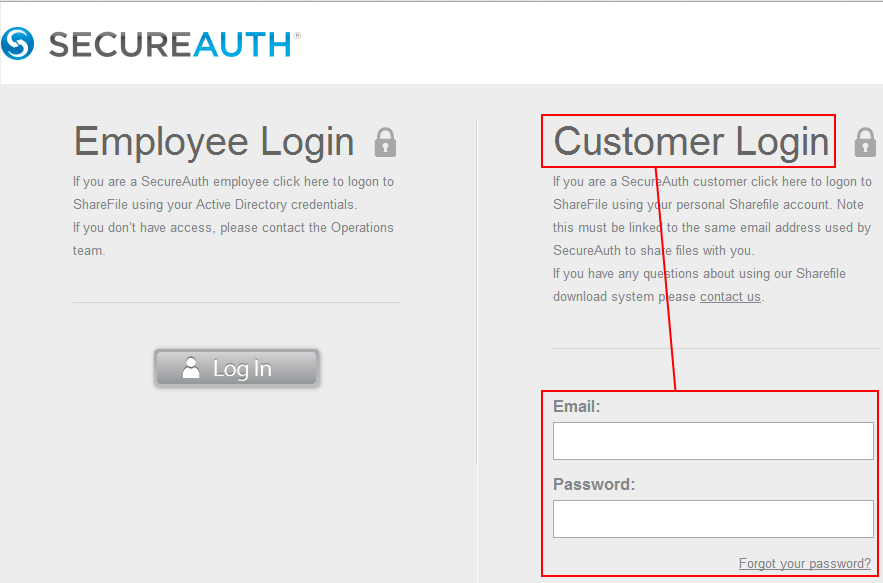
Click the folder name to view the contents.
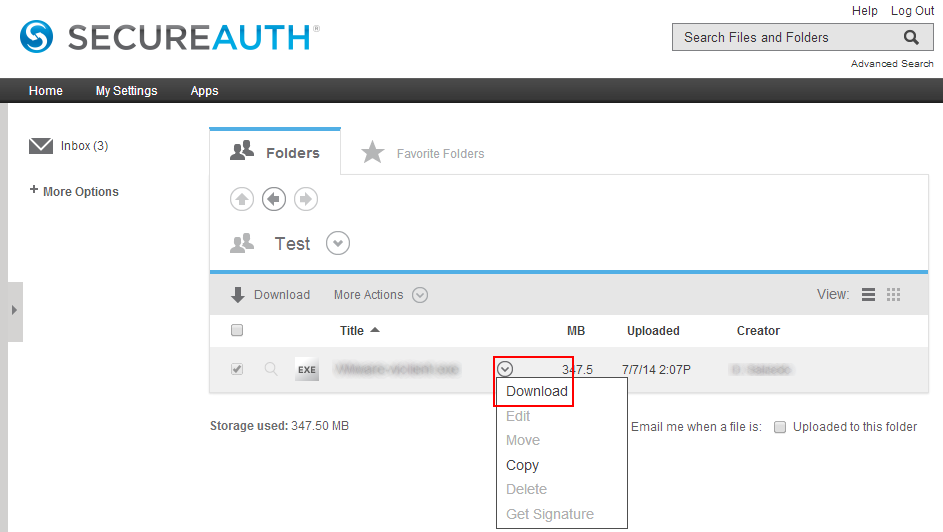
Select one or more files to download
Folder sharing via FTP
Used when web-based downloads are being blocked.
To enable FTP access, request permission for access from your SecureAuth sales or support representative
Perform the appropriate option listed below:
If you already have a SecureAuth ShareFile account setup:
In the Customer Login section, enter your email address and password
If you do not have a SecureAuth ShareFile account setup:
Click the Forgot your password link
Check your email for the password reset link
Create a password for your account
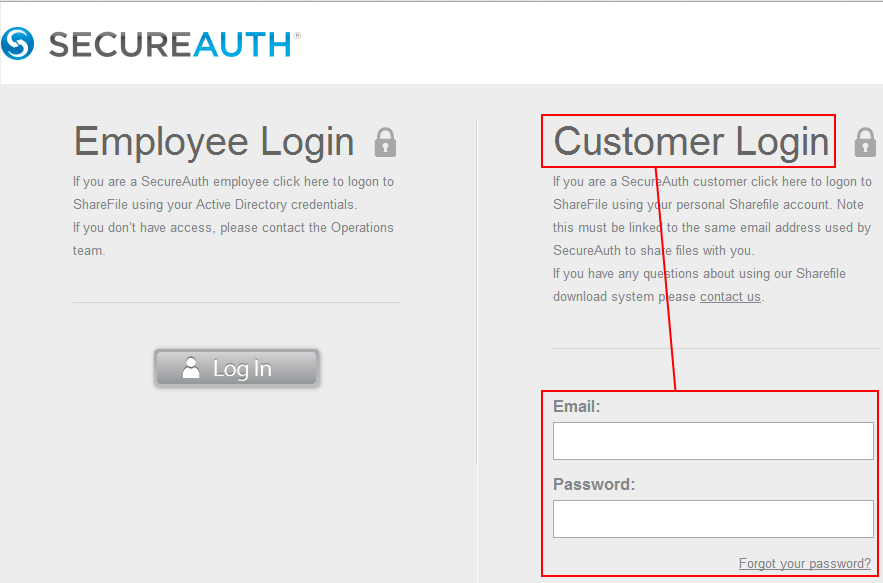
Once logged on, the files and folders shared with you by SecureAuth display
Go to the My Settings tab and select FTP settings
If you don't see these options, please contact SecureAuth Support
Make a note of the FTP server information for your account
Click the Detailed Set-up Instructions for the most popular Windows or Macintosh FTP clients
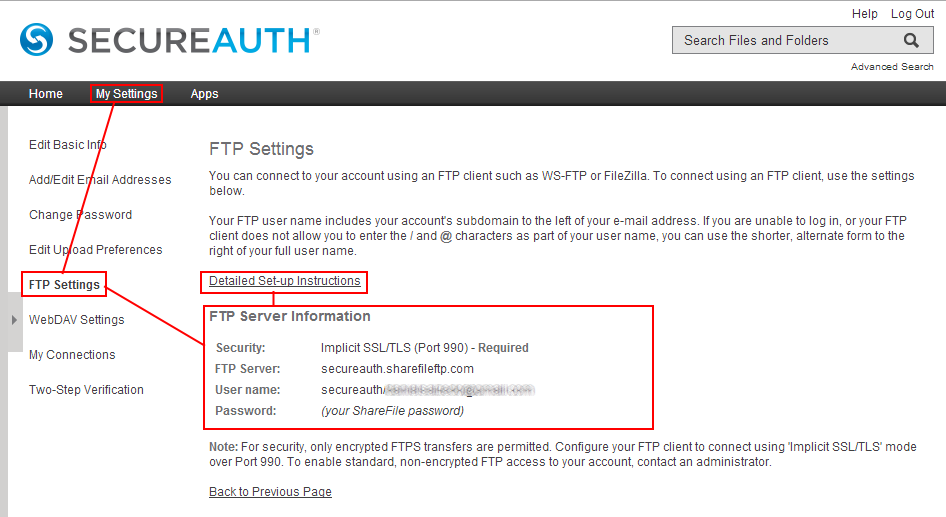
If you cannot find instructions for your FTP client or need further assistance, contact SecureAuth support.
Configure your FTP client using the FTP server information and logon. The folders shared with you display in the root of the FTP site.
Expand the folders to access the files
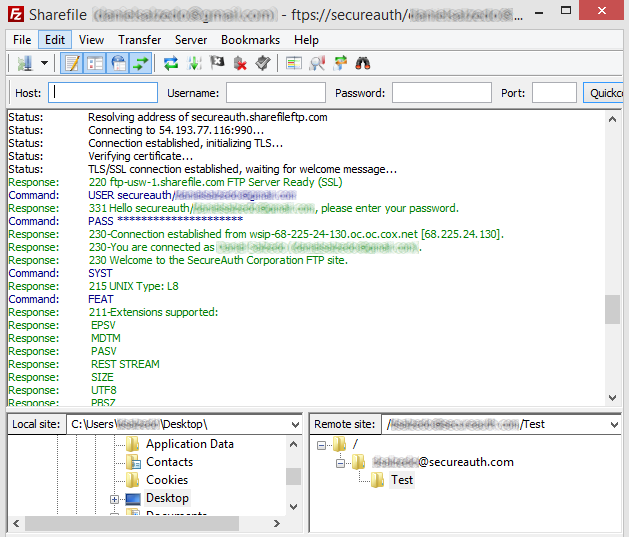
Note
The folder name contains the account of the SecureAuth employee who shared the folders with you.