Tivoli Directory as Additional Profile Provider Configuration Guide
Introduction
Use this guide along with the Data Tab Configuration guide to configure a SecureAuth IdP realm that uses Tivoli Directory as an additional Profile Provider.
Prerequisites
An on-premises Tivoli Directory data store
A service account with read access (and optional write access) for SecureAuth IdP
Tivoli Directory Configuration Steps
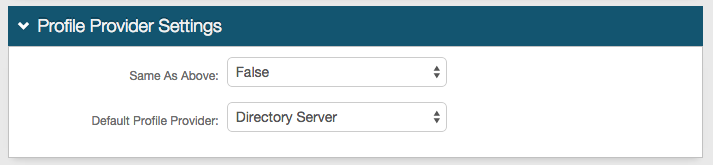 |
1. In the Profile Provider Settings section, select True from the Same as Above dropdown to copy the data store integration from the Membership Connection Settings section for use in profile connection; or select False if that directory is only used for the membership connection.
2. Select Directory Server from the Default Profile Provider dropdown if Tivoli Directory is to be used as the default profile provider
Note
If another Directory Server data store (LDAP, AD, others) is configured in the Membership Connection Settings section, and True is selected from the Same as Above dropdown, then those settings appear in the Profile Connection Settings (below) and must be modified to reflect the settings of the new Tivoli Directory data store
Only one Directory Server can be utilized for profile connection
If another directory is selected from the Default Profile Provider dropdown, then Directory Server must be selected from Source dropdown in the Profile Fields section for the SecureAuth IdP Properties that are mapped to Tivoli Directory data store fields
Profile Connection Settings
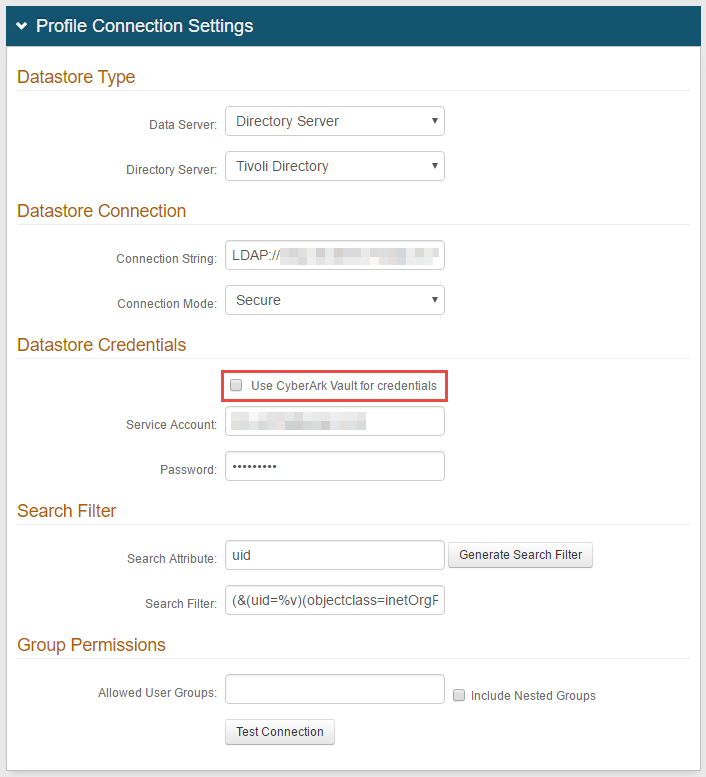 |
Datastore Type
3. Select Directory Server from the Data Server dropdown
4. Select Tivoli Directory from the Directory Server dropdown
Datastore Connection
5. Set the Connection String using the directory domain, e.g. LDAP:<directory>.<domain>/DC=<directory>,DC=<domain>
6. Select Secure from the Connection Mode dropdown
Datastore Credentials
Note
If using CyberArk Vault for credentials, enable Use CyberArk Vault for credentials and follow the steps in CyberArk Password Vault Server and AIM Integration with SecureAuth IdP
With this feature enabled, the Service Account, Domain, and password are not required.
7. Provide the Username of the SecureAuth IdP Service Account in the Distinguished Name (DN) format, e.g. cn=svc-account,DC=directory,DC=domain
8. Provide the Password that is associated with the Service Account username
Search Filter
9. Provide the Search Attribute to be used to search for the user's account in the directory, e.g. uid
10. Click Generate Search Filter, and the Search Filter will auto-populate
The value that equals %v is what the end-user will provide on the login page, so if it is different from the Search Attribute, change it here
For example, if the Search Attribute is uid, but end-users will log in with their email addresses (field=mail), the Search Filter would be (&(mail=%v)(objectclass=inetOrgPerson))
Group Permissions
11. Provide the Allowed User Groups for this realm
Leave this field blank if there is no access restriction
12. Check Include Nested Groups if the subgroups from the listed User Groups are to be allowed access as well
13. Click Test Connection to ensure that the integration is successful
Note
Refer to Data Tab Configuration to complete the configuration steps in the Data tab of the Web Admin.
Refer to LDAP Attributes / SecureAuth IdP Profile Properties Data Mapping for information on the Profile Properties section.