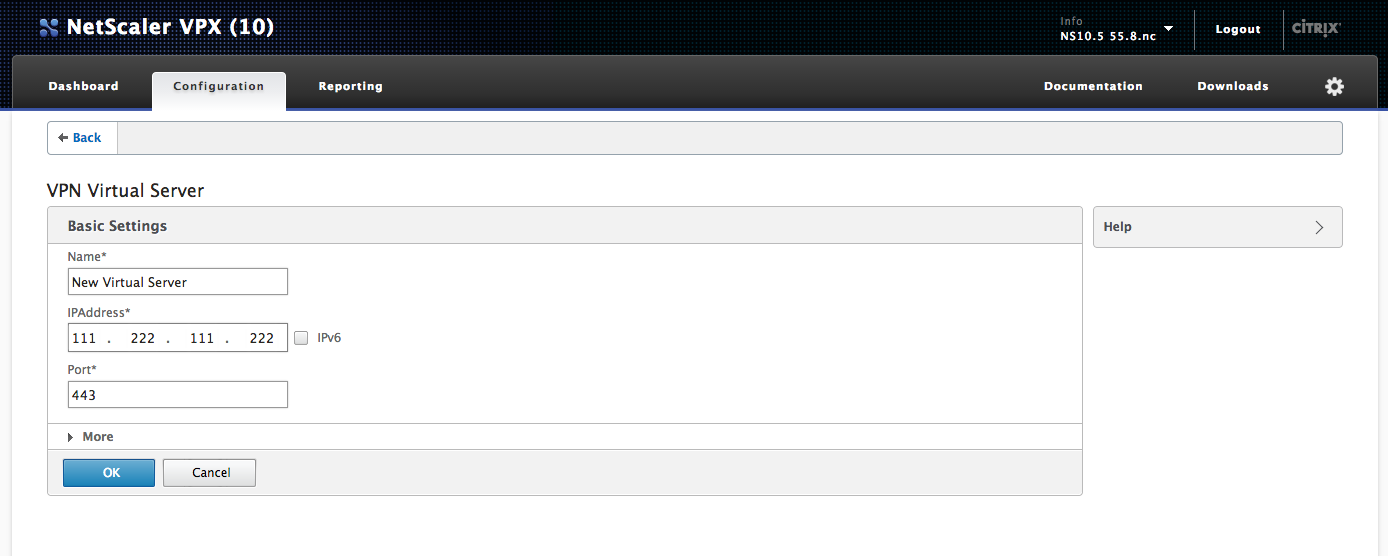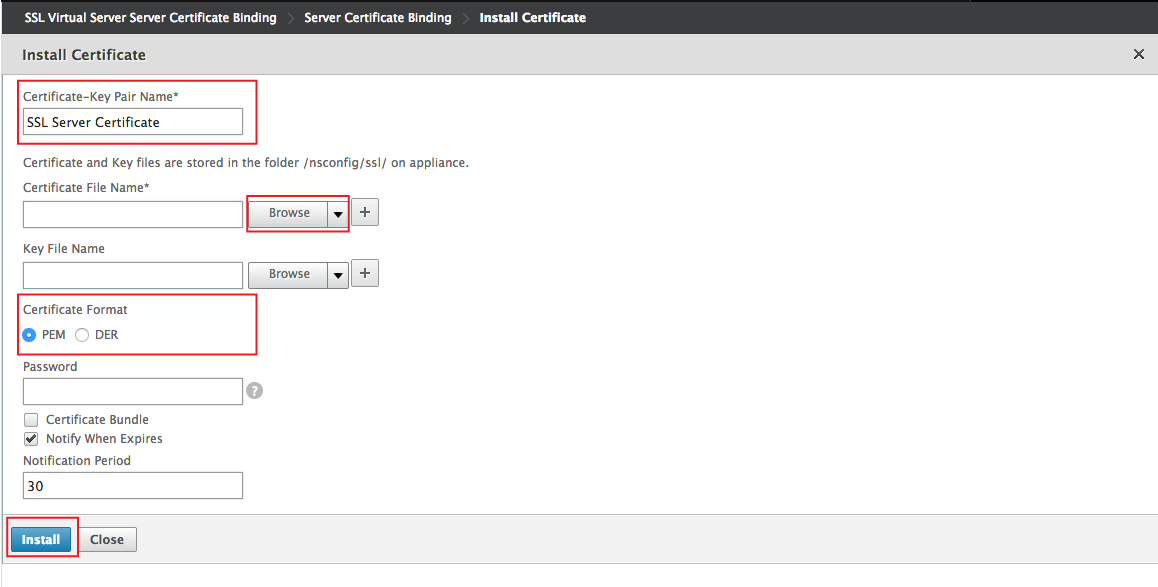Citrix NetScaler RADIUS OTP Configure Guide
Introduction
Use this guide to configure Citrix NetScaler to utilize a SecureAuth IdP Mobile One-time Password (OTP) as the user's password via RADIUS.
When the OTP password is accepted, the Access Gateway will send forward a successful authentication to the configured resources.
Prerequisites
1. Have a properly licensed and configured Access Gateway
Access Gateway Enterprise Edition or equivalent is required
2. Have the Public Address for VIP
NAT works as well
3. Have RADIUS Service configured on SecureAuth IdP with OATH realm to support OTP only
4. Have the SecureAuth IdP OTP app installed on mobile devices, and have mobile devices registered with SecureAuth IdP
Citrix NetScaler Configuration Steps
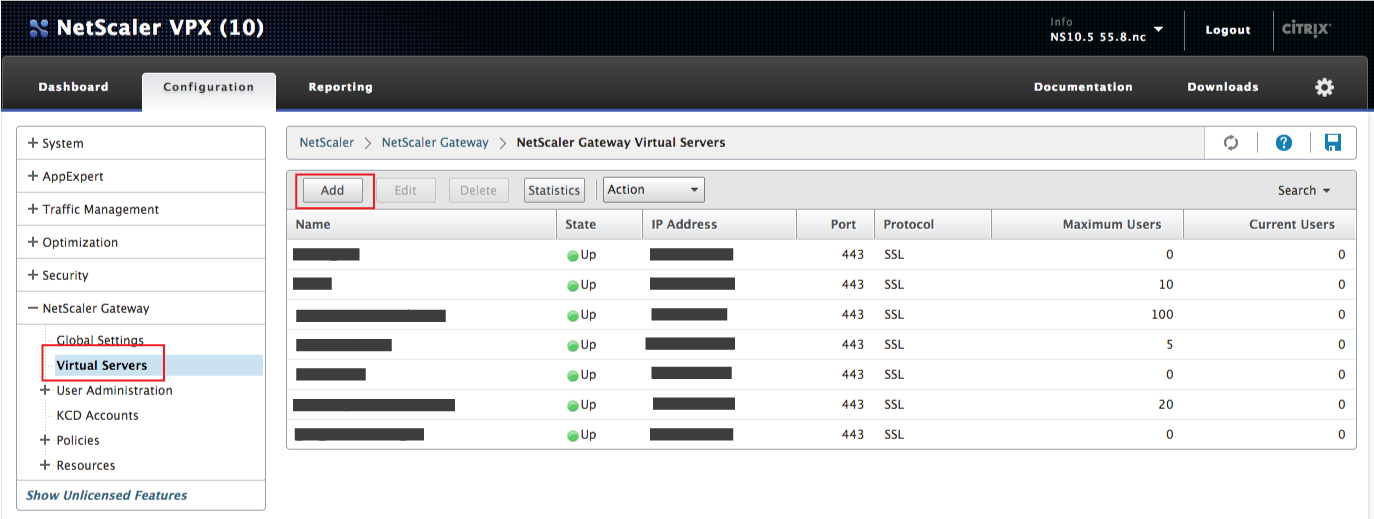 |
A VPN Virtual Server is required for this integration
1. Log into the Citrix NetScaler AGEE admin console, and select Virtual Servers under NetScaler Gateway
2. Select the appropriate Virtual Server to use for this integration, or click Add to create a new one
See below for Virtual Server creation steps
Server Certificate
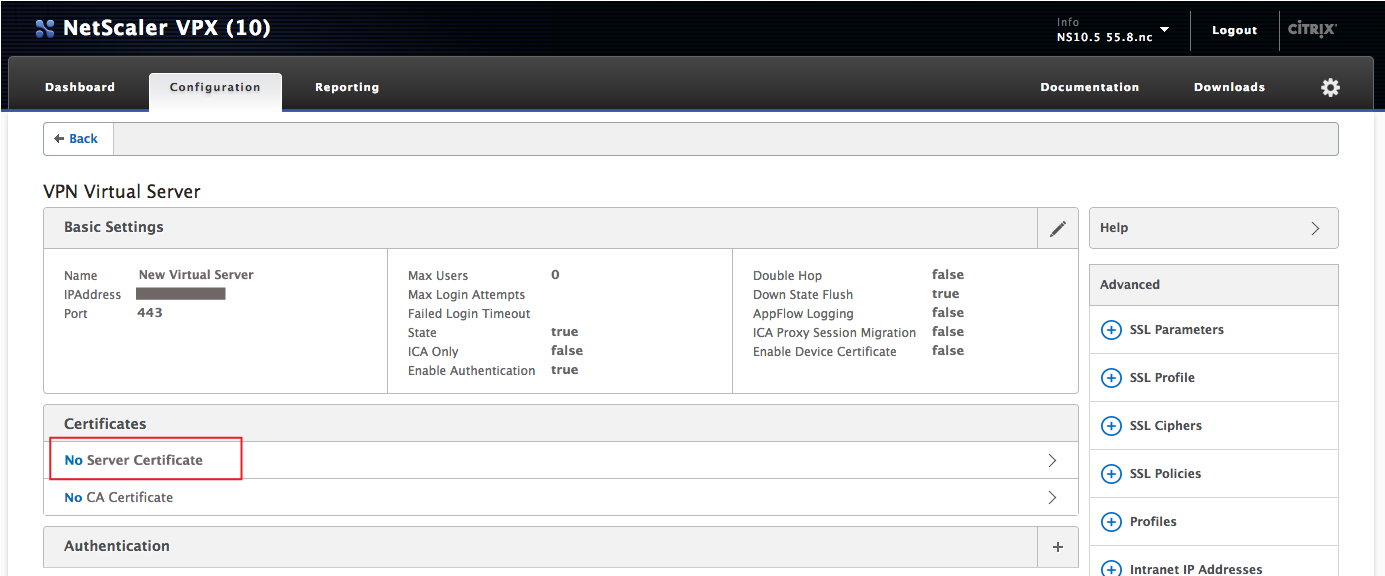 |
3. Open the Virtual Server, and click on the Server Certificate option
 |
4. Select the SSL Certificate to be used from the Select Server Certificate dropdown; or click the + to install the certificate (see below)
5. Once the SSL Certificate is selected, click Bind
RADIUS Authentication Policy
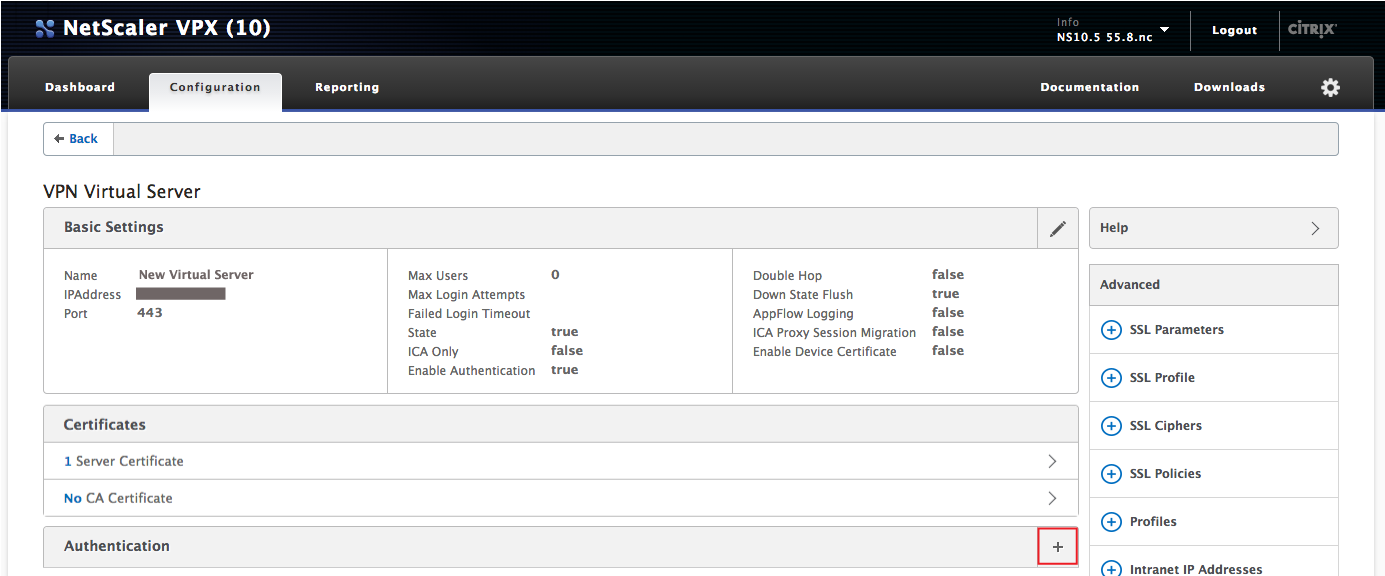 |
6. In the Virtual Server, click the + in the Authentication section to add anAuthentication RADIUS Policy
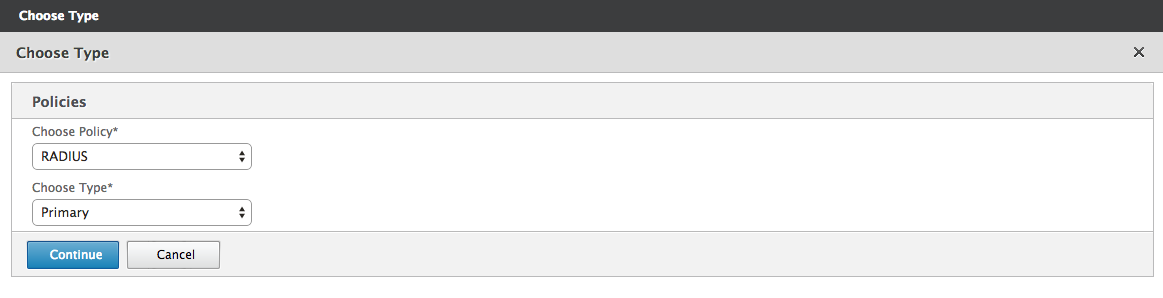 |
7. Select RADIUS from the Choose Policy dropdown
8. Select Primary from the Choose Type dropdown
9. Click Continue
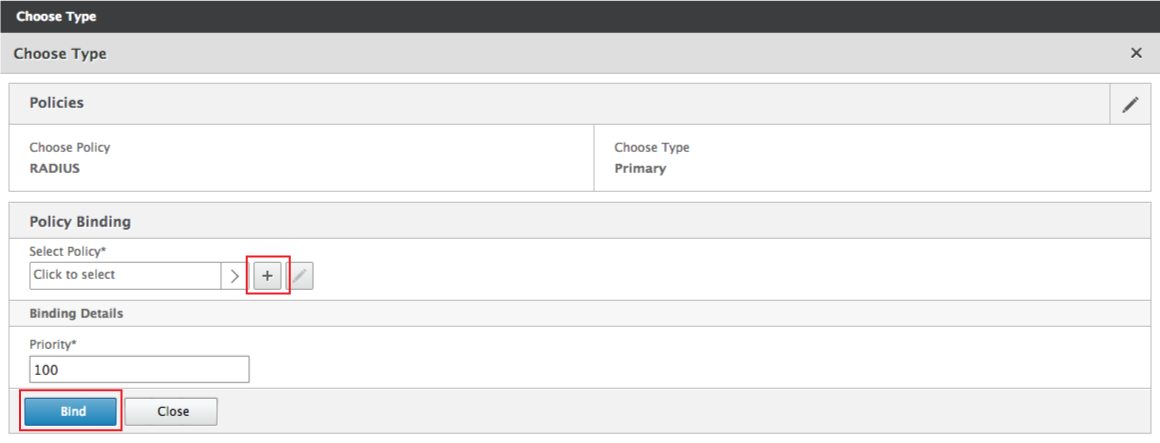 |
10. Click to + in the Select Policy section to create a new RADIUS policy
11. Once the policy and profile are created (steps 12-21 below), click Bind
Create Authentication RADIUS Policy
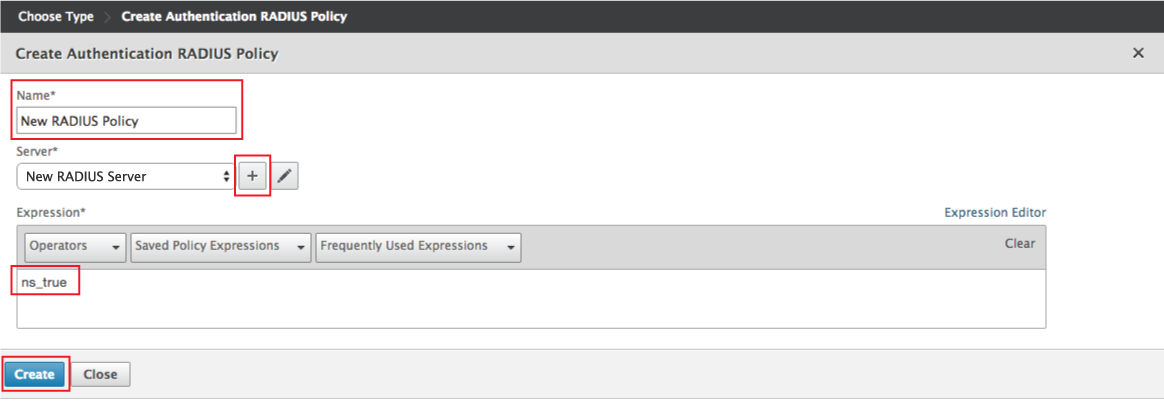 |
12. Provide a Name for the new RADIUS policy
13. Click the + in the Server section to create a new RADIUS server
14. Select the newly created RADIUS server (steps 17-21 below) from the Server dropdown
15. Create an ns_true Expression
16. Click Create
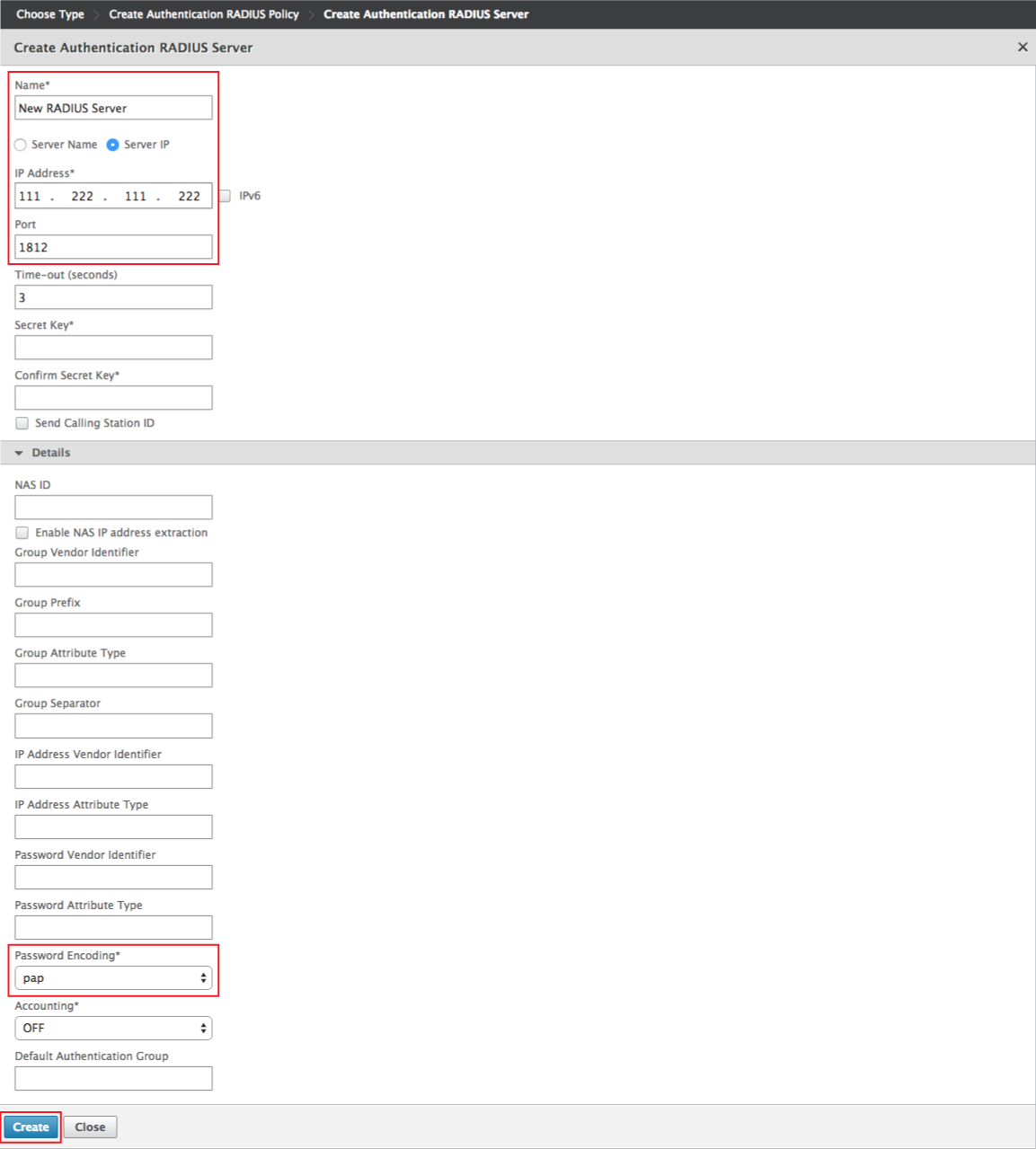 |
17. Provide a Name for the new RADIUS server
18. Provide the Server Name or IP Address
19. Set the Port to 1812 (as configured on SecureAuth IdP)
20. Select pap from the Password Encoding dropdown
21. Click Create