Remote Desktop (RD) Web Access Server (2012 R2) Integration Guide
Introduction
Use this guide to enable secure, Single Sign-on (SSO) access via WS-Federation to Remote Desktop (RD) Web Access Server (2012 R2).
Prerequisites
Have RD Web Access Server (2012 R2) installed and operational
Create a New Realm in the SecureAuth IdP Web Admin for the RD Web Access Server integration
Configure the following tabs in the Web Admin before configuring the Post Authentication tab:
Overview – the description of the realm and SMTP connections must be defined
Data – an enterprise directory must be integrated with SecureAuth IdP
Workflow – the way in which users will access this application must be defined
Multi-Factor Methods – the Multi-Factor Authentication methods that will be used to access this page (if any) must be defined
Configure the SecureAuth IdP realm Data Tab to pass a UPN Claim to RD Web Access Server as the identity
Windows Identity Federation (WIF) Configuration Steps
Windows Identity Federation (WIF) is a Microsoft Framework used to build identity-aware applications, and is a core component that must be installed on the RD Web Access server before configuration
To install WIF on the RD Web Server, download WIF from Microsoft's Download Center
For Windows Server 2012 R2+, use Roles and Features Installer
Modify C2WTShost.exe.config File
To modify the C2WTShost.exe.config file, run Notepad as administrator, and open C:\Program Files\Windows Identity Foundation\v3.5\c2wtshost.exe.config
Add the following line to the code:
<allowedCallers> <clear /> <add value= "IIS APPPOOL\RDWebAccess" /> </allowedCallers>
Save the file
Enable Claims to Windows Token Service (C2WTS)
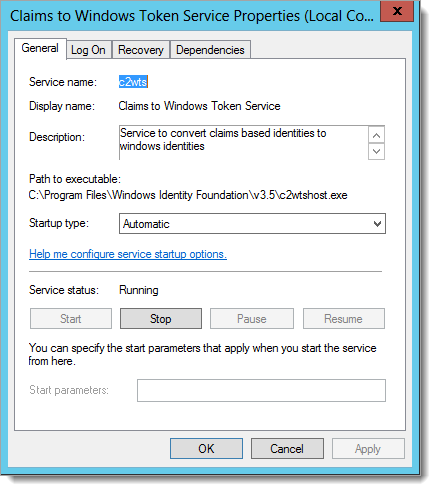 |
To enable the Claims to Windows Token Services (C2WTS), open services.msc on the RDWeb Server
In the list of services, right-click Claims to Windows Token Service and select Properties
Select Automatic from the Startup type dropdown
Click Start to begin the service
Set Claims to Window Token Service (C2WTS)
Notice
Per Microsoft, ensure that Cryptographic Services Service is guaranteed to start before C2WTS by explicitly adding the following dependency in the service definition
Open the command prompt window
Enter sc config c2wts depend= CryptSvc
Select Start > Run > services.msc to open the Services console, and locate the Claims to Windows Token Service
Open the Properties of the service
In the Dependencies tab, ensure that Cryptographic Service is listed
Click OK
SecureAuth IdP Configuration Steps
Post Authentication
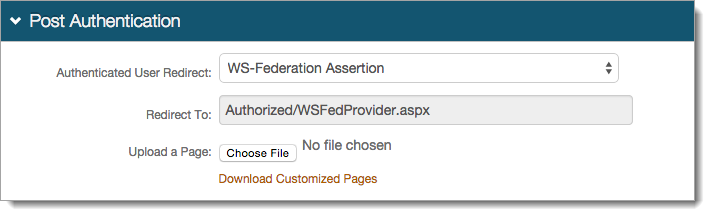 |
Select WS-Federation Assertion from the Authenticated User Redirect dropdown in the Post Authentication section
An unalterable URL will be auto-populated in the Redirect To field, which will append to the domain name and realm number in the address bar (Authorized/WSFedProvider.aspx)
Note
See the Troubleshooting / Common Issues section below for alternate configuration in this section
User ID Mapping
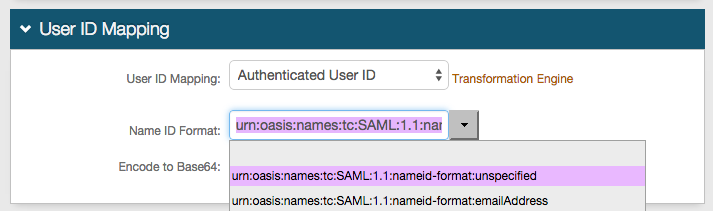 |
Select Authenticated User ID from the User ID Mapping dropdown
Select urn:oasis:names:tc:SAML:1.1:nameid-format:unspecified from the Name ID Format (default)
Select a different option if RD Web Access requires it, which the Service Provider (SP) provides
SAML Assertion / WS-Federation
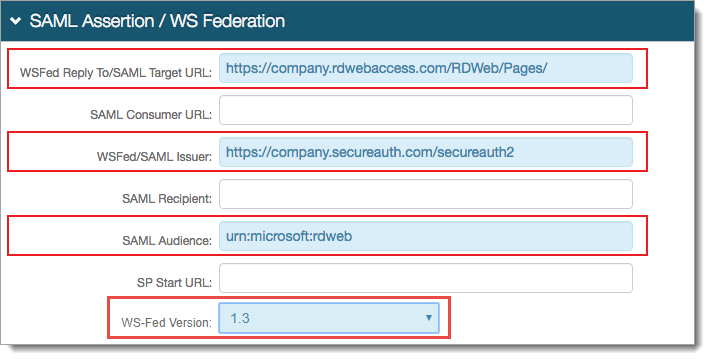 |
Set the WSFed Reply To/SAML Target URL to https://<RDWeb-FQDN>/RDWeb/Pages/
Set the WSFed/SAML Issuer to the Fully Qualified Domain Name (FQDN) of the SecureAuth IdP appliance, followed by the current RD Web Access integration realm, e.g. https://company.secureauth.com/secureauth2
Set the SAML Audience to urn:microsoft:rdweb
Set the WS-Fed Version to 1.3
Notice
No configuration is required for the SAML Consumer URL, SAML Recipient, or SP Start URL fields

Leave the Signing Cert Serial Number and Assertion Signing Certificate as default, unless using a third-party certificate
Click Select Certificate to choose a different certificate
Download the Assertion Signing Certificate, which is used in the RD Web Access Configuration Steps
SAML Attributes / WS-Federation
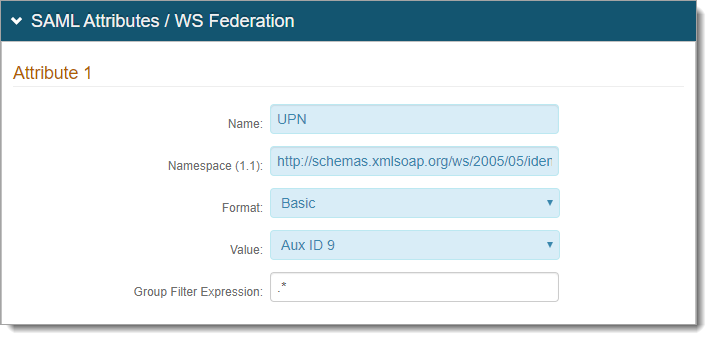 |
Set the Name of Attribute 1 to UPN
Set the Namespace (1.1) to http://schemas.xmlsoap.org/ws/2005/05/identity/claims/upn
Select Basic from the Format dropdown (default)
Select Aux ID 9 from the Value dropdown (default)
For example, Aux ID 9 was used on the Data tab to map UPN.
 |
Warning
Click Save once the configurations have been completed and before leaving the Post Authentication tab to avoid losing changes
RD Web Access Configuration Steps
Update RD Web Access Application Pool
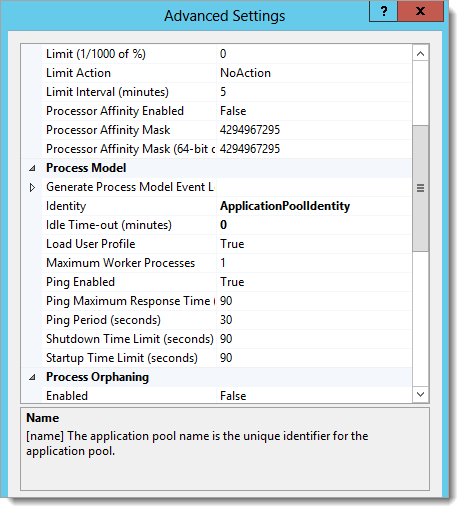 |
To update the RD Web Access Application Pool, open the IIS Manager, and select Application Pools
Right-click the RDWebAccess pool, and select Advanced Settings
Select True from the Load User Profile options
Update RD Web Access web.config File
Notice
Be sure to make a backup of the existing web.config file before making any modifications
To update the RD Web Access web.config file, from the Server 2012, run Notepad as administrator and open C:\Windows\Web\RDWeb\Pages\web.config
At the top of the file, following <configuration>, add the following lines:
<!-- SecureAuth --> <configSections> <section name= "microsoft.identityModel" type= "Microsoft.IdentityModel.Configuration.MicrosoftIdentityModelSection, Microsoft.IdentityModel, Version=3.5.0.0, Culture=neutral, PublicKeyToken=31bf3856ad364e35" /> </configSections> <!-- /SecureAuth -->
Under the <system.web> tag, add the following lines:
<!-- SecureAuth --> <httpRuntime requestValidationMode= "2.0" /> <pages validateRequest= "false" /> <!-- /SecureAuth -->
Under the <system.web> tag, modify / add the <authorization> and <authentication> tags to display the following lines:
<!-- SecureAuth --> <authorization><deny users= "?" /></authorization> <authentication mode= "None" /> <!-- /SecureAuth -->
Alter the <modules> tag to <modules runAllManagedModulesForAllRequests="true">
Within the <modules> section, add the following lines shown in the code block (beneath the NOTE box below):
Notice
NOTE: The lines added above must be placed above any existing lines that start with <add name=
<!-- SecureAuth --> <add name= "WSFederationAuthenticationModule" type= "Microsoft.IdentityModel.Web.WSFederationAuthenticationModule, Microsoft.IdentityModel, Version=3.5.0.0, Culture=neutral, PublicKeyToken=31bf3856ad364e35" preCondition= "managedHandler" /> <add name= "SessionAuthenticationModule" type= "Microsoft.IdentityModel.Web.SessionAuthenticationModule, Microsoft.IdentityModel, Version=3.5.0.0, Culture=neutral, PublicKeyToken=31bf3856ad364e35" preCondition= "managedHandler" /> <!-- /SecureAuth -->
In the RD Web Access application, provide the certificate Thumbprint from the Assertion Signing Certificate downloaded from the SecureAuth IdP Web Admin
Note
To create the certificate thumbprint:
1. Open the Assertion Signing Certificate, and enter the Details tab
2. Copy the Thumbprint value and paste it into Notepad (see the example on line 28 in the code below)
IMPORTANT: In Notepad, be sure to remove all spaces and change all letters to UPPERCASE
Under </runtime>, add the following lines(1-34) shown in the code block (beneath the NOTE box below):
Note
NOTE: Replace the values between the @@@ on lines 7, 20 and 28 with the actual FQDN of the SecureAuth IdP appliance and RD Web Access Server-integrated realm, e.g. secureauth.company.com/secureauth2
Replace RDWeb-FQDN with the actual FQDN of the RD Web Access Server
The issuer value in the code must match the WSFed/SAML Issuer value set in the SecureAuth IdP Web Admin (SecureAuth IdP Configuration step 6)
Delete the @@@ symbols from the code after entering the proper values
<!--SecureAuth--> <microsoft.identityModel> <service> <audienceUris> <add value= "urn:microsoft:rdweb" /> <add value= "@@@https://RDWeb-FQDN/RDWeb/Pages/@@@" /> </audienceUris> <securityTokenHandlers> <remove type= "Microsoft.IdentityModel.Tokens.SessionSecurityTokenHandler, Microsoft.IdentityModel, Version=3.5.0.0, Culture=neutral, PublicKeyToken=31bf3856ad364e35" /> <add type= "Microsoft.IdentityModel.Tokens.SessionSecurityTokenHandler, Microsoft.IdentityModel, Version=3.5.0.0, Culture=neutral, PublicKeyToken=31bf3856ad364e35" > <sessionTokenRequirement useWindowsTokenService= "true" /> </add> <add type= "Microsoft.IdentityModel.Tokens.Saml11.Saml11SecurityTokenHandler, Microsoft.IdentityModel, Version=3.5.0.0, Culture=neutral, PublicKeyToken=31bf3856ad364e35" > <samlSecurityTokenRequirement mapToWindows= "true" useWindowsTokenService= "true" /> </add> </securityTokenHandlers> <federatedAuthentication> <wsFederation passiveRedirectEnabled= "true" issuer= "@@@https://<SecureAuthIdPFQDN/RDWebAccessIntegratedRealm/@@@" realm= "@@@https://RDWeb-FQDN/RDWeb/Pages/@@@" requireHttps= "true" /> <cookieHandler requireSsl= "false" /> </federatedAuthentication> <applicationService> </applicationService> <issuerNameRegistry type= "Microsoft.IdentityModel.Tokens.ConfigurationBasedIssuerNameRegistry, Microsoft.IdentityModel, Version=3.5.0.0, Culture=neutral, PublicKeyToken=31bf3856ad364e35" > <trustedIssuers> <add thumbprint= "@@@A1B2C3D4E5F6A1B2C3D4E5F6A1B2C3D4E5F6ABCD@@@" name= "@@@https://<SecureAuthIdPFQDN/RDWebAccessIntegratedRealm@@@" /> </trustedIssuers> </issuerNameRegistry> <certificateValidation certificateValidationMode= "None" /> </service> </microsoft.identityModel> <!--/SecureAuth-->
Save the web.config file
Notice
To test the configuration, access the RD Web Access Server page URL directly or from the SecureAuth IdP realm. If a page showing application icons appears, then access into the RD Web Access application was successful.
Troubleshooting / Common Issues
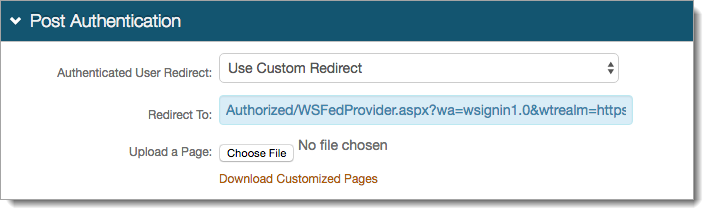 |
If parameters are not passed to the WSFedProvider.aspx page correctly during execution, then select Use Custom Redirect from the Authenticated User Redirect dropdown (in lieu of step 1 in the SecureAuth IdP Configuration Steps above)
Set the Redirect To to include the parameters as part of the URL, example:
Authorized/WSFedProvider.aspx?wa=wsignin1.0&wtrealm=https%3a%2f%2f <RDWebAccessServerURL>%2fRDWeb%2fPages%2f&wctx=rm%3d0%26id %3dpassive%26ru%3d%252fRDWeb%252fPages%252f
Note
Workaround to use if the exception message ID4175 appears
If the ID4175 message appears, stating:
"Exception message: ID4175: The issuer of the security token was not recognized by the IssuerNameRegistry. To accept security tokens from this issuer, configure the IssuerNameRegistry to return a valid name for this issuer."
Then use this solution:
In the RD Web Access application log, where SecureAuth IdP redirects back to the RD Web Access server after authentication, hand-type the certificate thumbprint and trusted issuer name instead of copying and pasting this information.
NOTE: The thumbprint must still be in ALL CAPS with spaces removed.